Pokud zjistíte, že videa ve formátu MP4 na vašem webu vždy ukládají do mezipaměti, takže se videa načítají dlouho, raději převést videa MP4 do formátu WebM pro zvýšení rychlosti načítání. Formát WebM je formát s otevřeným zdrojovým kódem, který společnost Google vydala pro standard HTML 5. Nyní standard HMTL 5 obecně používá většina chromes, včetně Google Chrome, Firefox, Safari, Microsoft Edge atd. Navíc ve srovnání s formátem MP4 má formát WebM vyšší kompresní poměr a menší velikost kvůli různým kodekům.
Tento článek tedy představí 3 snadné způsoby, které vám pomohou převést MP4 do formátu WebM. Pokračujte ve čtení následujících řešení a zjistěte, jak zkrátit dobu vyrovnávací paměti.
Část 1: Nejlepší způsob, jak snadno převést MP4 na WebM na Windows/Mac
AVAide Video konvertor je výkonný a všestranný video konvertor pro převod MP4 do formátu WebM. Podporuje jakýkoli formát videa pro import a export. A výstupní rozlišení může dosáhnout 4K a dokonce 8K. Navíc jej lze považovat za jednoduchý editor videa pro oříznutí, otočení, úpravu, přidání efektů, díky nimž budou vaše videa atraktivnější.
- Převeďte videa do více než 300 formátů, včetně převodu MP4 na WebM.
- Podpora rozlišení 1080p/4K/5K/8K s vysokou kvalitou pro export.
- Schopnost upravit podrobné parametry videa, včetně kodeku, snímkové frekvence atd.
- Poskytněte funkci úprav pro oříznutí, oříznutí a přidání filtrů do videí.
Můžete postupovat podle podrobných kroků níže:
Krok 1Stažení AVAide Video konvertor pro Windows/Mac a spusťte jej na svém počítači. Klepnutím na tlačítko Přidat soubor vyberte požadovaná videa MP4 z počítače. Nebo můžete přímo vytáhnout a uvolnit soubory a přidat videa.

Krok 2Klikněte na Převést vše do nabídky v pravém horním rohu a vyberte Video seznam. Poté přejděte dolů a vyberte WebM formát. Pokud jde o rozlišení, můžete si vybrat Stejný jako zdroj možnost zachovat původní kvalitu. Můžete také kliknout na Vlastní profil ikonu pro další úpravu podrobných parametrů podle vašich potřeb. Poté klikněte na OK tlačítko pro uložení nastavení.

Krok 3Vraťte se do hlavního rozhraní a vyberte požadovanou cestu úložiště. Poté můžete kliknout na Převést vše tlačítko pro zahájení převodu MP4 do formátu WebM.

Část 2: Jak převést soubory MP4 na WebM pomocí VLC
VLC je video přehrávač s funkcí převodu pro Windows/Mac. Je velmi jednoduchý na používání, ale zároveň neposkytuje žádné další úpravy pro převod MP4 na WebM. Převedená videa WebM tak budou komprimována na malé velikosti s nižší kvalitou. Zde jsou kroky:
Krok 1Spusťte VLC Media Player v počítači. Poté klikněte na Média nabídky v horní části vyberte Převést/Uložit volba.

Krok 2Jakmile se objeví nové okno, můžete kliknout na Přidat vyberte požadovaný soubor MP4, který chcete převést na WebM. Pak byste měli kliknout na Převést/Uložit v dolní části okna pokračujte v procesu.

Krok 3Poté se objeví nové okno a měli byste vybrat WebM možnost v Profil Jídelní lístek. Nakonec klikněte na Start tlačítko pro uložení převedeného videa.

Část 3: Řešení pro převod MP4 do formátu WebM online
Online Video Converter je snadno použitelný online video konvertor MP4 na WebM. Podporuje konverzi nejpopulárnějších video formátů pomocí jednoduchých kroků. Můžete také přidávat videa přímo z Dropboxu a Disku Google. Ale měli byste si uvědomit, že podporuje pouze import videí menší než 100 MB. Poté můžete postupovat podle následujících kroků:
Krok 1Přejděte na oficiální webovou stránku Online Video Converter. Klikněte na Přidejte svá média tlačítko pro přidání požadovaných MP4 videí.
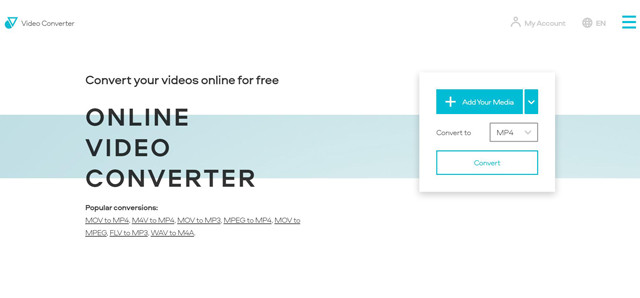
Krok 2Poté klikněte na nabídku exportu a vyberte WEBM možnost v Video seznam. Můžete také kliknout na Nastavení ikonu pro úpravu rozlišení a kvality videa. Pro export raději zvolte maximální rozlišení 1080p.
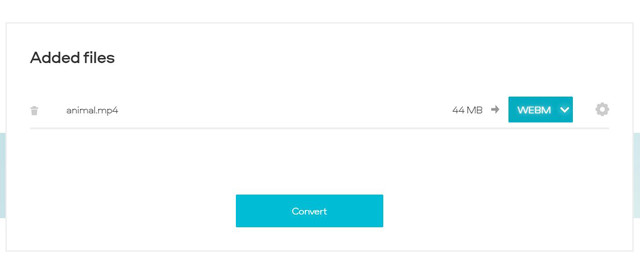
Krok 3Nakonec klikněte na Konvertovat vyberte cestu úložiště a začněte převádět MP4 do formátu WebM online zdarma.
Část 4: Nejčastější dotazy týkající se převodu MP4 na WebM videa
1. Sníží převod MP4 do formátu WebM kvalitu?
Ano, bude. Protože formát WebM má vyšší kompresní poměr než formát MP4, převod videí MP4 na soubory WebM trochu sníží kvalitu. Ale když upravíte podrobné parametry pomocí AVAide Video Convert, můžete si vybrat zachování původního rozlišení a dalších nastavení, abyste zachovali vysokou kvalitu.
2.Proč bych měl převádět MP4 do formátu WebM?
Když chcete na web nahrát videa, raději převeďte videa MP4 do formátu WebM. Vzhledem k tomu, že formát WebM je vytvořen na základě standardu HTML 5, je lepší volbou pro nahrávání a přehrávání videí v různých chromech.
3.Jak převést MP4 na WebM pomocí CloudConvert?
CloudConvert je také bezplatný online video konvertor. Nejprve byste měli přejít na webovou stránku CloudConvert a poté kliknout na Zvolte soubor vyberte požadované video soubory. Poté klikněte na Převést na menu pro výběr WEBM formát. Nakonec klikněte na Konvertovat tlačítko pro uložení videí WebM.
Formát MP4 je zcela odlišný od formátu WebM. Ačkoli se formát MP4 běžně používá ve všech oblastech, formát WebM se standardem HTML5 je pro videa na webových stránkách lepší. Formát WebM má navíc menší velikost pro rychlejší načítání. Po přečtení tohoto článku jste se jistě naučili zmíněné tři způsoby, jak snadno převést MP4 do formátu WebM.
Vaše kompletní sada nástrojů pro video, která podporuje více než 350 formátů pro převod v bezztrátové kvalitě.



 Bezpečné stahování
Bezpečné stahování


