„Chci extrahovat hudbu na pozadí z mých oblíbených filmů a přehrávat ji na svém mobilu ve vysoké kvalitě. Existuje nějaký způsob, jak převést videa MP4 na zvukové soubory OGG?"
OGG je audio formát s otevřeným zdrojovým kódem, který má vyšší kvalitu než běžně používaný formát MP3. Pokud tedy chcete extrahovat zvukové soubory z videí MP4 pro přehrávání na pozadí nebo pro kombinaci s videi Theora, raději převeďte MP4 do formátu OGG ve vysoké kvalitě. Tento článek představí tři snadné způsoby, jak převést MP4 na OGG na Windows/Mac/online, a vy si můžete vybrat ten nejvhodnější.
Část 1: Nejjednodušší způsob, jak převést MP4 do formátu OGG na PC
AVAide Video konvertor je druh všestranného softwaru, který podporuje převod videí MP4 do zvukového formátu OGG s přizpůsobeným nastavením. Můžete jej použít k úpravě zvukového kanálu, vzorkovací frekvence a datového toku, abyste zachovali vysokou kvalitu exportovaných souborů. A nemusíte požadované díly předem ořezávat, protože také poskytuje jednoduchou funkci řezání.
- Převeďte videa MP4 na zvukové soubory OGG pomocí jednoduchých kliknutí.
- Podpora úpravy kodeku, kanálu, bitrate atd. pro udržení vysoké kvality.
- Schopnost stříhat videa a vybrat požadované části k exportu.
- 30X vyšší rychlost pro rychlý převod dávky MP4 do formátu OGG.
Krok 1Stáhněte a spusťte AVAide Video Converter na vašem počítači. Klikněte na Přidat soubory tlačítko nebo Plus vyberte požadovaná videa MP4, která chcete přidat. Nebo můžete jednoduše přetáhnout soubory MP4, které chcete převést na OGG a přidat je do softwaru.

Krok 2Klikněte na Převést vše na menu pro výběr Zvuk seznam. Poté můžete přejít dolů a vybrat formát OGG s požadovaným datovým tokem. Pro zachování vysoké kvality raději zvolte datový tok 320 kbps. Můžete také kliknout na Vlastní profil ikonu pro nastavení video kanálu a vzorkovací frekvence. Poté klikněte na OK tlačítko pro uložení změn.

Krok 3Vraťte se do hlavního rozhraní a klikněte na Střih ikona v dolní části každého videa. Poté můžete snadno vytáhnout časovou osu a vybrat požadovanou část k exportu.
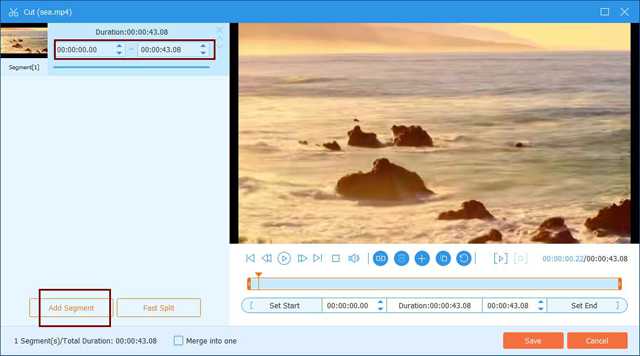
Krok 4Vyberte cestu úložiště a klepněte na Převést vše tlačítko pro zahájení převodu souborů MP4 na soubory OGG.

Část 2: Jak převést videa MP4 na soubory OGG pomocí FFmpeg
FFmpeg je open-source program, který můžete převádět a komprimovat videa přímou změnou parametrů. Je tedy vhodný pouze pro ty, kteří jsou obeznámeni s kodekem, rozlišením, bitratem atd.
Krok 1Přejděte na webovou stránku FFmpeg a stáhněte si program pro Windows/Mac/Linux. Poté byste měli pomocí nástroje pro rozbalení otevřít stažené soubory.
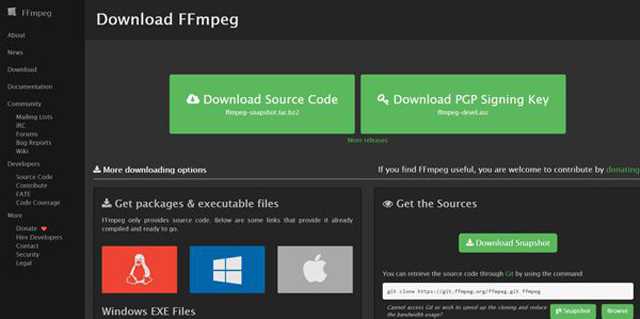
Krok 2Požadované soubory MP4 můžete stáhnout do stejného souboru pomocí FFmpeg a poté spustit CMD na vašem počítači. Nyní byste měli zadat následující příkaz pro převod videí MP4 na soubory OGG:
ffmpeg -i vstup.mp4 -b:a 320k -vcodec output.ogg
Měli byste nahradit název souboru a změnit datový tok podle potřeby.
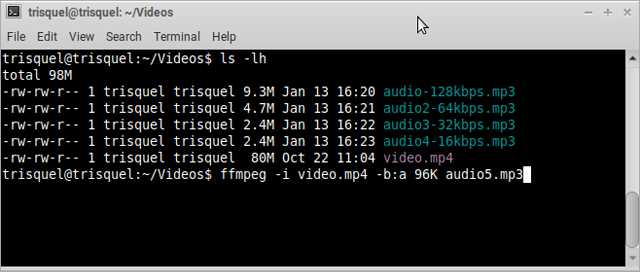
Část 3: Jak převést MP4 do formátu OGG online zdarma
1. Převeďte MP4 do formátu OGG přes Zamzar
Zamzar je velmi výkonný převodník MP4 na OGG, který podporuje import více než 1200 video formátů z vašeho počítače nebo adresy URL. Má však limit velikosti 150 MB a převod vám zabere poměrně dlouho.
Kroky: Přejděte na web Zamzar v libovolném prohlížeči. Klikněte na Přidat soubory vyberte požadované soubory MP4, které chcete přidat. Poté klikněte na Převést na a přejděte dolů a vyberte OGG formát pod seznamem zvuků. Nakonec můžete kliknout na Převést nyní tlačítko pro spuštění.
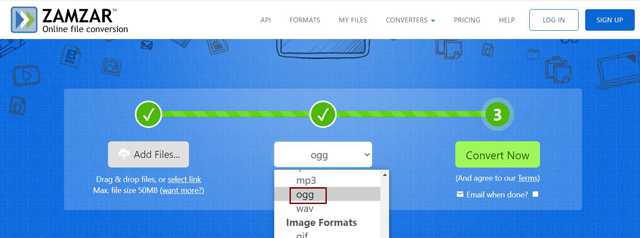
2. Převeďte videa MP4 na soubory OGG pomocí FreeConvert
FreeConvert je jedním z nejlepších online převodníků MP4 na OGG. Podporuje úpravu parametrů zvuku a volné ořezávání délky. A můžete do něj importovat 1 GB video souborů.
Krok 1Otevřete FreeConvert v libovolném prohlížeči a přejděte dolů a vyhledejte OGG převodník v Převaděče hudby Jídelní lístek. Kliknutím na něj spustíte převodník MP4 na OGG.
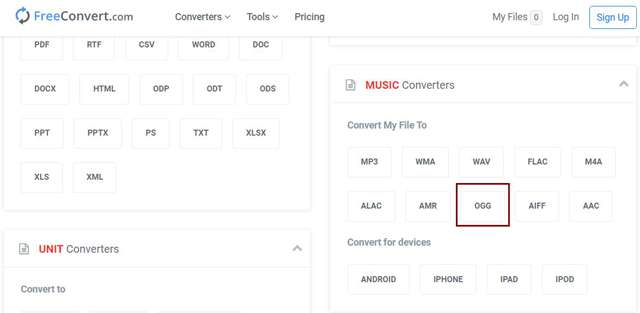
Krok 2Klikněte na Vyberte Soubory tlačítko pro přidání požadovaných souborů MP4. Poté můžete kliknout na Nastavení ikonu pro změnu zvukového kanálu a přenosové rychlosti. Poté klikněte na Převést na OGG tlačítko pro uložení souborů.
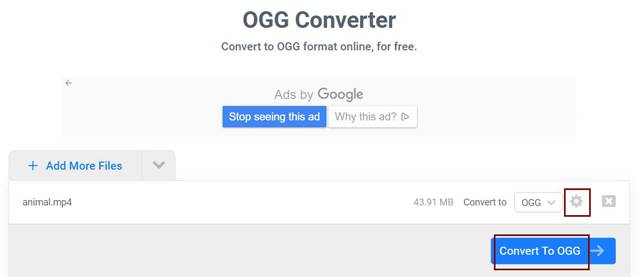
Část 4: Nejčastější dotazy týkající se převodu souborů MP4 na soubory OGG
1. Jak převést MP4 do formátu OGG přes VLC Media Player?
Po přehrání videí MP4 prostřednictvím VLC Media Player můžete kliknout na nabídku Média a vybrat možnost Převést/Uložit. Poté si můžete vybrat požadovaný formát OGG v nabídce profilu. Nakonec klikněte na tlačítko Start a začněte převádět mP4 na OGG.
2. Mohu přehrávat zvukové soubory OGG ve Windows Media Player?
Windows Media Player nepodporuje přehrávání souborů OGG, ale můžete si stáhnout odpovídající dekodér pro tento přehrávač. Nebo můžete v počítači použít jiné profesionální hudební přehrávače.
3. Proč bych měl převádět MP4 na OGG spíše než MP3?
OGG má vyšší kvalitu zvuku než formát MP3. A pokud chcete k videím Theora přidat hudbu na pozadí, raději převeďte soubory MP4 do souborů OGG a přidejte je.
Tento článek představil čtyři snadné způsoby, které vám pomohou převést videa MP4 na zvukové soubory OGG pro přehrávání na pozadí. Protože je program FFmpeg poměrně obtížný a složitý, můžete si zdarma stáhnout profesionální, ale snadno použitelný AVAide Video Convert a vyzkoušet. Pokud máte nějaké další otázky, zanechte prosím svůj komentář níže.
Vaše kompletní sada nástrojů pro video, která podporuje více než 350 formátů pro převod v bezztrátové kvalitě.



 Bezpečné stahování
Bezpečné stahování


