„Vždy používám Total Video Converter od UseeSoft převést soubory MP4 na MOV pro lepší hraní a úpravy na Macu. Ale zjistil jsem, že exportovaná videa v Abletonu nefungují. Existují nějaké další převodníky MP4 na MOV?
MOV je bezpečnější a efektivnější pro uživatele Mac a iOS. Je to proto, že formát MOV je šitý na míru pro zařízení Apple a má poskytovat vysokou kvalitu pro přehrávání nebo úpravy na vestavěném softwaru. Přestože nemá žádné rozdíly v kodecích a souborech oproti formátu MP4, může poskytovat videa ve vyšší kvalitě na Mac/iOS. Pokud tedy chcete přehrávat nebo upravovat videa na Macu s lepším zážitkem, můžete se v tomto článku naučit 8 nejlepších metod pro převod MP4 do formátu MOV.
Část 1: Nejlepší 3 způsoby převodu MP4 na MOV na Windows/Mac
Zde jsou 3 výkonné převodníky videa MP4 na MOV pro Windows/Mac a podrobné kroky pro převod videí MP4 na soubory MOV.
1. Nejúčinnější způsob, jak převést MP4 do formátu MOV.
AVAide Video konvertor je všestranný software pro snadnou konverzi MP4 do formátu MOV s přizpůsobeným nastavením. Video kodek, rozlišení a snímkovou frekvenci si můžete přizpůsobit podle svých potřeb, abyste zachovali vysokou kvalitu. Navíc poskytuje rozlišení 1080p/2K/4K/5K/8K pro export.
- Převeďte dávku MP4 videí na soubory MOV pomocí jednoduchých kliknutí.
- Podpora 300+ video a audio formátů pro import a export.
- Schopnost exportovat videa ve vysoké kvalitě 1080p/2K/4K/5K/8K.
- Upravte video kodek, rozlišení, snímkovou frekvenci a další parametry.
Krok 1Stáhněte si zdarma AVAide Video Converter do počítače a spusťte jej. Klikněte na Přidat soubory vyberte požadovaná videa MP4, která chcete převést na MOV. Můžete také přetáhnout videa MP4 a jednoduše je přidat do softwaru.

Krok 2Klikněte na Převést vše na tlačítko pro výběr Video seznam. A pak přejděte dolů a vyberte MOV formát s požadovaným rozlišením. Chcete-li zachovat původní kvalitu, můžete si jednoduše vybrat Stejný jako zdroj volba. Poté můžete kliknout na Vlastní profil ikonu pro úpravu video kodeku a snímkové frekvence podle vašich potřeb. Klikněte na OK tlačítko pro uložení nastavení.

Krok 3Poté se vraťte do hlavního rozhraní a vyberte požadovanou cestu úložiště. Poté můžete kliknout na Převést vše tlačítko pro zahájení převodu MP4 na MOV videa.

2. Jak převést MP4 na MOV pomocí Adobe Media Encoder
Adobe Media Encoder je součástí sady pro úpravy Adobe, která dokáže snadno převést MP4 na MOV pomocí libovolného editačního softwaru Adobe.
Krok 1Spusťte vestavěný Adobe Media Encoder v libovolné sadě Adobe pro úpravy a kliknutím na ikonu Plus ve frontě přidejte požadovaná videa MP4.
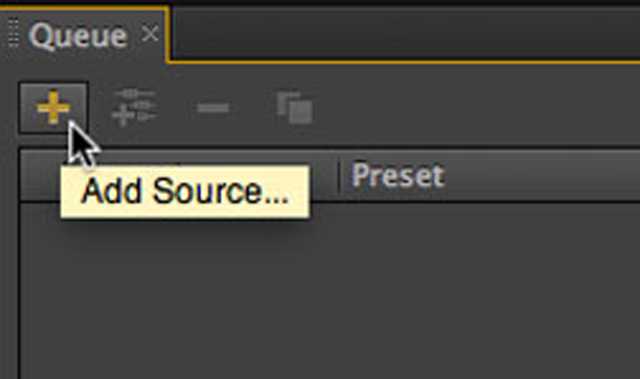
Krok 2Poté můžete kliknout na kodek menu pro výběr QuickTime možnost převodu MP4 do formátu MOV. Pro zachování vysoké kvality můžete samozřejmě nastavení exportu dále upravit.
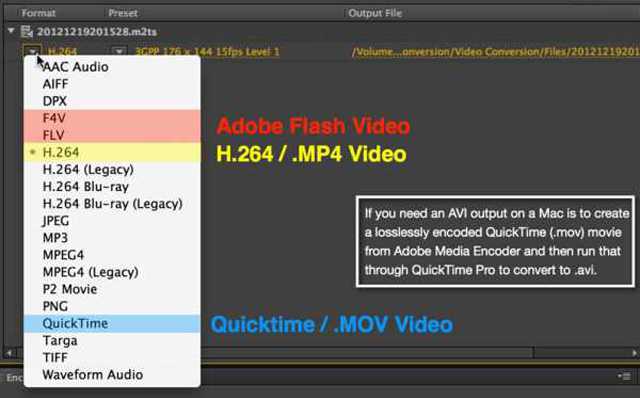
Krok 3Nakonec si můžete vybrat požadovanou cestu úložiště a kliknout na Spustit frontu tlačítko pro uložení souborů.
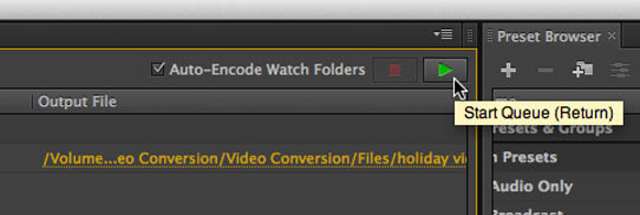
3. Jak převést MP4 do formátu MOV pomocí HandBrake
HandBrake je také výkonný konvertor videa z MP4 na MOV, který podporuje téměř všechny populární formáty. Je pro Windows, Mac a Linux. Ale měli byste si uvědomit, že nejnovější verze nepodporuje některé neobvyklé video a audio kodeky, včetně XVID, DIVX, VP9 atd.
Krok 1Spusťte na počítači HandBrake. Klikněte na Zdroj tlačítko v horním menu. Pak můžete vidět, že je rozdělen do tří částí, včetně Zdroj, Cíl a Nastavení výstupu. Klikněte na Procházet tlačítko pod Zdroj část pro přidání souborů MP4, které chcete převést do formátu MOV.
Krok 2Poté v Destinace část, můžete kliknout na Procházet vyberte požadovanou cestu úložiště. Poté můžete změnit formát videa, kodek, rozlišení a další podrobné parametry v Nastavení výstupu část. Nakonec klikněte na Start tlačítko pro uložení převedených videí MOV.
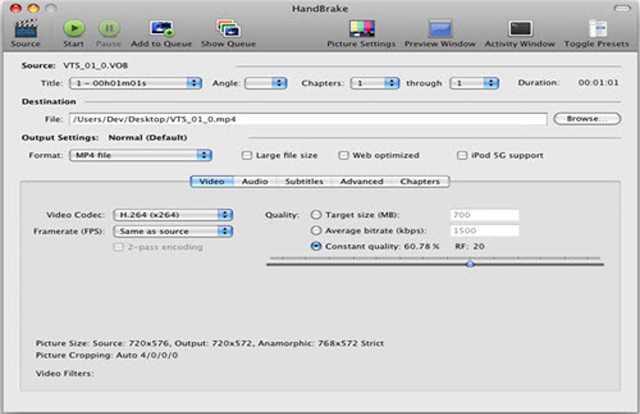
Část 2: Jak převést MP4 do formátu MOV online zdarma
Chcete-li převést MP4 do formátu MOV online zdarma bez stahování jakéhokoli softwaru, můžete se také dozvědět o 5 jednoduchých metodách níže. Zde jsou vybrané online převodníky MP4 na MOV, ze kterých si můžete vybrat.
1. Zamzar
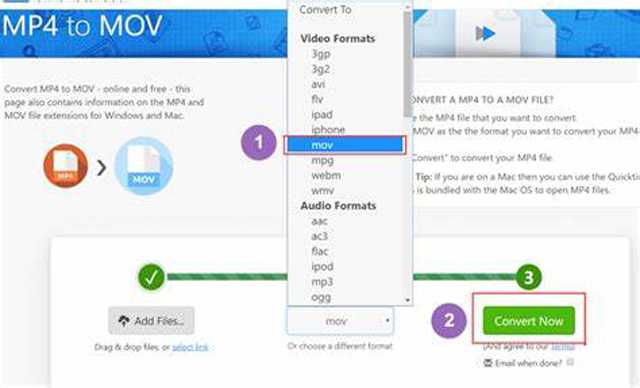
Zamzar je výkonný online převodník videa z MP4 na MOV, který podporuje více než 1200 video formátů. Převod videa MP4 do formátu MOV vám však zabere několik minut.
- Schopný importovat URL pro převod MP4 do formátu MOV.
- Velikost videa je omezena na 150 MB.
2. Převod
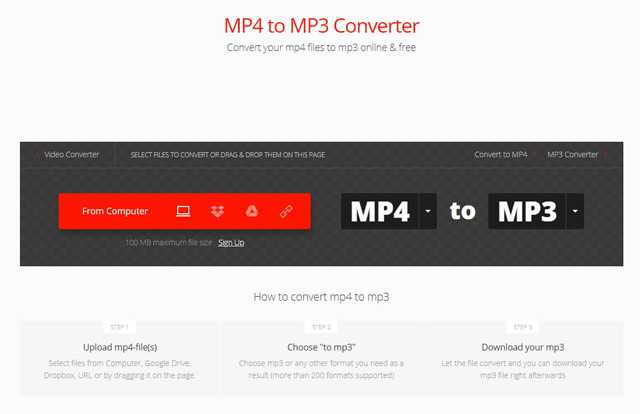
Convertio může také snadno převádět soubory MP4 na MOV online z Dropboxu, Disku Google a URL. Poskytuje také placenou verzi s více nastavovacími funkcemi a většími velikostmi videa.
- Intuitivní rozhraní pro snadné použití pro každého.
- Placená verze podporuje import souborů o velikosti 2 GB.
- Lze převést pouze 2 videa dohromady.
3. Převod online
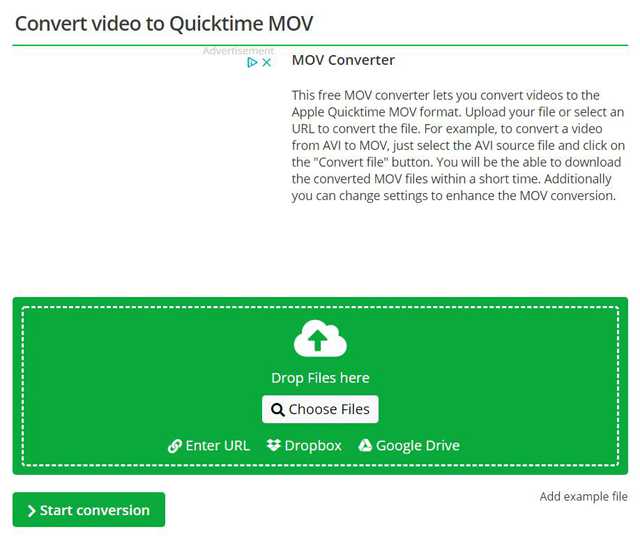
Je to bezplatný video konvertor pro online převod MP4 na MOV videa. Je to snadné, ale musíte strávit poměrně dlouhou dobu nahráváním a stahováním souborů.
- Podpora téměř všech populárních video formátů.
- Schopnost importovat videa z Dropboxu, Disku Google atd.
- Nahrávejte a stahujte videa s vyrovnávací pamětí.
4. CloudConvert
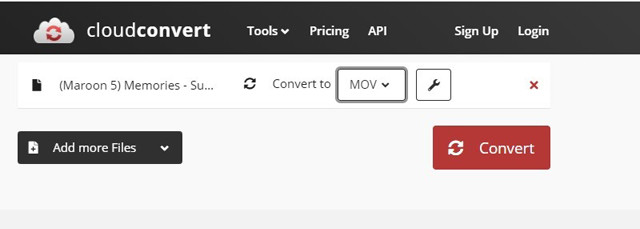
CloudConvert podporuje převod MP4 videí na soubory MOV s přizpůsobeným nastavením. Pomocí něj můžete upravit podrobné parametry podle svých potřeb.
- Volně stříhejte a upravujte videa.
- Omezeno na převod 25 MP4 na videa MOV za den.
5. Online Video Converter
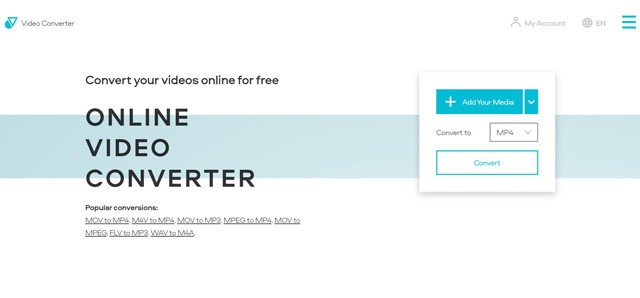
Je to snadno použitelný převodník videa MP4 na MOV zdarma. Podporuje také import videí přímo z Dropboxu, Disku Google a URL.
- Podporujte vysoké rozlišení pro udržení vysoké kvality.
- Velikost videa je omezena na 1000 MB.


![]() AVAide Video konvertor
AVAide Video konvertor
Nejkomplexnější media konvertor pro převod videa, zvuku a DVD bez ztráty kvality.
Část 3: Nejčastější dotazy týkající se převodu MP4 na MOV videa
1. Jak převést MP4 na MOV videa na mém iPhone?
Chcete-li na svém iPhone převést videa MP4 na soubory MOV s vyšší kvalitou, měli byste se také spolehnout na aplikace pro převod videa. Některé profesionální konvertory najdete na App Store, včetně Premiere Rush, iConv, File Converter Free atd.
2. Jaké jsou rozdíly mezi formátem MP4 a MOV?
[ pp=”Formáty MP4 a MOV podporují stejné kodeky, rozlišení a další parametry. Formát MOV však lze použít pouze na zařízeních Apple, zatímco MP4 je kompatibilní se všemi zařízeními. Soubory MOV tak mají vyšší adaptabilitu na zařízení Apple s vyšší kvalitou.“ /]3. Mohu pomocí Premiere Pro převést MP4 do formátu MOV?
Samozřejmě můžete. Adobe Premiere Pro je profesionální video editor, který podporuje formáty MP4 a MOV. Stačí importovat videa MP4 a vybrat formát MOV k exportu. Tímto způsobem budou soubory MP4 převedeny do formátu MOV.
Přestože mezi formáty MP4 a MOV není žádný rozdíl, formát MOV je pro uživatele Apple lepší s vysokou kvalitou. Tento článek tedy představil 8 účinných způsobů, jak převést MP4 do formátu MOV. Pokud máte nějaké další otázky, zanechte prosím svůj komentář níže.
Vaše kompletní sada nástrojů pro video, která podporuje více než 350 formátů pro převod v bezztrátové kvalitě.
Převést na MOV
- Převést MP4 na MOV
- Převést AVI na MOV
- Převést MPEG na MOV
- Převést SWF na MOV
- Převést MTS na MOV
- Převést WEBM na MOV
- Převést M4V na MOV
- Převést FLV na MOV
- Převést VOB na MOV
- Převést MKV na MOV
- Převést WMV na MOV
- Převést DivX na MOV
- Převést F4V na MOV
- Převést MXF na MOV
- Převést 3GP na MOV
- Převést RMVB na MOV
- Převést XviD na MOV






 Bezpečné stahování
Bezpečné stahování


