MP4 je nejoblíbenější formát videa, který se běžně používá k ukládání nebo přehrávání videí na počítačích a mobilech. Má ale poměrně velkou velikost s vysokou kvalitou a nízkou mírou komprese. Pokud tedy chcete nahrát videa k přehrávání na webu, měli byste převést MP4 videa do FLV soubory s menší velikostí pro rychlejší načítání. Po vytvoření skvělého videa pro váš web zjistíte, že jej nelze exportovat do FLV. V tomto případě si můžete vybrat export do MP4 a pak se spolehnout na převodníky MP4 na FLV. Tento článek tedy představí čtyři metody, které vám pomohou převést videa MP4 na FLV pomocí jednoduchých, ale podrobných kroků.
Část 1: Nejlepší způsob, jak převést MP4 do FLV ve vysoké kvalitě
AVAide Video konvertor je výkonný a všestranný video konvertor pro snadnou konverzi MP4 do formátu FLV s přizpůsobeným nastavením. Úpravou video kodeku, rozlišení a snímkové frekvence můžete udržet relativně vysokou kvalitu s menšími velikostmi.
- Převeďte dávku MP4 videí na soubory FLV snadno bez omezení velikosti.
- Podpora 300+ video a audio formátů pro import a export.
- Schopnost upravit video kodek, rozlišení a snímkovou frekvenci pro udržení vysoké kvality.
- 30X vyšší rychlost zpracování pro rychlou konverzi.
Krok 1Spusťte AVAide Video Converter na vašem Windows/Mac. Klikněte na Přidat soubory tlačítko nebo Plus vyberte požadovaná videa MP4 z místní složky. Můžete také stáhnout a uvolnit soubory MP4 přímo do tohoto převodníku MP4 na FLV.

Krok 2Klikněte na Převést vše do nabídky v pravém horním rohu a vyberte možnost FLV formát v seznamu videí. Pro zachování relativně vysoké kvality si můžete vybrat rozlišení 720p nebo 1080p. Chcete-li exportovaná videa zmenšit, můžete kliknout na Vlastní profil ikonu pro výběr FLV kodek. Poté klikněte na OK tlačítko pro uložení nastavení.

Krok 3Po návratu do rozhraní byste měli v dolní části vybrat požadovanou cestu úložiště. A pak klikněte na Převést vše tlačítko pro zahájení převodu MP4 na FLV.

Část 2: Jak převést MP4 do formátu FLV pomocí VLC
Kromě profesionálních metod můžete také převést video MP4 do FLV pomocí VLC Media Player. Jako přehrávač videa poskytuje také jednoduchou funkci převodu. Ale měli byste si uvědomit, že bude komprimovat kvalitu videa bez jakýchkoli dalších úprav. Zde jsou kroky:
Krok 1Spusťte VLC Media Player v počítači. Klikněte na Média menu pro výběr Převést/Uložit volba.

Pak byste měli kliknout na Přidat vyberte soubory MP4, které chcete převést do formátu FLV. Poté klikněte na Převést/Uložit knoflík.

Krok 2V nabídce profilu si můžete vybrat požadovaný FLV formát s kodekem H.264. Poté můžete jednoduše kliknout na Start tlačítko pro zahájení převodu MP4 do formátu FLV.

Kromě převodu MP4 do FLV vám také umožňuje převést MP4 na M4A, DivX nebo jiné video formáty, stejně jako extrahovat zvuk MP3 ze souborů MP4, a mnohem víc.
Část 3: Jak převést MP4 do FLV videa online zdarma
Existuje také mnoho online převaděčů videa MP4 na FLV. Bez stahování jakéhokoli softwaru můžete jednoduše převést videa MP4 na soubory FLV online zdarma. Ale většina online konvertorů má omezení na velikost videa a nemůžete je použít ke změně parametrů. Následují dvě snadné metody pro vás.
1. Převod
Krok 1Přejděte na oficiální web společnosti Convertio. Klikněte na Vyberte Soubory tlačítko pro přidání požadovaných MP4 videí. Nebo můžete přetáhnout soubory a přidat je do tohoto online převodníku MP4 na FLV.
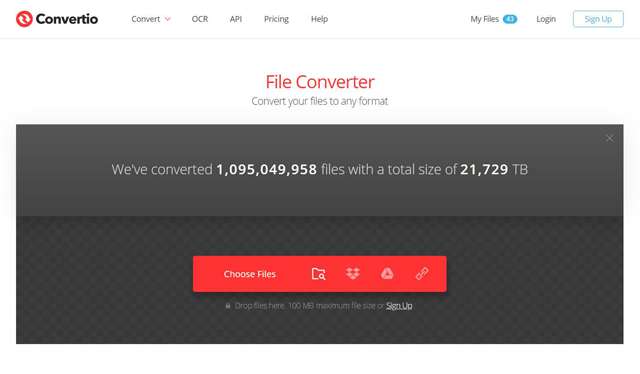
Krok 2Poté si můžete vybrat FLV formát v seznamu videí k exportu. Můžete také kliknout na Nastavení ikonu pro změnu rozlišení. Nakonec klikněte na Konvertovat tlačítko pro zahájení převodu.
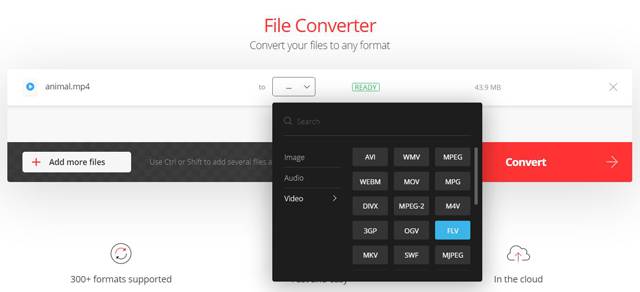
2. Převod online
Krok 1Po přechodu na webovou stránku Online-Convert byste si měli vybrat Převést na FLV možnost v Video konvertor nástroj pro spuštění konvertoru FLV.
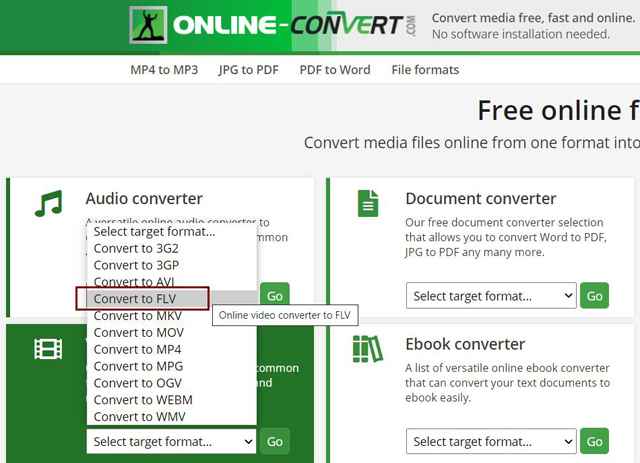
Krok 2Klikněte na Vyberte Soubory tlačítko pro přidání videí MP4. Poté můžete video oříznout a upravit rozlišení. Poté klikněte na Spusťte konverzi tlačítko pro uložení videí.
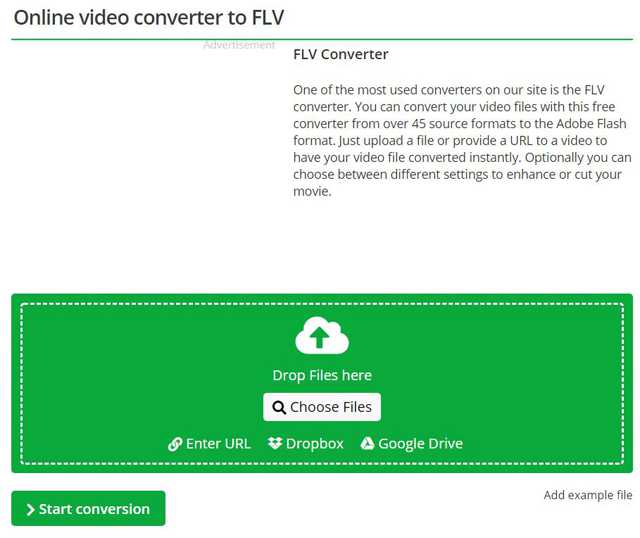


![]() AVAide Video konvertor
AVAide Video konvertor
Nejkomplexnější media konvertor pro převod videa, zvuku a DVD bez ztráty kvality.
Část 4: Nejčastější dotazy týkající se převodu MP4 do formátu FLV
1. MP4 VS FLV: Proč bych měl převádět MP4 do formátu FLV?
Přestože se formát MP4 běžně používá všude, má větší velikost a vyšší kvalitu než formát FLV. Pro nahrání na web je tedy pro rychlejší načítání vhodnější formát FLV. Formát FLV je navíc založen na standardu HTML 5, který je aplikován na většinu chromes.
2. Jak převést MP4 video na FLV soubory pomocí HandBrake?
Po otevření HandBrake na vašem počítači byste měli kliknout na nabídku Zdroj. Poté si můžete vybrat původní videa a upravit nastavení výstupu. Cestu úložiště můžete také vybrat v nabídce Cíl. Nakonec klikněte na tlačítko Start a převeďte MP4 na FLV.
3. Mohu převést MP4 do formátu FLV pomocí Adobe Media Encoder?
Ano můžeš. Když nemůžete exportovat FLV videa na Abode Premiere Pro, můžete se spolehnout na vestavěný Adobe Media Encoder. Měli byste přidat soubory MP4 do fronty a poté vybrat požadovaný formát FLV k exportu.
Když na webu najdete hodně vyrovnávací paměti pro videa MP4, měli byste zkusit převést videa MP4 do formátu FLV s menší velikostí. Tento článek představil čtyři efektivní způsoby, jak převést MP4 na FLV. Pro zachování vysoké kvality se raději spolehněte na profesionální převodník MP4 na FLV – AVAide Video Converter. Samozřejmě si můžete vybrat převod MP4 do formátu FLV online zdarma.
Vaše kompletní sada nástrojů pro video, která podporuje více než 350 formátů pro převod v bezztrátové kvalitě.
Převést na FLV
- Převést MP4 do FLV
- Převést WMV na FLV
- Převést AVI do FLV
- Převést VOB na FLV
- Převést MOV na FLV
- Převést M4V na FLV
- Převést WEBM na FLV
- Převést MKV na FLV
- Převést SWF na FLV
- Převést MTS na FLV
- Převést MPEG na FLV
- Převést 3GP na FLV
- Převést XVID na FLV
- Převést DV na FLV
- Převést OGV na FLV
- Převést AMV na FLV
- Převést MTV na FLV
- Převést MPG na FLV
- Převést TRP na FLV






 Bezpečné stahování
Bezpečné stahování


