“Jak převést video MOV do formátu AVI? Nebo existuje způsob, jak zajistit, aby moje soubory MOV fungovaly s mým přehrávačem Windows Media Player a Windows Movie Maker?
Když jste si stáhli filmy MOV a chcete je přehrát v systému Windows prostřednictvím programu Windows Media Player, zjistíte, že je nelze přehrát, se zprávou „Typ souboru není podporován“. Je to proto, že formát MOV je vytvořen společností Apple pro přehrávač QuickTime, který není kompatibilní s Windows a jinými zařízeními bez iOS. V tomto případě si můžete vybrat stažení odpovídajícího kodeku z komunity Microsoft. Ale nejlepší způsob je převést MOV do kompatibilního formátu AVI pro přehrávání na Windows a Android. Pokračujte ve čtení tohoto článku a naučte se nejlepších 5 způsobů, jak převést MOV do AVI.
Část 1: 2 efektivní metody převodu MOV do formátu AVI na Macu
Metoda 1: Snadno převeďte MOV do AVI pomocí nejlepšího video konvertoru
Chcete-li převést videa MOV na AVI s vysokou kvalitou, AVAide Video konvertor bude pro vás tou nejlepší volbou. Podporuje nastavení video kodeku, rozlišení, obnovovací frekvence, bitrate atd. Navíc můžete tento převodník MOV do AVI použít ke změně titulků a zvukových kanálů, abyste si mohli vychutnat filmy v požadovaném jazyce.
- Převeďte všechna videa do více než 300 formátů, včetně převodu MOV do AVI.
- Jednoduchými kliknutími změníte parametry videa tak, aby byla zachována vysoká kvalita.
- Pro export poskytněte rozlišení 1080p/2K/4K/5K/8K.
- 30X vyšší rychlost pro rychlý převod dávky videí dohromady.
Krok 1Spusťte AVAide Video Converter na vašem Windows/Mac. Klikněte na Přidat soubory vyberte dávku požadovaných videí MOV z místní složky. Nebo můžete jednoduše přetáhnout MOV videa, která chcete převést do AVI a přidat.

Krok 2Klikněte na Převést vše do nabídky a vyberte AVI formát v seznamu videí. Poté si můžete vybrat Stejný jako zdroj možnost nebo vyšší rozlišení podle vaší potřeby. Chcete-li zachovat vysokou kvalitu, měli byste kliknout na Vlastní profil ikonu pro výběr Vysoká kvalita volba.

Krok 3Vraťte se do hlavního rozhraní a vyberte požadovanou cestu úložiště. Poté klikněte na Převést vše tlačítko pro zahájení převodu MOV do formátu AVI.

Metoda 2: Převeďte MOV do formátu AVI pomocí VLC Media Player
VLC Media Player je video přehrávač s jednoduchým nástrojem pro převod. Pokud chcete pouze převést videa MOV na AVI bez požadavků na kvalitu, můžete postupovat podle následujících kroků:
Krok 1Spusťte VLC Media Player v počítači. Klikněte na Média menu a vyberte Převést/Uložit možnost spustit na něm převodník MOV do AVI.

Krok 2Klikněte na Přidat ve vyskakovacím okně vyberte požadované video soubory. A pak klikněte na tlačítko Převést/Uložit upravit nastavení exportu.

Krok 3V Profil měli byste zvolit formát AVI, který chcete exportovat. Poté kliknutím na tlačítko Start uložte nastavení.

Část 2: Jak převést videa MOV do souborů AVI online zdarma
Existují 3 vybrané online video konvertory MOV do AVI a můžete si vybrat ten nejvhodnější s požadovanými funkcemi. Ale měli byste si uvědomit, že žádný převodník nepodporuje převod MOV do formátu AVI online bez omezení velikosti.
1. ConvertFiles
ConvertFiles je snadno použitelný online video konvertor MOV do AVI, který podporuje téměř všechny populární formáty. Neposkytuje však žádné nastavovací funkce pro změnu video kodeku nebo rozlišení.
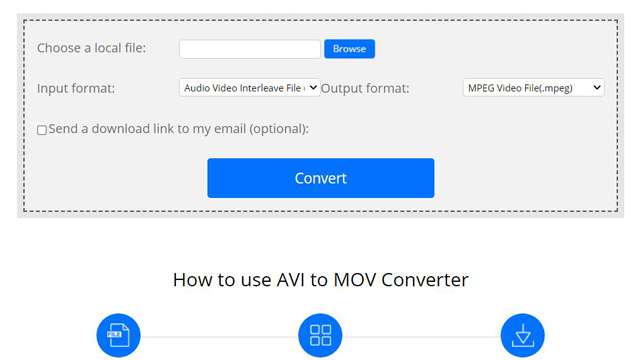
- Možnost stáhnout převedená videa prostřednictvím e-mailového odkazu.
- Velmi jednoduché rozhraní pro každého.
- Žádná další editační funkce.
2. Převod
Je to jeden z nejlepších online převodníků MOV do AVI, který podporuje import videí z Dropboxu, Disku Google a URL. Poskytuje také placenou verzi s více funkcemi pro úpravy a úpravy. A placená verze umožňuje nahrávat video soubory o velikosti 2 GB.

- Schopnost upravit parametry videa, včetně kodeku, rozlišení, bitrate atd.
- Podpora importu velkých videí o velikosti 2 GB pro placenou verzi.
- Lze převést pouze 2 soubory současně.
3. Online-Covert
Online-Convert je bezplatný video konvertor, který dokáže převádět videa MOV do souborů AVI online. Nahrávání a stahování videí vám ale zabere poměrně dlouho.
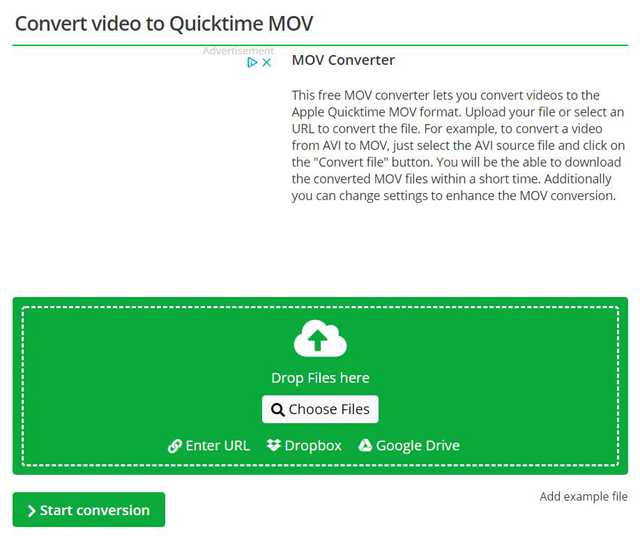
- Importujte videa z Dropboxu, Disku Google a URL.
- Intuitivní rozhraní pro snadnou konverzi.
- Hodně tlumí a drtí.
Část 3: Nejčastější dotazy týkající se převodu MOV do formátu AVI
1. Proč nemohu přehrávat video MOV na Windows Media Player?
Formát MOV je vytvořen společností Apple pro přehrávání videí na QuickTime, proto se také nazývá formát QuickTime. Není tedy kompatibilní se zařízeními Windows a Android. Můžete zkusit převést MOV do formátu AVI pro přehrávání ve Windows.
2. Má formát MOV vyšší kvalitu než formát AVI?
Záleží na video kodeku a rozlišení. Pokud jsou oba kódovány kodekem H.264, není mezi nimi žádný rozdíl. Formát AVI má speciální kodek DIVX s vysokou kvalitou.
3. Mohu převést 1GB MOV video do AVI online zdarma?
Ano můžeš. Ačkoli většina online video konvertorů MOV do AVI podporuje pouze videa menší než 500 MB, placená verze Convertio zvětšuje limit velikosti na 2 GB. Ale doporučený způsob je převést MOV do formátu AVI pomocí profesionálního převodníku.
Tento článek představil 5 metod, jak převést videa MOV do formátu AVI pro lepší přehrávání na Windows/Android. Raději si vyberte profesionální video konvertory s přizpůsobeným nastavením. A můžete také použít online převodníky MOV do AVI pro snadnou konverzi. Vítejte a zanechte svůj komentář a radu níže.
Vaše kompletní sada nástrojů pro video, která podporuje více než 350 formátů pro převod v bezztrátové kvalitě.
Převést do AVI
- Převést MKV do AVI
- Převést MP4 do AVI
- Převést WMV do AVI
- Převést WMV do AVI
- Převést DivX do AVI
- Převést FLV do AVI
- Převést MPEG do AVI
- Převést M4V do AVI
- Převést MTS do AVI
- Převést SWF do AVI
- Převést VOB do AVI
- Převést WebM do AVI
- Převést F4V na AVI
- Převést XviD do AVI
- Převést RMVB do AVI
- Převést 3GP do AVI
- Převést MXF na AVI
- Převést M2TS do AVI
- Převést AMV do AVI
- Převést TRP na AVI
- Převést OGV do AVI
- Převést DV na AVI
- Převést MPG do AVI
- Převést MTV do AVI



 Bezpečné stahování
Bezpečné stahování


