Přemýšleli jste někdy o tom, jak přeměnit tato křiklavá, podmanivá videa v tajemném formátu F4V na univerzálně kompatibilní a uživatelsky přívětivé soubory MP4? Věděli jste, že převod na MP4 zajistí, že více zařízení a programů může soubor bez problémů číst a přehrávat?
Dnes tuto digitální záhadu odhalíme a ukážeme vám jednoduché kroky, jak zpřístupnit vaše videa téměř jakémukoli zařízení nebo platformě. Vydejme se tedy na tuto cestu obrácení F4V až MP4 a udělejte svá videa všestrannějšími a široce sdílenými.
Část 1. Nejlepší způsob, jak převést F4V na MP4 na Mac a Windows
Měli jste někdy video ve formátu MPG, které jste chtěli sledovat na počítači Mac nebo Windows? Soubory MPG mohou být složité, protože ne vždy fungují hladce na všech zařízeních. To je místo AVAide MP4 Converter přichází k záchraně jako nejpřímější a nejlepší řešení pro převod MPG videí do formátu MP4.
Když převádíte video, chcete zajistit, aby kvalita zůstala špičková. AVAide MP4 Converter to dělá. Vaše video tak zůstane ostré a živé. Čekat na převod videa není žádná legrace. AVAide MP4 Converter odvede svou práci, abyste si mohli vychutnat svá videa bez dlouhého čekání. Potřebujete převést více videí najednou? Žádný problém. AVAide MP4 Converter umožňuje převádět několik souborů současně, což vám ušetří čas a námahu. Když tedy potřebujete přepnout video formáty, počítejte s AVAide MP4 Converter, který celý proces zjednoduší a zefektivní.
- Dokáže převést multimediální soubory do více než 300 formátů.
- Poskytuje video výstup 1080p, 4K, 5K a 8K bez poškození kvality videa.
- Nabízí možnosti pro zvýšení kvality videa.
- Umožňuje změnit nastavení videa, jako je rozlišení, snímková frekvence atd.
- Nabízí editační funkce, jako je oříznutí, otočení, efekty, filtry atd.
Krok 1Nejprve si stáhněte a nainstalujte program do počítače, abyste k němu měli úplný přístup. Poté jej otevřete a začněte.
Krok 2Přejděte na Konvertor tab. Udeř (+) ve střední části obrazovky. Otevře se složku na ploše a vybere video soubor F4V, který chcete převést.
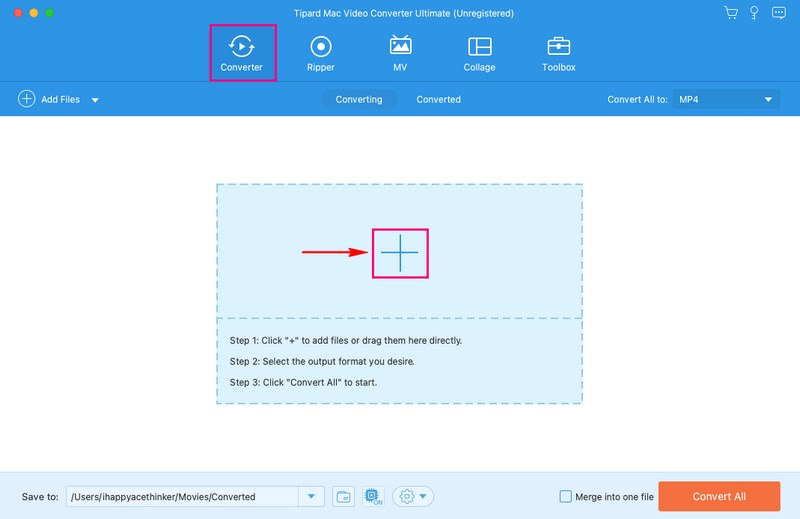
Krok 3zmáčkni Profil rozevírací nabídky pro přístup k výběru formátu videa. Pod Video možnost, vyberte MP4, který je na prvním místě.
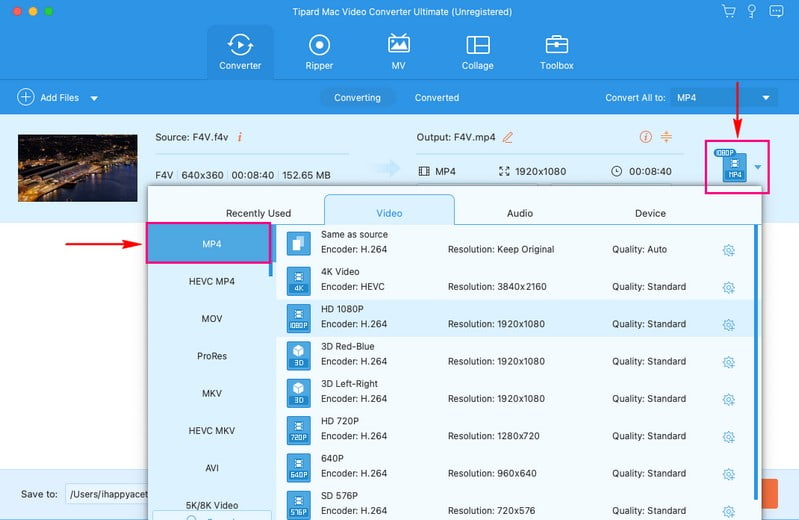
Krok 4Pokud si přejete změnit nastavení video výstupu, stiskněte tlačítko Ozubené kolo knoflík. Můžete upravit Kodér, Bitová rychlost, Řešení, a Snímková frekvence pod Video nastavení. Navíc můžete upravit Kodér, Bitová rychlost, Kanál, a Vzorkovací frekvence pod Zvuk nastavení. Poté klikněte na Vytvořit nový tlačítko pro použití změn.
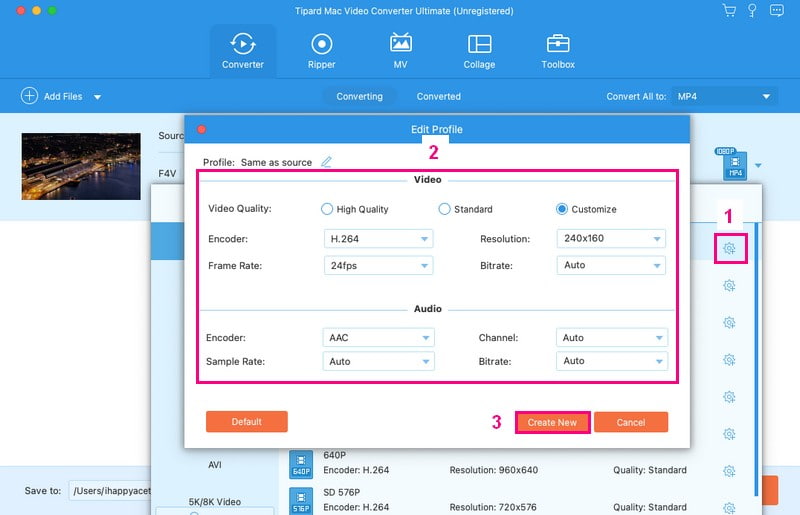
Krok 5Jste zpět do nabídky převodu. Nyní klikněte na Hůlka tlačítko pro úpravu souboru videa. Soubor videa můžete upravit pomocí Otočit a oříznout, Efekt a filtr, Vodoznak, Zvuk, a Titulky. Jakmile budete spokojeni, stiskněte OK tlačítko pro použití provedených změn.
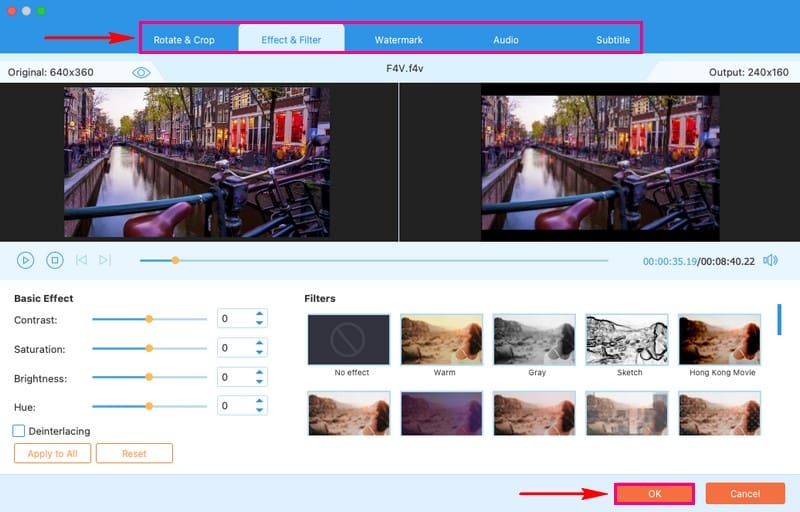
Krok 6Po dokončení klepněte na Převést vše tlačítko pro převod vašeho video souboru F4V do formátu MP4. Poté zkontrolujte převedený výstup do složky na ploše.
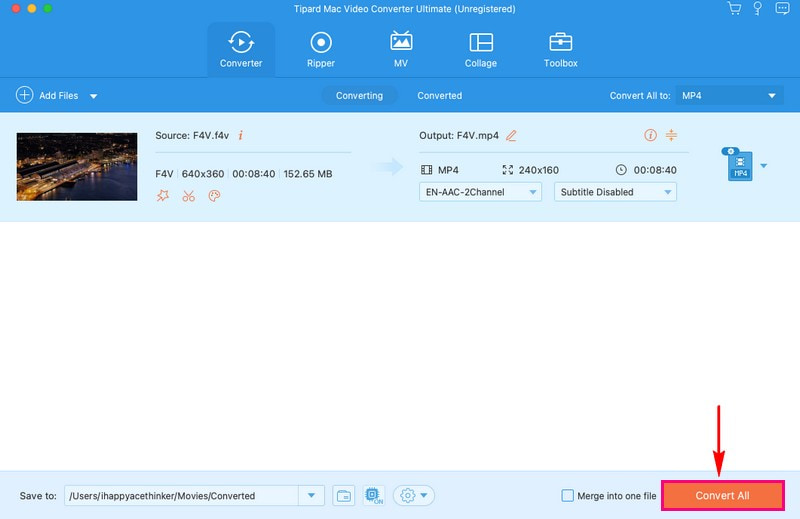
Část 2. Převod F4V na MP4 pomocí VLC
VLC Media Player, který už možná znáte pro přehrávání videí, není jen přehrávač; je to také výkonný měnič. Je to dobře známý a široce důvěryhodný přehrávač médií, takže si můžete být jisti jeho schopnostmi konverze. Tento program dokáže převést vaše videa F4V do formátu MP4, díky čemuž jsou kompatibilní s mnoha zařízeními a platformami. Nabízí přímočarý proces a jeho uživatelsky přívětivé rozhraní zajišťuje bezproblémovou konverzi.
Níže jsou uvedeny kroky pro převod F4V na MP4 pomocí VLC:
Krok 1Spusťte VLC na vašem Macu.
Krok 2V horním menu klikněte na Soubor. Vybrat Převést/streamovat z rozbalovací nabídky.
Krok 3Klikněte Otevřete Média a vyberte své F4V video.
Krok 4Pod Vyberte Profil, vyberte Video – H.264 + MP3 (MP4). Poté stiskněte Procházet vyberte, kam chcete uložit soubor MP4.
Krok 5Klikněte Start k zahájení konverze. Počkejte prosím na dokončení. Váš převedený soubor MP4 bude ve zvolené cílové složce.
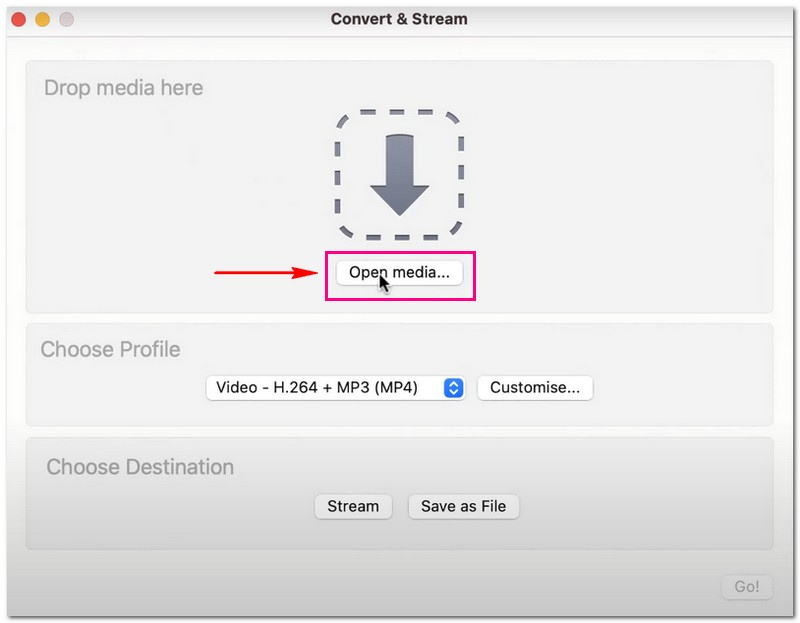
Část 3. Převod F4V na MP4 online
Hledáte bezproblémový způsob, jak převést svá videa F4V do oblíbeného formátu MP4? AVAide Free Video Converter Online může být řešení, které hledáte. Tento online konvertor nevyžaduje žádné stahování programů ani instalaci. Je zdarma k použití, takže je cenově dostupný. Svá videa můžete převést z F4V na MP4 bez zdlouhavých procesů. Navíc nabízí možnost, kdy si můžete změnit nastavení video výstupu podle svých požadavků. Vyzkoušejte to a užijte si pohodlí online konverze videa.
Objevte, jak převést F4V na MP4 online pomocí AVAide Free Video Converter Online:
Krok 1Navštivte oficiální webovou stránku AVAide Free Video Converter Online.
Krok 2zmáčkni Přidejte své soubory importujte video soubor F4V, který chcete převést do formátu MP4.
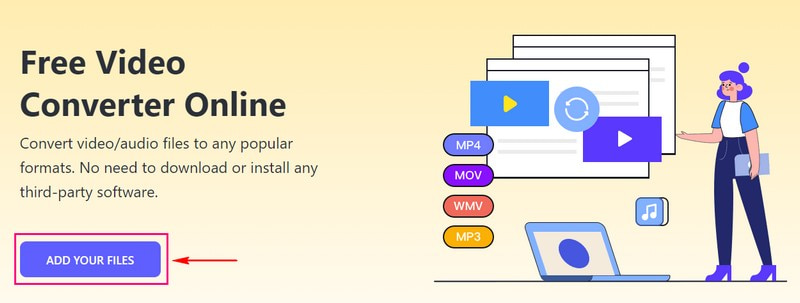
Krok 3Označte MP4 možnost vybrat jej jako výstupní formát v dolním rohu obrazovky.
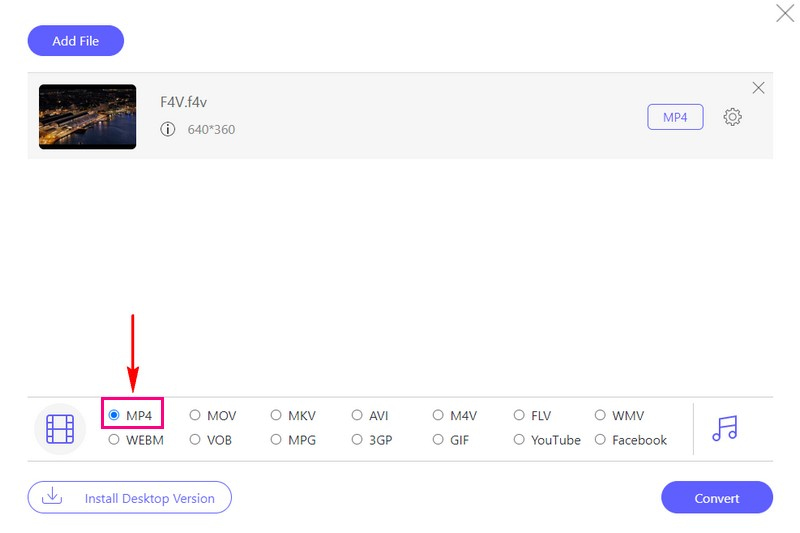
Krok 4Chcete-li přizpůsobit nastavení výstupu, udělejte to kliknutím na Ozubené kolo knoflík. Můžete změnit Video kodér, Řešení, Přenosová rychlost videa, a Snímková frekvence na Nastavení videa. Kromě toho můžete změnit Audio kodér, Kanál, Bitová rychlost, a Vzorkovací frekvence na Nastavení zvuku. Když se usadíte, stiskněte OK tlačítko pro použití provedených změn.
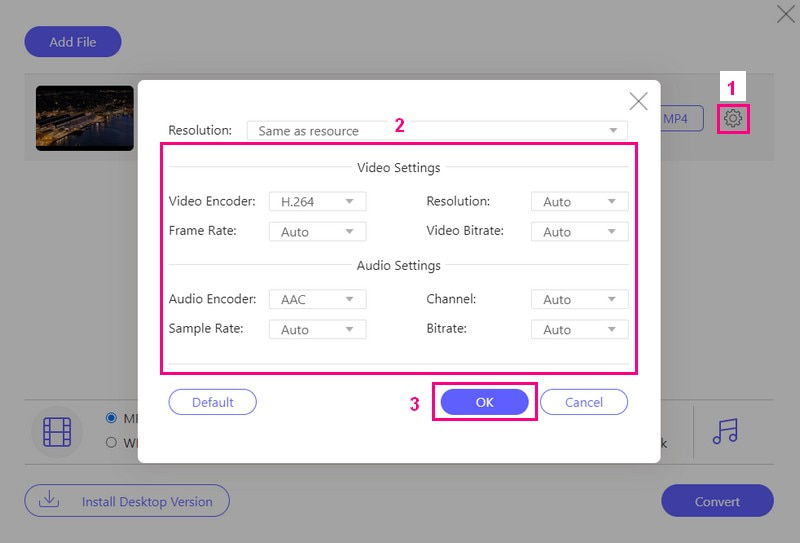
Krok 5Až budete s výstupem spokojeni, stiskněte tlačítko Konvertovat tlačítko pro převod video souboru F4V do formátu MP4.
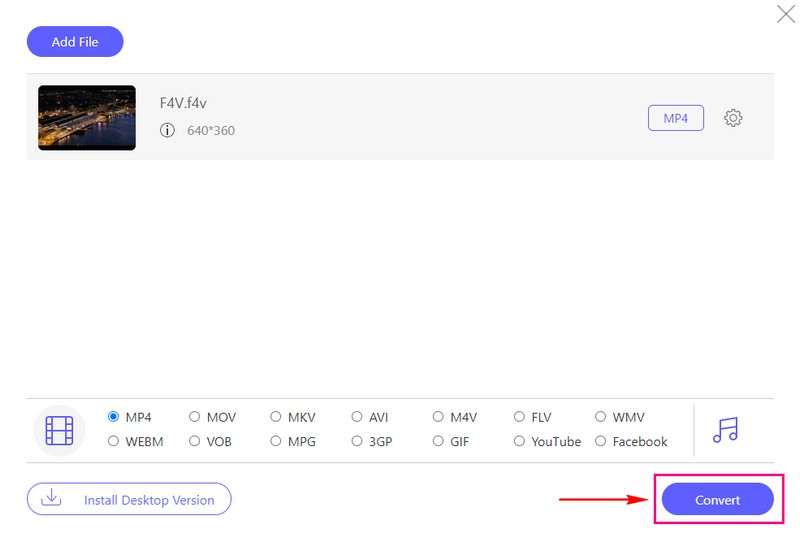
Část 4. F4V vs. MP4
Soubory F4V se obvykle používají se softwarem Adobe Flash a jsou méně běžné než MP4. Na druhou stranu jsou soubory MP4 široce používány a podporovány mnoha zařízeními a platformami, jako jsou počítače, chytré telefony atd. Pokud máte video ve formátu F4V, můžete mít potíže s jeho přehráváním na některých zařízeních. Oproti MP4 videím jsou univerzálnější a lze je přehrát téměř na čemkoli.
Část 5. Časté dotazy o převodu F4V na MP4
Jak FFmpeg převádí F4V na MP4?
Otevřete příkazový řádek nebo terminál. Použijte tento příkaz: ffmpeg -i input.f4v -c:v h264 -c:a aac output.mp4. Poté nahraďte input.f4v svým souborem F4V a output.mp4 požadovaným názvem souboru MP4. Stiskněte Enter a FFmpeg převede soubor na MP4.
Mohu převést více F4V videí na MP4 najednou?
Ano! AVAide MP4 Converter podporuje dávkovou konverzi, což znamená, že můžete převést co nejvíce souborů a získat výsledek současně.
Jsou rozdíly v kvalitě mezi F4V a MP4 po konverzi?
Pokud se to udělá správně, kvalita by měla zůstat stejná. Výkonné nástroje pro převod, jako je AVAide MP4 Converter nebo VLC, udržují kvalitu videa během převodu.
Jak dlouho trvá převod F4V na MP4?
Jak dlouho trvá změna F4V na MP4 závisí na velikosti souboru, rychlosti počítače a vámi zvolených nastaveních. Malé soubory s nastavením nižší kvality jdou rychle. Velké soubory s nastavením vyšší kvality trvají déle.
Existují nějaké výhody používání F4V oproti MP4?
F4V může být vhodný pro některé starší platformy, ale pro většinu situací je MP4 lepší, protože funguje dobře na mnoha zařízeních.
Přechod z F4V na MP4 je chytrým krokem pro ty, kteří hledají kompatibilitu a všestrannost svých video souborů. Tento příspěvek vás naučil jak převést soubory F4V na MP4 pomocí různých převodníků. Pokud chcete spolehlivé a uživatelsky přívětivé řešení pro tento převod, vřele doporučujeme AVAide MP4 Converter. Zajišťuje, že kvalita videa zůstane během převodu nedotčená, takže nebude obětovat čistotu a ostrost.
Multifunkční převodník MP4 pro převod jakéhokoli formátu videa na MP4 s vysokou výstupní kvalitou.



 Bezpečné stahování
Bezpečné stahování


