Máte soubor PDF a chcete některé snímky použít k různým účelům. Mohou to být designové projekty, webové stránky, sociální média atd. Zde přichází na řadu konverze! Jedním z formátů, do kterých můžete PDF převést, je PNG. Tento příspěvek bude obsahovat seznam výhod a spolehlivých metod konverze PDF do PNG. Pojďme začít a odemknout všestrannost vašich dokumentů!
Část 1. Výhody převodu PDF do PNG
V této části budou uvedeny následující výhody převodu PDF do formátu PNG. Takže bez dalších okolků pokračujte ve čtení, abyste se dozvěděli více.
1. Kompatibilita obrazu
Soubory PNG jsou vhodné pro webové stránky a lze je snadno vkládat do různých dokumentů, což je činí přístupnými na různých platformách.
2. Snadná úprava
Soubory PNG lze snadno upravovat, protože je podporuje mnoho editačních aplikací a programů.
3. Podpora transparentnosti
Formát PNG podporuje průhlednost, což je výhodné, pokud jej chcete překrýt jinými obrázky nebo návrhy.
4. Menší velikost souboru
Soubory PNG jsou menší než jiné formáty, takže je lze lépe spravovat pro online sdílení.
5. Vysoká kvalita
Formát PNG dokáže zachovat kvalitu obsahu a zajistit jasnost a ostrost textu a grafiky.
Část 2. Jak převést PDF do PNG na Android a iPhone
1. PDF2IMG:PDF to Image Converter
PDF2IMG:PDF to Image Converter umožňuje převádět soubory PDF do PNG bez omezení počtu stránek k převodu. Tato aplikace poskytuje možnost změnit kvalitu obrazu, která je nízká (40%), střední (60%), vysoká (90%) a původní (100%). Než však uvidíte převedený výstup, objeví se krátká reklama.
Krok 1Otevřete Obchod Play, vyhledejte informace PDF2IMG:PDF to Image Converter by Techno, nainstalujte a otevřete jej.
Krok 2Klikněte na Vyberte soubor PDFa poté vyberte soubor PDF, který chcete převést.
Krok 3Aplikace zobrazí každou stránku vašeho souboru PDF na obrazovce. Můžete si vybrat jednu nebo všechny stránky, na kterých je váš soubor.
Krok 4zmáčkni Šipka směřující doprava tlačítkem přejděte k dalšímu kroku. Poté přejděte na Možnosti a vyberte PNG z Formát.
Krok 5Nakonec klikněte na Šipka směřující doprava pro zpracování převodu PDF na PNG a zobrazení výsledků obrázků.
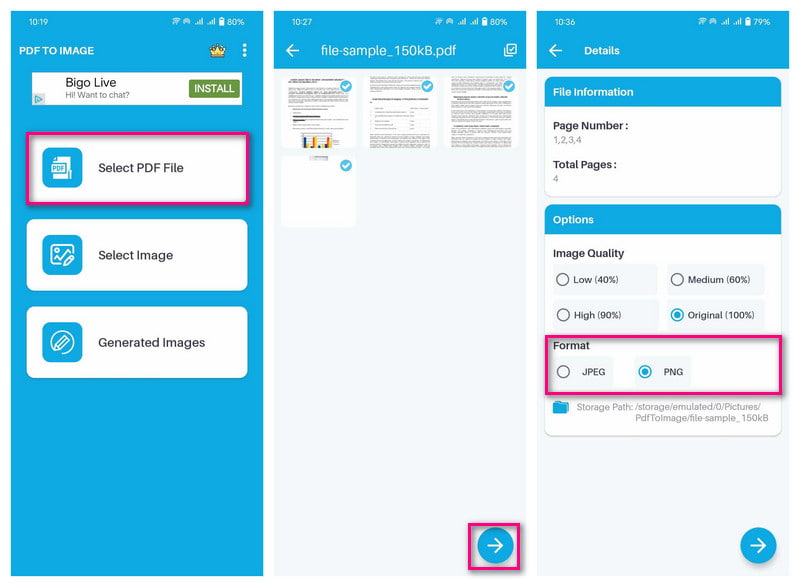
2. PDF Converter: PDF do PNG
Aplikace navržená pro převod všech stránek v PDF do PNG na iPhone je PDF Converter: PDF to PNG. Všechny stránky převedené na obrazové soubory jsou zazipovány do jediné složky. Nebojte se o kvalitu; umí převádět obrázky na vysoce kvalitní. Jedná se však o placenou aplikaci, kterou nelze doporučit uživatelům, kteří nechtějí utrácet peníze.
Krok 1Získejte PDF Converter: PDF to PNG od Parsottambhai Dhameliya na App Store.
Krok 2Otevřete aplikaci a vyberte VŠECHNY PDF z možností přístupu k souborům PDF.
Krok 3Vyberte soubor PDF, který chcete převést, a klikněte na Šipka směřující doprava tlačítkem přejděte k dalšímu kroku.
Krok 4Aplikace zobrazí všechny stránky obsahující vaše soubory. zmáčkni Vybrat tlačítko pro výběr jedné nebo všech stránek.
Krok 5Po výběru pokračujte v převodu PDF do PNG. Stav procesu můžete vidět na obrazovce.
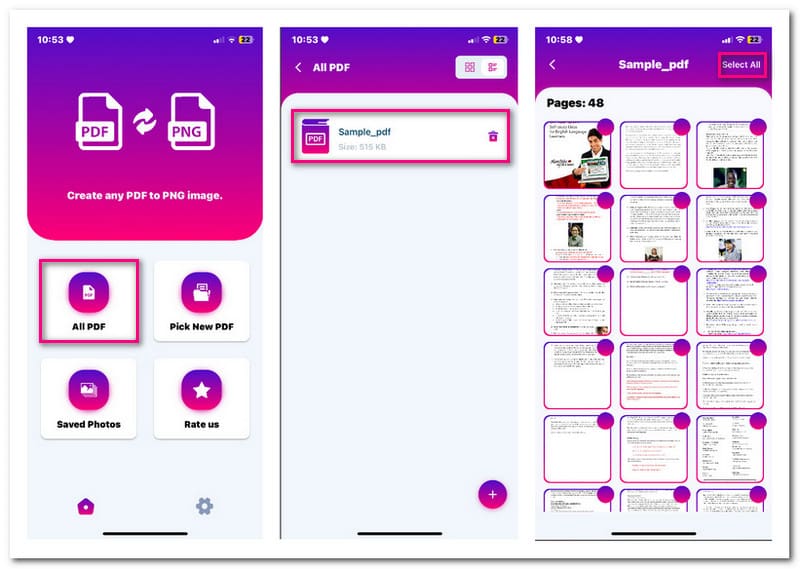
Část 3. Rychlý převod PDF do PNG na Windows a Mac
1. EaseUS PDF Editor
EaseUS PDF Editor je program určený pro převod PDF do PNG a dalších populárních obrazových formátů, přístupný v systému Windows. Tento program vám umožňuje převést vybraný obrázek nebo všechny stránky, které mají váš soubor, najednou. Ujišťuje vás, že se neztratí žádná data a nedojde ke změnám formátování. Kromě toho je schopen komprimovat, otáčet, rozdělovat a ořezávat soubor.
Krok 1Otevřete EaseUS PDF Editor v počítači se systémem Windows. Poté klikněte na Otevřete Soubory importujte soubor PDF, který chcete převést.
Krok 2Jakmile je váš soubor otevřen, stiskněte Konvertovat tlačítko a vyberte Do PNG z rozbalovací nabídky.
Krok 3Na obrazovce se objeví obrazovka. Požádá vás o výběr rozsahu stránek pro konverzi. Můžete převést všechny stránky v souboru nebo pouze vybrané stránky.
Krok 4kromě Uložit tlačítko, je tam Nastavení možnost, kterou si můžete vybrat pro přizpůsobení barevného prostoru, rozlišení a další.
Krok 5Po nastavení klikněte na Uložit , abyste měli obrázek PNG ve svém místním souboru.
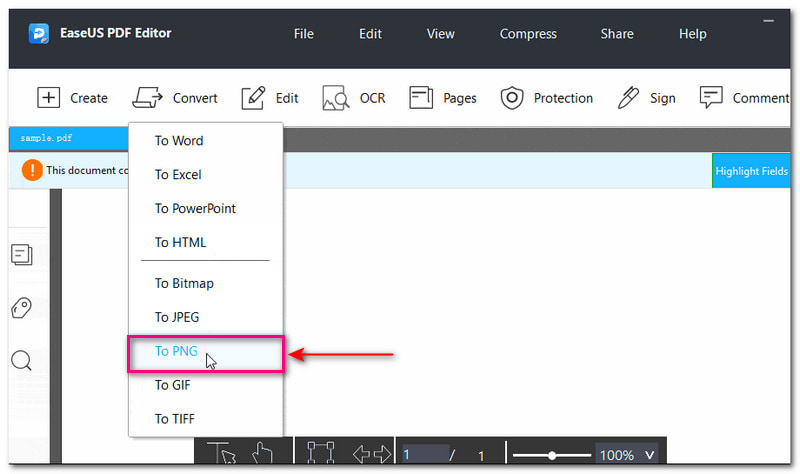
2. Náhled
Operační systém Mac nabízí vestavěný program Preview, který uživatelům umožňuje číst nebo prohlížet jakýkoli formát obrázku nebo dokumentu. Poskytuje také funkci exportu, která transformuje PDF do formátu PNG. Můžete si vybrat stránku, kterou chcete převést, nebo převést vše najednou do obrazového formátu. Nedělejte si starosti s procesem konverze; je to snadné a výstup se zobrazí během několika sekund.
Krok 1Nejprve klikněte pravým tlačítkem na soubor PDF a vyberte Otevřeno a vyberte Náhled ze seznamu aplikací.
Krok 2Náhled zobrazí seznam stránek v levém rohu a zobrazení na celou stránku v pravém rohu obrazovky. Vyberte prosím stránku, kterou chcete převést, kliknutím pravým tlačítkem na ni a výběrem Exportovat jako.
Krok 3Na obrazovce se objeví obrazovka. Zadejte název souboru a vyberte umístění, kam chcete výstup uložit. Poté změňte formát na PNG, spolu s podrobnostmi o rozlišení, pokud je to potřeba.
Krok 4Jakmile budete hotovi, klikněte na Uložit tlačítko pro zahájení procesu převodu.
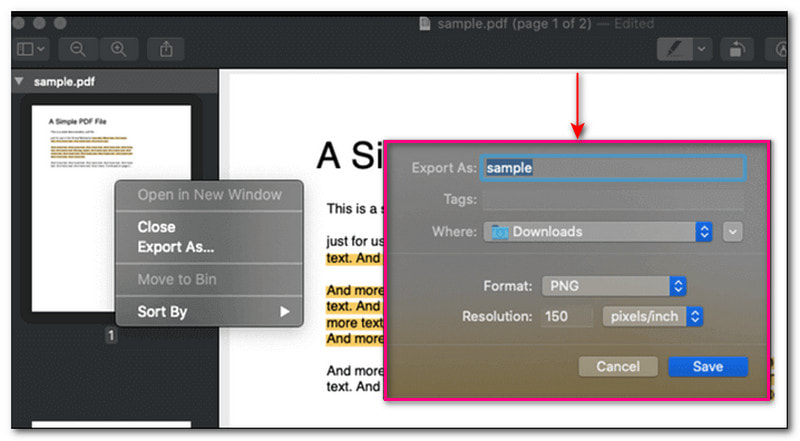
Část 4. Upscale obrázku poté, co převedete PDF na PNG
Jakmile budete mít svůj převedený obrázek, což je PNG, můžete jej zvětšit pro lepší výstup, aby vypadal lépe na obrazovce a při tisku. Vynikající online nástroj pro zvýšení rozlišení obrazu, který vám může pomoci toho dosáhnout AVAide Image Upscaler.
AVAide Image Upscaler může upscale, zvýšit rozlišení obrazu a opravit pixelované obrázky. Může vám také pomoci přidat do fotografií více pixelů. Má vestavěnou funkci zvětšení, která dokáže zvětšit váš obrázek. Pixel můžete dále zvýšit výběrem z úrovní zvětšení, které jsou 2×, 4×, 6× a 8×. Působivé na tom je, že je zdarma, bez vodoznaku vloženého do vašich upscalovaných obrázků. Takže, zkuste to hned!
Krok 1Navštivte oficiální webovou stránku AVAide Image Upscaler pomocí webového prohlížeče.
Krok 2Nahrajte obrázek PNG kliknutím na Vyberte fotografii nebo jej přesuňte do rozhraní.
Krok 3Upscalovaný obrázek PNG se objeví na pravé obrazovce náhledu v reálném čase. Nedělejte si starosti s vodoznakem; jakmile jej uložíte, bude odstraněn.
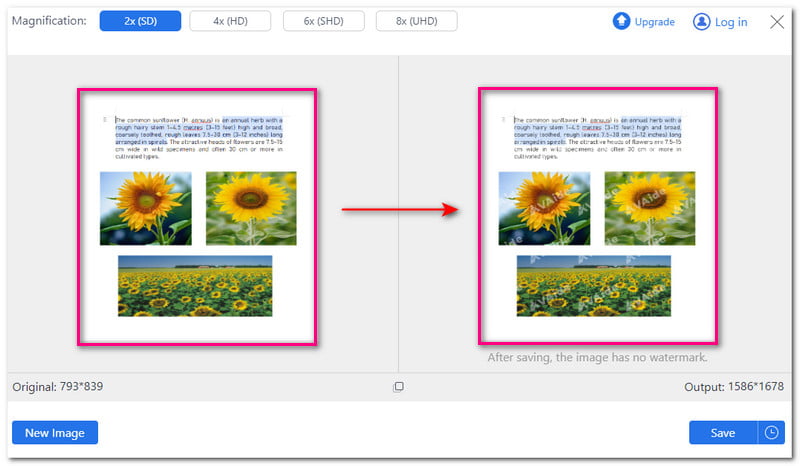
Krok 4Přejděte na Zvětšení možnost a vyberte jednu z 2×, 4×, 6× a 8× pro zvětšení obrázku PNG. Pokud si všimnete, počet pixelů se zvýší, jakmile vyberete možnost vyššího zvětšení.
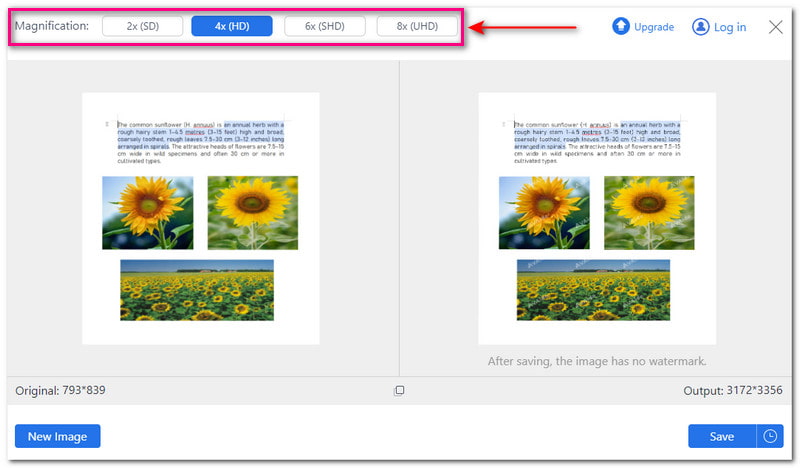
Krok 5Jakmile budete s výsledkem spokojeni, stiskněte Uložit knoflík. Váš upravený obrázek PNG se poté uloží do vašeho místního souboru.
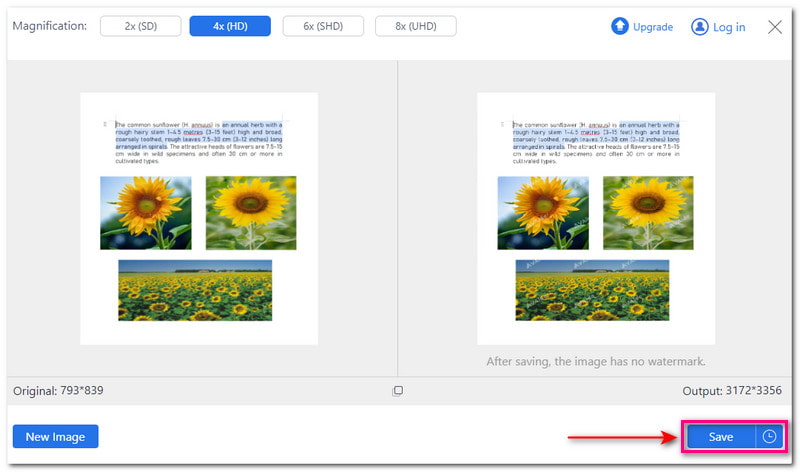
Část 5. Časté dotazy o PDF do PNG
Ovlivňuje převod PDF na PNG kvalitu vašeho dokumentu?
Ne! PNG dokáže zachovat kvalitu vašeho dokumentu. Zajišťuje, že text a obrázky prezentované ve vašem souboru zůstanou čisté a ostré.
Má převod PDF na PNG vliv na formátování vašeho dokumentu?
Ne! PNG může zachovat formátování původního dokumentu. Zajistí, že převedený obrázek bude vypadat tak, jak bylo zamýšleno.
Mohu převést PDF chráněné heslem na PNG?
Bohužel před převodem do obrazového formátu musíte odstranit ochranu heslem. Některé převodníky nepodporují šifrované soubory, takže před provedením úkolu musíte odstranit ochranu heslem.
Jak převést PDF do PNG pomocí příkazového řádku?
Pomocí příkazového řádku můžete použít Unix Binary Release ve Windows k převodu PDF do PNG. Nainstalujte Binary Release Windows a Ghostscript, abyste mohli číst soubor PDF. Přejděte na Příkazový řádek a vyberte Spustit jako správce. Poté zadejte příkaz convert-density 100 -quality input.pdfoutput.png. Nakonec stiskněte Enter pro uložení souboru PNG.
Mohu převést PDF do PNG s poznámkami nebo komentáři?
Ne! Anotace nebo komentáře k vašemu souboru PDF se při převodu do PNG nezachovají.
Poskytli jsme různá řešení převést PDF do PNG na zařízeních Windows, Mac, iPhone a Android. Také jste se naučili, jak převzorkovat převedený obrázek, abyste jej zvětšili, zvýšili rozlišení fotografie a další pomocí AVAide Image Upscaler. Váš obrázek proto bude vypadat lépe na obrazovce i při tisku. Dejte nám vědět své myšlenky v sekci komentářů níže!

Naše technologie AI automaticky zlepší kvalitu vašich obrázků, odstraní šum a opraví rozmazané obrázky online.
VYZKOUŠET


