Pokud jde o konverzi obrázků, je to běžné převést JPEG na JPG pro různé systémy a software. Tento příspěvek vysvětluje, proč by byla taková změna nutná, a poskytuje přímé způsoby převodu JPEG na JPG na operačních systémech, jako jsou Windows a Mac, a také na mobilních platformách, jako jsou iOS a Android.
Část 1. Je nutné převést JPEG na JPG
Mnoho situací nevyžaduje převod souboru JPEG na JPG, ale v některých je to nezbytné. Například v dřívějším softwaru a systémech, u těch získaných během rané éry Windows, byly rozpoznány pouze tři znaky .jpg. Dále může být nutné převést soubory, aby se předešlo možným komplikacím s rozpoznáváním a zpracováním, které mohou nastat z důvodů, jako jsou přísné požadavky na rozšíření v některých webových službách.
Část 2. Případy, kdy potřebujete převést JPEG na JPG
Formát JPEG, jak již bylo zmíněno, by měl být v některých případech převeden na JPG:
1. Starší software: Starší software by rozpoznal pouze tříznakovou příponu .jpg.
2. Operační systémy: Dřívější verze systému Windows vyžadovaly třípísmenné přípony, proto je používejte .jpg.
3. Webové aplikace: Upravte toto podle požadavků vaší konkrétní webové aplikace nebo služby.
4. Problémy s kompatibilitou: Pamatujete si případ, kdy bylo možné kontrolovat soubory na jiných systémech, které nemusí podporovat nic jiného než soubory .jpg?
Část 3. 3 snadné způsoby převodu JPEG na JPG na Windows/Mac/Linux
Metoda 1: Použijte AVAide Image Converter (nejlepší volba)
Pamatuj si to AVAide Image Converter může pomoci s tímto úkolem při převodu souborů JPEG do formátu JPG. Primární výhodou AVAide je jeho kapacita pro podporu až 100 různých obrazových formátů. Má také rozhraní, které nevyžaduje žádný software, takže je velmi přitažlivé. Pokud jde o tuto platformu, jde o pohodlí a bezpečnost pro uživatele. Je kompatibilní s prohlížeči, je zdarma a každý, kdo používá jakýkoli operační systém, jej shledá bezpečným a snadno ovladatelným.
Klíčové vlastnosti:
• Volný, uvolnit: S používáním služby nejsou spojeny žádné poplatky.
• Zajištěno: Zajišťuje zabezpečení souborů a soukromí.
• Okamžitá konverze: Jednoduchý a rychlý převod.
• Podporuje více formátů: Mění různé formáty obrázků na GIF, JPG nebo PNG.
• Vysoká kvalita: Určuje kvalitu obrazu po převodu.
• Přátelský k prohlížeči: Funguje v jakémkoli webovém prohlížeči ve všech operačních systémech.
Postup:
Krok 1Nejprve přejděte ve webovém prohlížeči na oficiální webovou stránku AVAide Image Converter. Poté vyberte JPG z možností výstupního formátu.
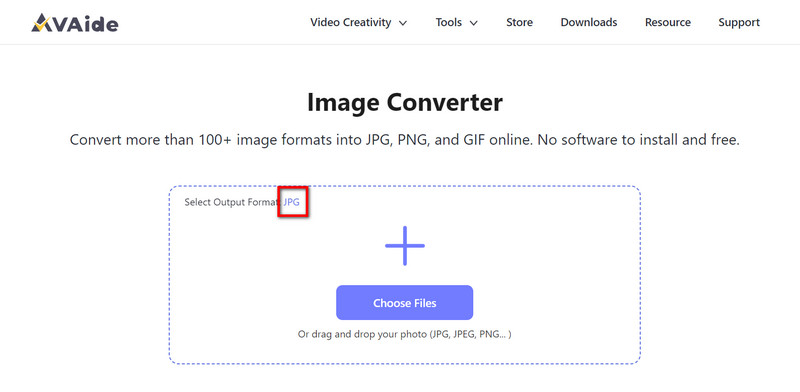
Krok 2Dále přetáhněte obrázky JPEG na rozhraní nebo klikněte na Vyberte Soubory tlačítko pro jejich procházení.
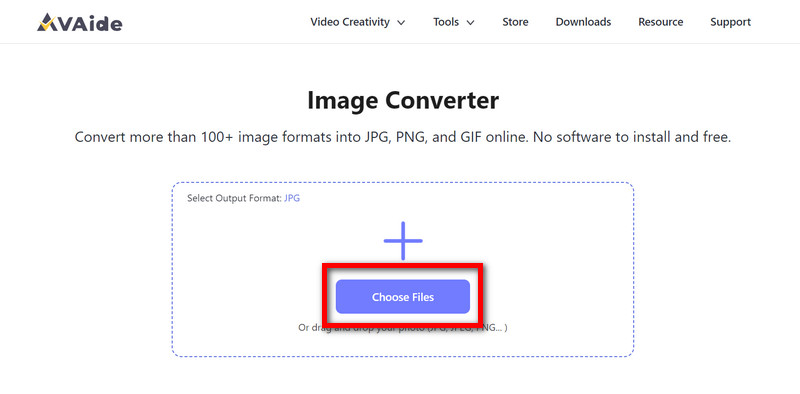
Krok 3Vaše obrázky budou okamžitě převedeny. Udeř Stáhnout vše tlačítko pro uložení nových souborů ve formátu JPG.
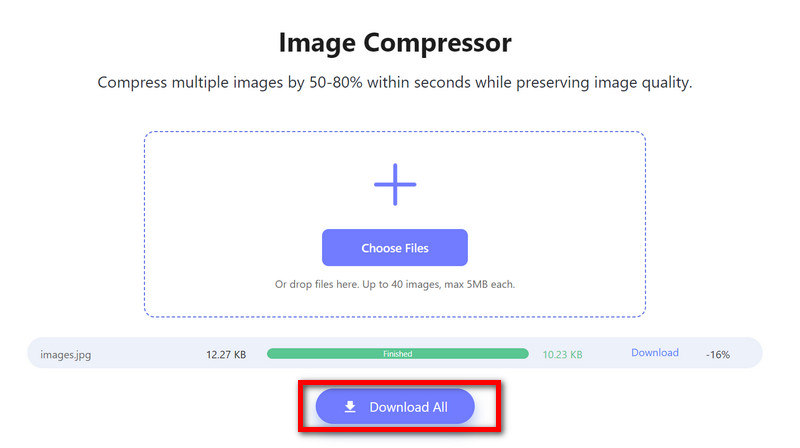
Metoda 2: Použití GIMP na PC, Mac nebo Linux
GIMP je robustní software pro úpravu obrázků, který lze použít na Windows, Mac nebo Linux. Podporuje mnoho různých typů obrázků a má mnoho nástrojů pro převod.
Postup:
Krok 1V případě, že nemáte GIMP, stáhněte si jej z oficiálních stránek.
Krok 2Dále otevřete GIMP kliknutím na Soubor, pak vyberte Otevřeno. Poté vyberte obrázek JPEG, který chcete převést, a klikněte na něj Otevřeno.
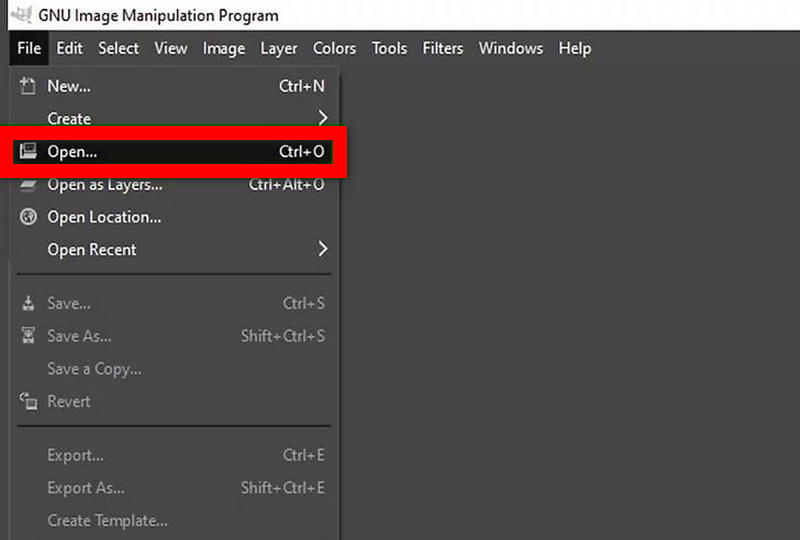
Krok 3Poté klikněte na Soubor pak tlačítko Exportovat jako v dialogovém okně.

Krok 4Šek Ukaž ukázku v okně obrázku. Pomocí posuvníku upravte kvalitu obrazu, dokud nebude vypadat nejlépe.
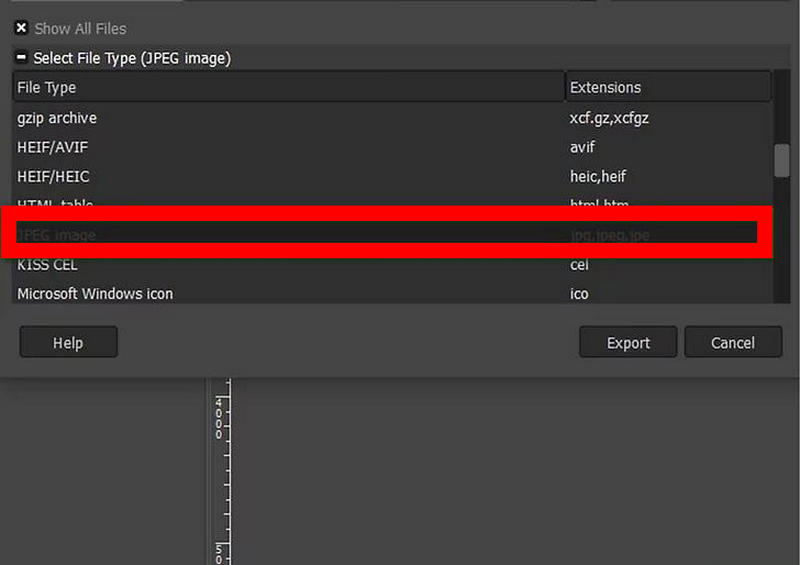
Krok 5Nakonec klikněte na Export pro nový název souboru, příponu souboru .jpg, nové umístění, uložením dokončíte převod.
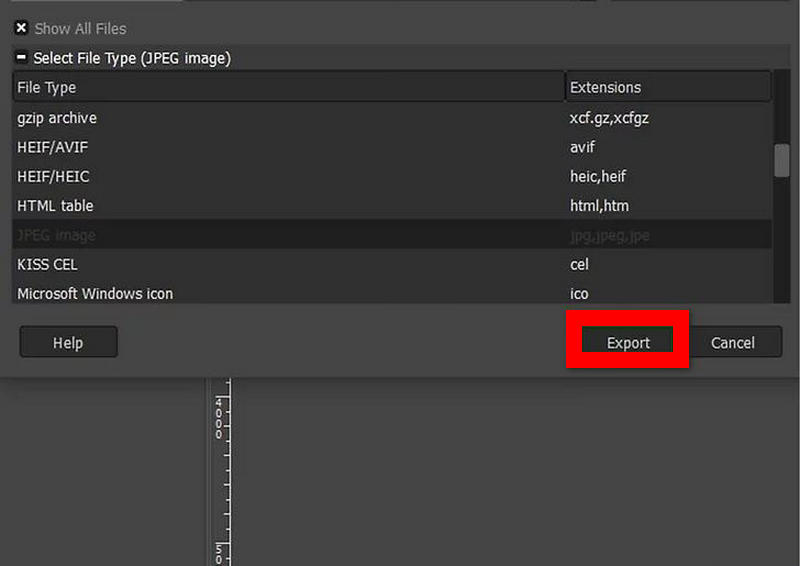
Metoda 3: Použití Canva Online
Canva je běžný online návrhářský nástroj, který také nabízí bezplatný program pro převod JPEG do JPG. Pomáhá vám převádět obrázky do různých formátů a provádět rychlé úpravy, což uživatelům umožňuje vylepšovat a vylepšovat změnit velikost obrázků v Canva bez instalace softwaru.
Postup:
Krok 1Otevřete Canva pomocí aplikace nebo návštěvou jejich webu v prohlížeči.
Krok 2Stačí kliknout Nahrajte svůj obrázek nebo přetáhněte soubory JPEG a pusťte je do sekce pro nahrávání.
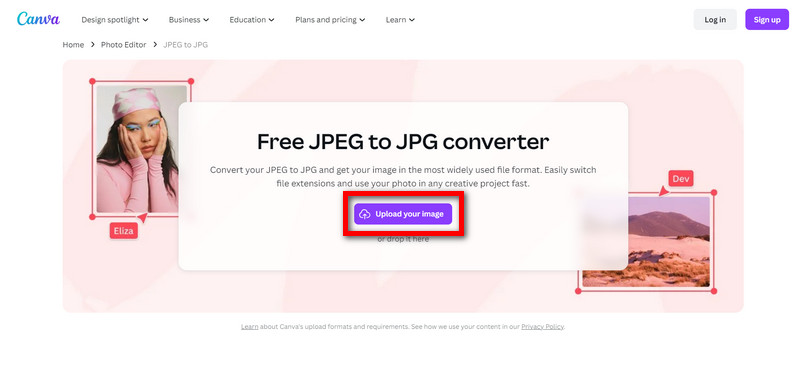
Krok 3Zkuste provést rychlé opravy a úpravy svého obrázku pomocí editoru Canva pro začátečníky.
Krok 4Vyberte tento soubor, klepněte na Stažení a uložte jej jako JPG.

Část 4. 2 způsoby, jak převést JPEG na JPG na iPhone/Android
Metoda 1: Použití Online-Convert.com
Online-Convert.com je webová služba, která vám umožňuje převádět JPEG na JPG přímo pomocí mobilního prohlížeče bez instalace jakýchkoli aplikací.
Krok 1Otevřete Safari na iPhone nebo Chrome na Androidu.
Krok 2Navštivte Online-Convert.com, klikněte Vyberte Souborya vyberte obrázek JPEG z galerie vašeho zařízení.
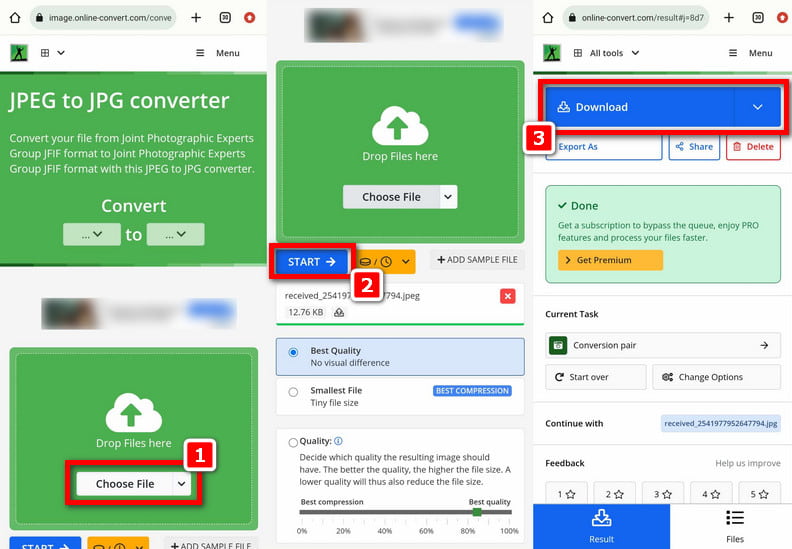
Krok 3Ujistěte se, že výstupní formát jej zobrazuje jako JPG.
Krok 4Dotek Start a počkejte na dokončení. Pokud jste skončili, kliknutím na tlačítko Stáhnout uložte nový soubor JPG do počítače.
Metoda 2: Použití aplikace Photo & Picture Resizer
Mobilní aplikaci s názvem Photo & Picture Resizer lze použít na telefonech iPhone i Android k převodu obrázků do různých formátů, např. ze souborů JPEG do JPG. Používá se také jako a aplikace pro retušování fotografií.
Pro iPhone:
Krok 1Chcete-li stáhnout aplikaci Photo & Picture Resizer, nainstalujte ji z App Store.
Krok 2Po dokončení procesu instalace spusťte aplikaci.
Krok 3Stiskněte Vybrat Fotky nebo Galerie a vyberte obrázek JPEG, jehož formát potřebujete změnit.
Krok 4Klikněte na možnosti pro změnu velikosti formátu a zvolte výstup jako JPG.
Krok 5Klepněte Uložit tlačítko pro uložení kopie tohoto nově vytvořeného souboru ve vašem zařízení ve formátu JPG.
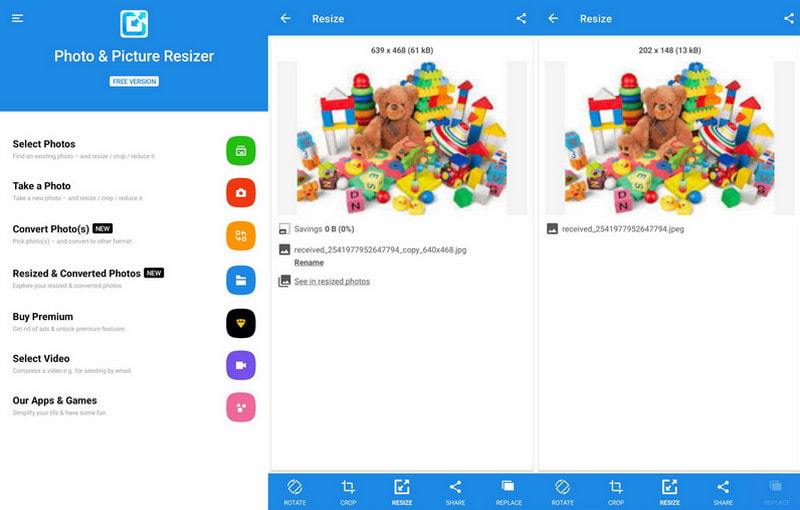
Pro Android:
Krok 1Z obchodu Google Play si stáhněte Photo & Picture Resizer, který byste si měli nainstalovat do telefonu nebo tabletu, než jej začnete používat.
Krok 2Po instalaci programu jej otevřete.
Krok 3Poté klikněte na Vybrat fotografie nebo galerii a vyberte obrázky JPEG, které chcete převést.
Krok 4Stiskněte ikony označující formát nebo změnu velikosti a poté vyberte JPG ikona možnosti formátování umístěná na postranním panelu.
Krok 5Nakonec stačí stisknout Uložit knoflík. To vám umožní přidat nový soubor (JPG) do galerie vaší buňky.
Část 5. Často kladené otázky o převodu JPEG na JPG
Proč musím převádět JPEG na JPG?
Převod JPEG na JPG zajišťuje kompatibilitu se starším softwarem a systémy, které používají pouze třípísmenné kódy.
Má převod JPEG na JPG vliv na kvalitu obrázku?
Žádná konverze mezi JPEG a JPG nevede ke ztrátě kvality snímků.
Mohu převést více než jeden jpeg na jpg v jedné operaci?
Ano, mnoho dávkových nástrojů, jako jsou online převodníky a aplikace, podporuje tento účel.
Existují nějaké volné zdroje pro převod JPEG na JPG?
Některé nástroje, jako je AVAide Image Converter nebo Photo & Picture Resizer, jistě nabízejí možnost provádět změny bez plateb.
Jaký je rozdíl mezi JPEG a JPG?
Mezi JPEG a JPG není z hlediska formátu obrazu žádný rozdíl; jde jen o příponu souboru, kde se JPG používá pro účely kompatibility se staršími systémy a softwarem.
Na závěr, změna obrázku JPEG na JPG je kompatibilní se zastaralým softwarem a hardwarem. Rozlišuje je pouze přípona souboru. Četné možnosti převodu usnadňují jejich provádění na různých počítačích, a tím usnadňují správnou správu složek obrázků.

Svou fotografii můžete snadno převést z libovolného obrazového formátu do oblíbeného JPG, PNG nebo GIF bez ztráty kvality.
VYZKOUŠET



