Přemýšleli jste někdy o těchto malých páskách zachycujících vaše výjimečné okamžiky? To je MiniDV - formát kdysi hvězda osobních videí. Nechte nás probrat, proč byste to mohli chtít převést MiniDV na DVD. MiniDV má omezení v úložišti a kde je můžete přehrávat. Na druhou stranu, DVD se dají přehrát téměř všude.
Převod MiniDV na DVD není jen o upgradu; jde o to, aby byly vaše vzpomínky v bezpečí a dostupné. Tento zápis vás provede při přeměně těchto malých pásek na něco, co můžete snadno sdílet a užívat si. Držte se a my vás provedeme jednoduchými kroky!
Část 1. Použití DVD rekordéru pro MiniDV Video Recording
DVD rekordér je praktické zařízení pro kopírování domácích videí pořízených vaší videokamerou. Nahrávání videa MiniDVD na DVD pomocí DVD rekordéru může být pohodlný způsob, jak uchovat a sdílet vzpomínky. Je však nutné si uvědomit, že tyto rekordéry mají omezení při kopírování komerčních videí. Toto omezení vyplývá z mechanismů ochrany proti kopírování zabudovaných do komerčního obsahu, které zabraňují neoprávněnému kopírování.
Krok 1Připojte videokameru k DVD rekordéru pomocí FireWire, HDMI, S-Video nebo RCA Audio-Video.
Krok 2vNa DVD rekordéru vyberte vstup, který odpovídá připojení vaší videokamery.
Krok 3Vložte pásku MiniDV, kterou chcete zkopírovat, do videokamery. Do DVD rekordéru také vložte prázdný disk DVD.
Krok 4Udeřil Hrát si na videokameře a poté stiskněte tlačítko nahrávání na DVD rekordéru. Začne kopírování pásky MiniDV na DVD.
Krok 5Po dokončení kopírování stiskněte Stop na videokameře a DVD rekordéru.
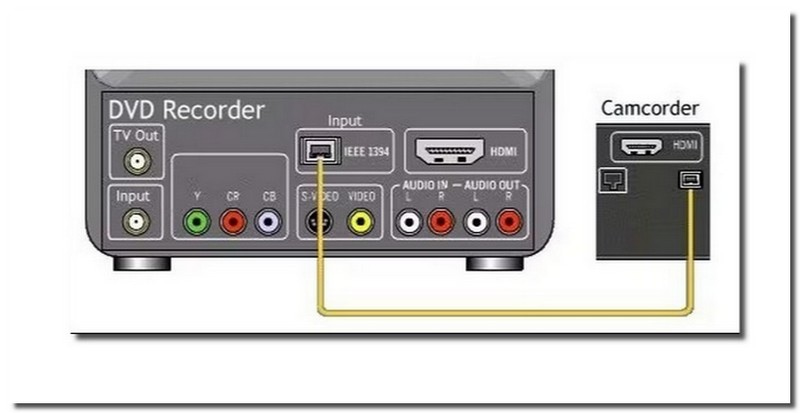
Část 2. Přenos a převod MiniDV na DVD
1. ImgBurn
ImgBurn je všestranný a dostupný program určený pro vypalování disků CD, DVD, HD DVD a Blu-ray v systému Windows.
Tato multifunkční platforma zapisuje obrazy na disky DVD, vytváří obrazy ISO a zpracovává dávkové vypalování video souborů. Tento konvertor MiniDV na DVD dokáže ověřit a posoudit stav disku a kvalitu vypalování. Nabízí pět klíčových funkcí: čtení, vytváření, psaní, ověřování a objevování. ImgBurn však postrádá možnosti přizpůsobení. To znamená, že máte omezenou kontrolu nad konkrétními nastaveními nebo úpravami.
Níže jsou uvedeny kroky, jak převést MiniDV na DVD pomocí ImgBurn:
Krok 1Nejprve si stáhněte a nainstalujte ImgBurn do počítače.
Krok 2Jakmile je ImgBurn otevřený, klikněte Zápis souborů/složek na disk.
Krok 3Pokud jsou vaše soubory MiniDV ve formátu AVI nebo MPEG-2, převeďte je do formátu ImgBurn DVD.
Krok 4Klikněte Prohlížeč pro složku k vyhledání a otevření převedených video souborů MiniDV.
Krok 5Nastavte maximum Nízká rychlost zápisu pod přístroj a zajistit Souborový systém je nastaveno na ISO9660 + UDF.
Krok 6Vložte prázdný disk DVD do jednotky DVD počítače. Nakonec klikněte na Hořet pro spuštění převodu MiniDV na DVD.
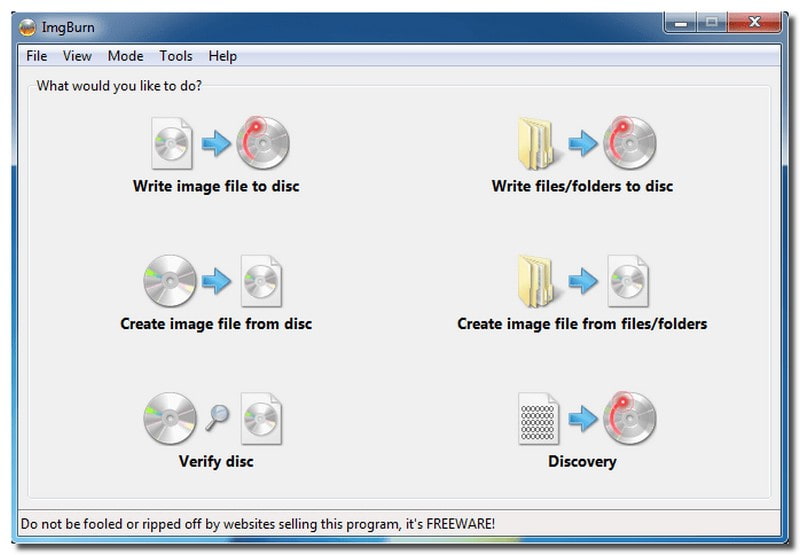
2. Tipard DVD Creator
Uchování vašich MiniDV vzpomínek nebylo nikdy jednodušší! Tipard DVD Creator je platforma vhodná pro nováčky navržená pro efektivní převod vašich oblíbených kazet MiniDV na disky DVD. Tento konvertor MiniDV na DVD podporuje formáty DVD-5, DVD-9, DVD-R, DVD+R, DVD-RW, DVD+RW, DVD+R DL a DVD-R DL.
Nabízí funkce pro přidávání a úpravy zvuku, videa, titulků atd. Poskytuje řadu šablon nabídek, ze kterých si můžete vybrat, aby byl váš výstup přitažlivější. Kromě toho můžete začlenit pozadí, hudbu na pozadí a úvodní film, pokud chcete. Funguje bez problémů na operačních systémech Windows a Mac. Díky tomu je přístupný celé řadě uživatelů. Nejsou potřeba pokročilé technické znalosti – tato platforma je určena pro každého.
Krok 1Stáhněte a nainstalujte Tipard DVD Creator do počítače. Po dokončení postupujte podle dodaných pokynů k instalaci.

zkuste to Pro Windows 7 nebo novější
 Bezpečné stahování
Bezpečné stahování
zkuste to Pro Mac OS X 10.13 nebo novější
 Bezpečné stahování
Bezpečné stahováníKrok 2Vložte prázdný disk DVD do jednotky DVD počítače. Otevřete program a začněte výběrem typu disku, což je DVD disk. Dále klikněte na Přidat mediální soubory tlačítko pro nahrání souborů MiniDV do programu.
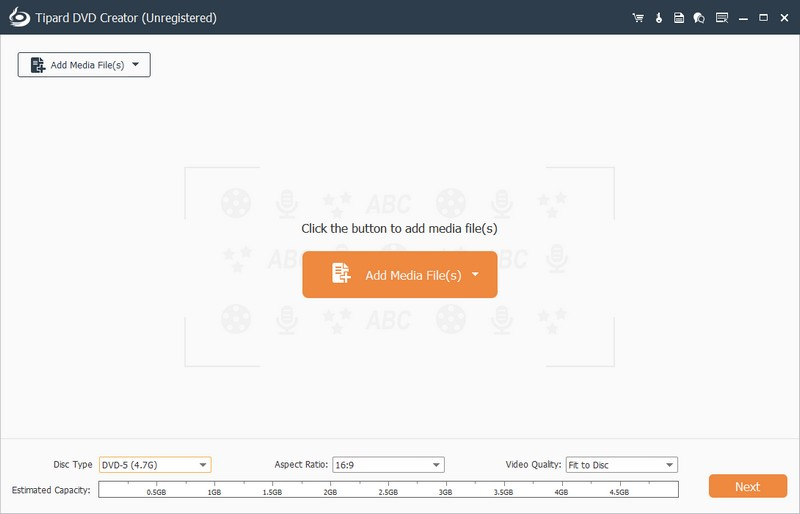
Krok 3Po nahrání souborů zaškrtněte vedle Zkontrolovat vše možnost povolit Elektrické nářadí. Chcete-li, můžete před převodem vylepšit svůj výstup pomocí funkce Power Tools.
V části Power Tools jsou dvě možnosti: Video nástroje a Kapitola Nástroje. Video Tools nabízí funkce pro úpravu videa, zvuku, titulků atd. The Kapitola Nástroje nabízí funkce pro sloučení a rozdělení kapitol, zrušení sloučení a rozdělení atd.
Spropitné: Nezapomeňte kliknout na Aplikovat po použití nástrojů k uložení změn, které jste úspěšně provedli.
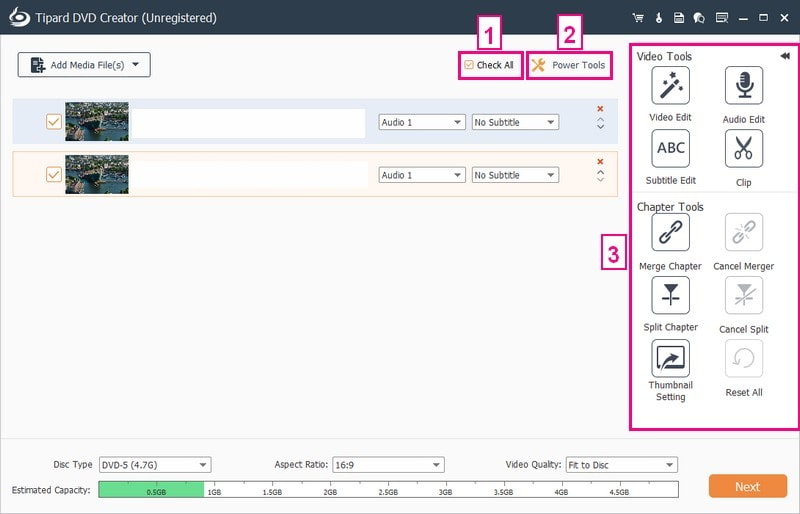
Krok 4Zamiřte do Typ disku vyberte DVD-5, DVD-9, BD-25 nebo BD-50. Přesunout do Poměr stran vyberte 16:9 nebo 4:3, podle vašich představ. Dále vyberte preferovaný Kvalita videa, což může být Přizpůsobit disku, Nízká, Střední nebo Vysoká. Jakmile nakonfigurujete každou možnost, stiskněte tlačítko další tlačítko pro pokračování.
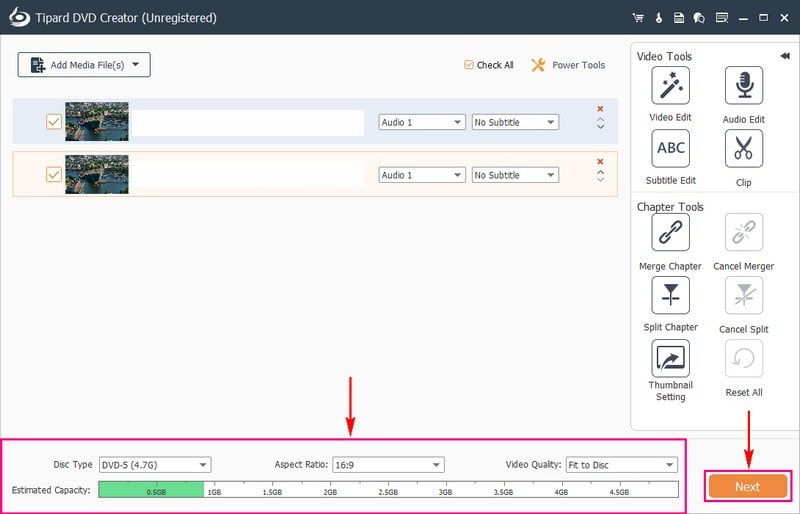
Krok 5Vyberte ten z Šablony menu chcete použít na svůj výstup. Můžete si vybrat z témat dovolené, rodiny, svatby, cestování a dalších. Pokud nechcete žádný použít, zaškrtněte vedle Žádné menu volba.
Kromě šablony nabídky můžete povolit Přidat hudbu na pozadí, Změnit pozadía Přidat Úvodní film možnosti. Chcete-li to provést, zaškrtněte vedle příslušných políček. Chcete-li vidět, jak váš výstup vypadá, než se ponoříte do konverze, klikněte na Náhled knoflík.
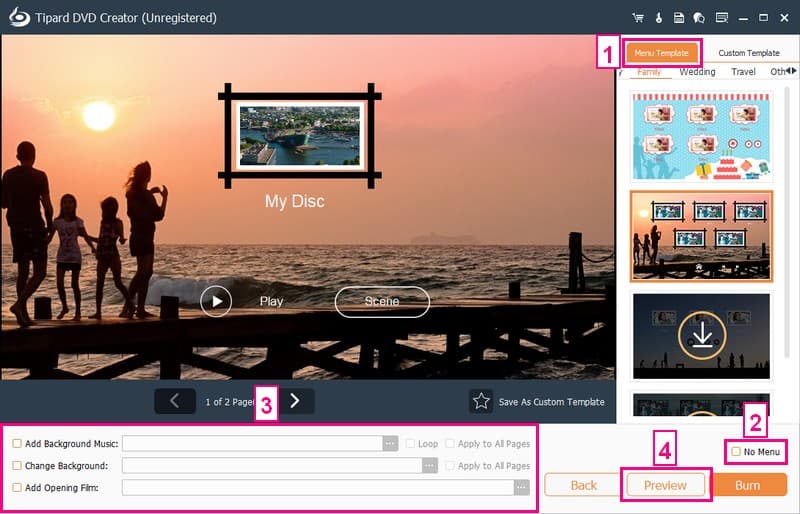
Krok 6Jakmile budete spokojeni, pokračujte stisknutím tlačítka Hořet knoflík. Spustí se proces konverze MiniDV na DVD. Procedura bude dokončena během několika minut!
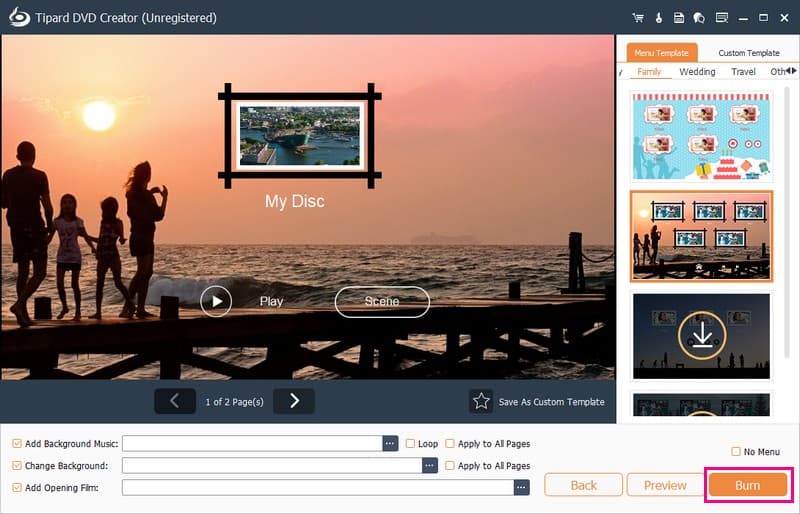
Část 3. Časté dotazy o převodu MiniDV na DVD
Jak dlouho vydrží kazety MiniDV?
Kazeta MiniDV může vydržet více než deset let a při správném skladování dokonce až dvacet let. Životnost kazet MiniDV však může být významně ovlivněna faktory prostředí. Dobrá péče o ně je nezbytná, aby vydržely déle.
Jak přenesu MiniDV do počítače?
Nejprve připojte videokameru MiniDV k počítači pomocí kabelu USB nebo AV. Poté nastavte stolní záznamník obrazovky. Vložte kazetu MiniDV do videokamery. Ujistěte se, že je v režimu VCR, a zcela vložte pásku.
Otevřete nahrávací software v počítači. Když se kazeta MiniDV začne přehrávat, stiskněte záznam pro zachycení zvuku. Jakmile je záznam hotový, okamžitě uložte video MiniDV na plochu.
Jaký je nejlepší formát pro zálohování pásek MiniDV?
Pro nejlepší kvalitu zvažte použití formátů jako MPEG-4 nebo DV-AVI. MPEG-2 je další vhodnou volbou, protože je v souladu se standardem digitálního videa používaným pro disky DVD.
Mohu přizpůsobit nabídku DVD a kvalitu?
Absolutně! Tipard DVD Creator umožňuje přizpůsobení nabídek DVD, rámečků, tlačítek a hudby na pozadí. Zajišťuje vynikající kvalitu videa během procesu převodu a zachovává čistotu vašeho MiniDV záznamu.
Používá ještě někdo MiniDV?
Navzdory tomu, že jsou kazetové kazety, nabízely pásky MiniDV kvalitu srovnatelnou s digitálním obrazem a zvukem. Někteří odborníci tento formát používají dodnes.
Zachování vašeho MiniDV na DVD je moudrá volba. Zajišťuje dlouhodobou dostupnost a ochranu proti stárnutí fyzických pásek.
Tipard DVD Creator vám umožňuje přizpůsobit nabídky, zlepšit kvalitu videa a bez námahy sdílet vaše drahocenné okamžiky. Využijte pohodlí disků DVD, které jsou kompatibilní se standardními přehrávači. Nenechte své MiniDV kazety vyblednout; převeďte je na DVD a užívejte si trvalé výhody tohoto nadčasového formátu.
Nejlepší nástroj pro ripování a konverzi DVD disku/složky/obrazového souboru ISO do různých formátů.




