Pokud jste člověk, který rád sleduje filmy, ať jdou kamkoli, nebo tráví čas, an externí Blu-ray mechanika je gadget, který si nemůžete dovolit minout. Tyto jednotky nabízejí přehrávání videa ve vysokém rozlišení a velkou úložnou kapacitu, ideální pro sledování vašich oblíbených filmů na cestách. Na rozdíl od interních disků, které jsou zabudovány v zařízení, jsou externí disky přenosné a lze je snadno přesouvat mezi různými systémy. Externí Blu-ray mechaniku lze tedy použít ke snadnému přístupu k médiím a jejich zálohování, čímž se stává důležitým nástrojem pro filmové nadšence a další sběratele médií.
Část 1. Proč potřebujete externí Blu-ray jednotku
Z několika důležitých důvodů je externí Blu-ray mechanika cenným přírůstkem do vaší technické sbírky. Za prvé, poskytuje přístup k fyzickým médiím, které streamovací služby mohou nabízet jen někdy. Se změnou digitálního prostředí mohou být některé filmy a pořady nedostupné online. Mít knihovnu Blu-ray disků znamená, že můžete konzumovat svá oblíbená média, aniž byste byli zcela na rozmarech čistě digitálních rámců.
To se stává ještě důležitější, pokud jde o požadavek na externí Blu-ray mechaniky v případech ripování a archivace obsahu. Pomáhají kopírovat data z disků do digitálních formátů; to je důležité pro zajištění zálohování a uchování sbírek médií. Fyzické disky se časem zhoršují, ale digitální záloha zajišťuje, že jejich média zůstanou neporušená a použitelná.
Další výhodou externích Blu-ray mechanik je, že jsou kompatibilní a vysoce přenosné. Tato zařízení se připojují přes USB a spolupracují tak s mnoha různými jednotkami, ať už je to notebook nebo tablet. Je velmi užitečné sledovat Blu-ray na cestách nebo, což je důležitější, mít všestrannost při používání různých systémů.
Část 2. Nejlepší tipy pro jednotky Blu-ray
1. Pioneer BDR-XD07B: Tato ext Blu-ray mechanika pro $127.99 nabízí 6X rychlost zápisu Blu-ray a je kompatibilní s předchozími verzemi disků – jinými slovy, CD a DVD. Je připojen přes USB 3.0, má software CyberLink, a proto je vysoce přenosný pro profesionály i běžné uživatele.
2. LG WP50NB40: Tato ultratenká jednotka se prodává za přibližně $89,99, čte a zapisuje formáty Blu-ray, DVD a CD. Je vyroben velmi lehký, takže je nejlepší pro přenositelnost, ale během provozu je docela hlučný.
3. Externí Slimline Blu-ray jednotka Verbatim: Toto je další velmi cenově dostupný disk, zhruba za $79,99 a má 6X rychlost zápisu Blu-ray a rozhraní USB 3.0. Je také extrémně přenosný, protože je napájen přes jediný port USB, což z něj činí docela efektivní z hlediska peněz.
Část 3. Jak přehrávat disky Blu-ray v systému Windows/Mac pomocí jednotky
K přehrávání disků Blu-ray na zařízení se systémem Windows nebo Mac budete potřebovat několik klíčových komponent: Nejprve interní nebo externí jednotku Blu-ray, která se připojuje přes SATA nebo USB. Za druhé, je nutné si pořídit software pro přehrávání Blu-ray, který dešifruje a přehraje obsah na disku. Jedna výborná Blu-ray přehrávač AVAide je všestranná a výkonná aplikace pro přehrávání filmů Blu-ray na počítačích Windows a Mac.
Tento nástroj s robustními funkcemi nepodporuje pouze Blu-ray disky, ale také přehrává DVD a 4K videa. Tento software pracuje na dešifrování chráněných Blu-ray disků bez regionálních omezení a poskytuje zvuk nejvyšší kvality s podporou DTS a Dolby Digital. Díky uživatelsky přívětivému rozhraní, snadné navigaci, schopnosti pořizovat snímky během přehrávání a podpoře USB Blu-ray mechaniky vám tento software pomůže při přehrávání vašich oblíbených filmů ve vysokém rozlišení.
Krok 1Nainstalujte AVAide Blu-ray Player
Měli byste si stáhnout AVAide Blu-ray Player z jeho oficiálních stránek pro Windows nebo Mac. Po získání instalačního programu spusťte program a postupujte podle pokynů průvodce, dokud nebude instalace dokončena.

zkuste to Pro Windows 7 nebo novější
 Bezpečné stahování
Bezpečné stahování
zkuste to Pro Mac OS X 10.13 nebo novější
 Bezpečné stahování
Bezpečné stahováníKrok 2Vložte disk Blu-ray
Poté vložte disk Blu-ray do jednotky Blu-ray počítače. Poté přejděte na AVAide Blu-ray Player, který automaticky rozpozná a načte disk. Případně můžete kliknout na Otevřete disk volba.
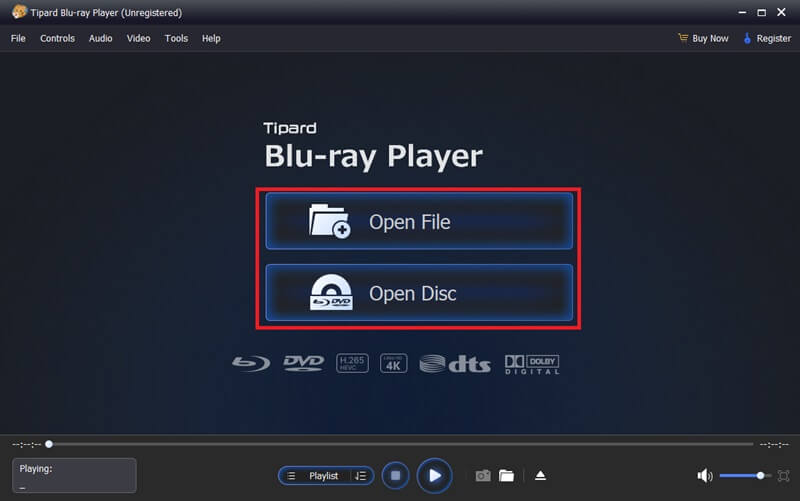
Krok 3Přehrajte si film Blu-ray
V hlavním rozhraní se zobrazí nabídka a kapitoly vloženého disku. Naskenujte možnosti a vyberte si, co chcete hrát. Nyní klepněte na Přehrát film tlačítko pro zahájení sledování vašeho Blu-ray na vašem počítači.
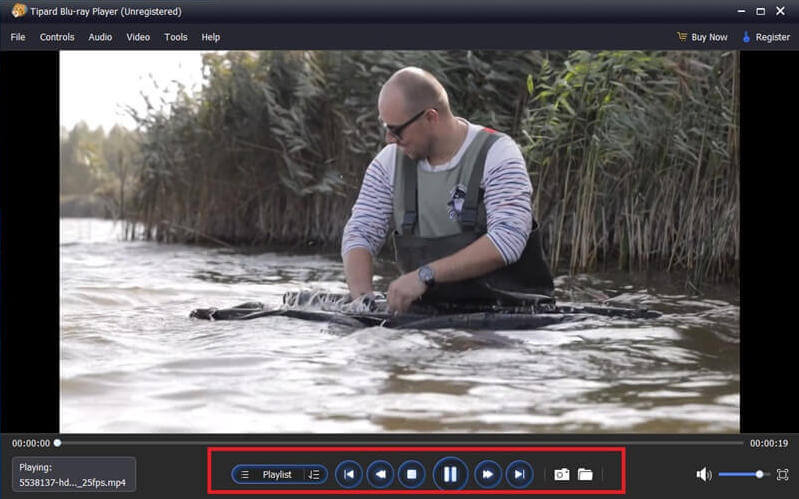
Část 4. Jak vytvořit disk Blu-ray
Vytvoření disku Blu-ray vyžaduje určitý software, který dokáže vypálit soubor videa na disk pomocí počítače s jednotkou Blu-ray. Tipard Blu-ray Creator je jedním z nejúčinnějších softwarů, který tuto práci dokáže. Tento software je určen k vypalování disků Blu-ray, složek a souborů ISO ze všech video souborů. Digitální video formáty, které podporuje, je mnoho, například AVCHD, 4K UHD, HD a SD. Nabízí flexibilitu tím, že poskytuje výkonné možnosti úprav videa, funkce titulků a funkci pro vytváření personalizovaných nabídek.
Díky uživatelsky přívětivému rozhraní je uživatelsky přívětivý. Proto, ať už jste technicky zdatný člověk nebo někdo, komu chybí dovednosti pro navigaci v softwaru, Tipard Blu-ray Creator dělá práci proveditelnou a bezproblémovou. Tipard Blu-ray Creator navíc přichází s pokročilou technologií akcelerace pro vypalování vysokou rychlostí, což výrazně zvyšuje rychlost vytváření disků. Tento software je vynikající pro vypalování vysoce kvalitních disků Blu-ray pro osobní použití a účely sdílení, s celou řadou nástrojů, které vám pomohou vylepšit vaše video projekty. Zde je návod, jak s tímto nástrojem používat jednotku Blu-ray pro PC:
Krok 1Přidejte svá videa
Po spuštění Tipard Blu-ray Creator stiskněte Přidat soubory tlačítko pro přidání videí, která chcete vypálit. Software podporuje mnoho formátů, jako jsou MP4, AVI, MOV, MKV atd.

Krok 2Přizpůsobte si svůj Blu-ray
Nyní, když jsou vaše videa importována, můžete výstup upravovat, ořezávat a upravovat nastavení, jako je jas a kontrast, a také přidat více zvukových stop a titulků v různých jazycích.
Navíc můžete zamířit do vestavěného Jídelní lístek šablony a zvolte vytvoření profesionálně vypadající nabídky Blu-ray.
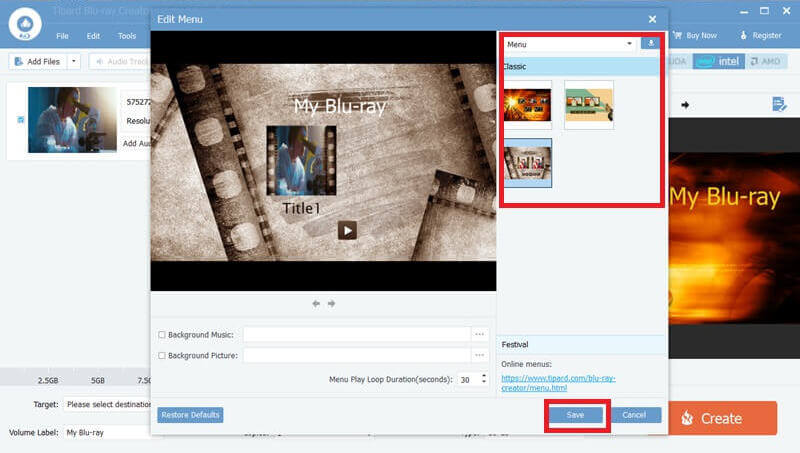
Krok 3Krok 4: Vypalte Blu-ray
Video můžete vypálit na a Blu-ray disk, vytvořit a Blu-ray složkanebo jej uložte jako soubor ISO soubor.
Můžete si vybrat podle kapacity úložiště, kterou chcete.
Poté vyberte cíl výstupu po jeho nastavení podle potřeby. Klikněte Vytvořit začít hořet. Tipard Blu-ray Creator má vysokou rychlost vypalování, ale produkuje vysoce kvalitní výstupy.
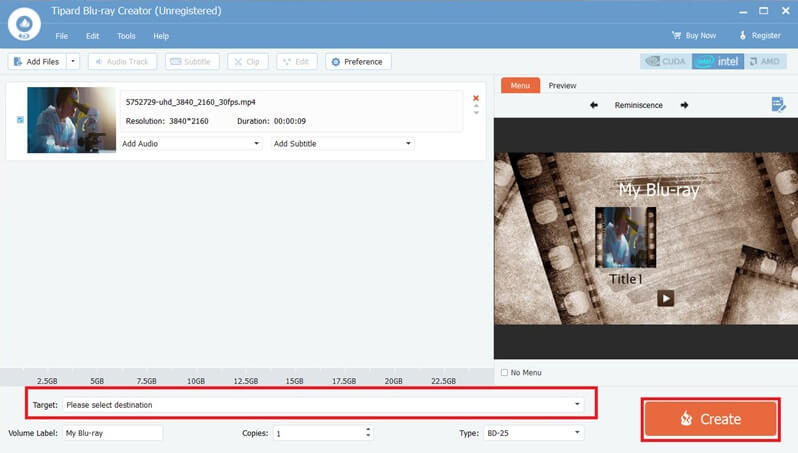
Počítače s Blu-ray mechanikami jsou pro filmové nadšence i sběratele médií, protože podporují přehrávání videa ve vysokém rozlišení a mají obrovskou úložnou kapacitu. To znamená, že člověk může nosit své oblíbené filmy, ať jdou kamkoli, a přistupovat k médiím, která nejsou vždy dostupná prostřednictvím služeb jako Netflix a YouTube. Tyto disky jsou přenosné a kompatibilní s různými systémy přes USB, což poskytuje všestrannost a pohodlí.
Plně vybavený multimediální přehrávač pro přehrávání Blu-ray, DVD, 4K UHD a dalších video/audio souborů.




