Existuje několik důvodů, proč potřebujete zapisovat digitální videa a filmy na přehrávatelné disky Blu-ray. Jakmile si stáhnete například filmy ve 4K, je dobré vypálit disk Blu-ray, abyste uvolnili místo v počítači. Navíc je to pohodlné pro sdílení vašich oblíbených filmů s přáteli. Je to složitější vypalujte videa na Blu-ray s kapitolami, ale můžete postupovat podle našeho průvodce a úlohu snadno dokončit.
Část 1. Vypálení videa na disk Blu-ray pomocí Imgburn
Chcete-li vypálit přehrávatelný disk Blu-ray, potřebujete program pro vypalování disků Blu-ray, protože vestavěná funkce ve Windows nebo Mac dokáže vytvářet pouze datové disky. Imgburn je freeware pro vypalování HD videí na Blu-ray disk bez placení penny. Neumí však převádět videa do formátů Blu-ray. Proto potřebujete tsMuxeR, abyste nejprve převedli videa do formátu Blu-ray. Tento proces se nazývá muxování.
Jak převést video soubory do formátu Blu-ray pomocí tsMuxeR
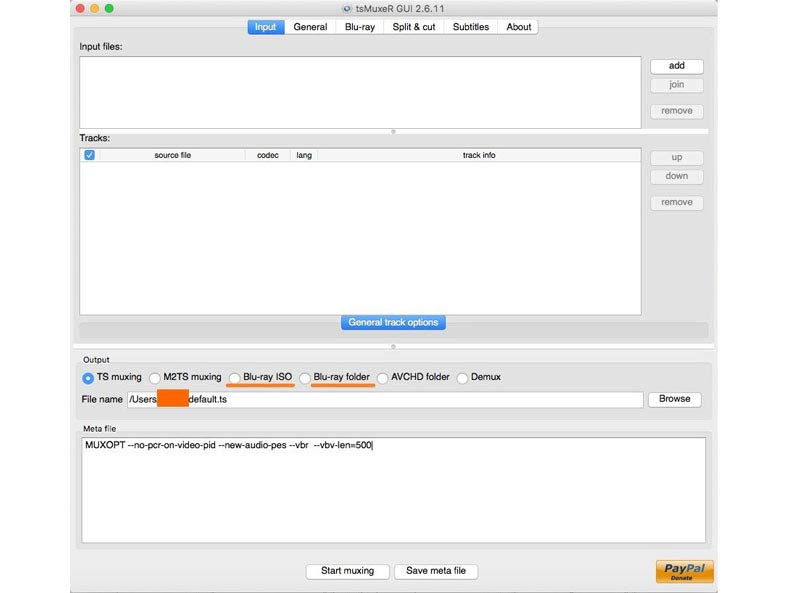
Krok 1Otevřete konvertor videa na Blu-ray, přejděte na Vstup a klepněte na přidat tlačítko na pravé horní straně. Přidejte video soubory, které chcete vypálit na disk Blu-ray.
Krok 2Dále vyhledejte Výstup v dolní části a vyberte Blu-ray ISO nebo Blu-ray složka. První z nich vytvoří obrazový soubor pro přímé vypálení na disk Blu-ray. Ten vytvoří složku Blu-ray. Imgburn podporuje oba.
Krok 3Udeř Procházet a nastavte adresář pro uložení výsledku. Mějte na paměti, že umístění musí mít dostatek místa pro uložení výstupu. Nakonec klikněte na Začněte muxovat tlačítko ve spodní části pro zahájení převodu videí pro vypalování na disk Blu-ray.
Jak vypálit videa na Blu-ray pomocí Imgburn
Krok 1Vložte prázdný disk Blu-ray do interní nebo externí jednotky Blu-ray. Poté spusťte bezplatný software pro vypalování videa na Blu-ray. Imgburn si můžete zdarma stáhnout z oficiálních stránek.
Krok 2Vybrat Zapište obrazový soubor na disk nebo Zápis souborů/složek na disk v domovském rozhraní v závislosti na formátu vašeho souboru.
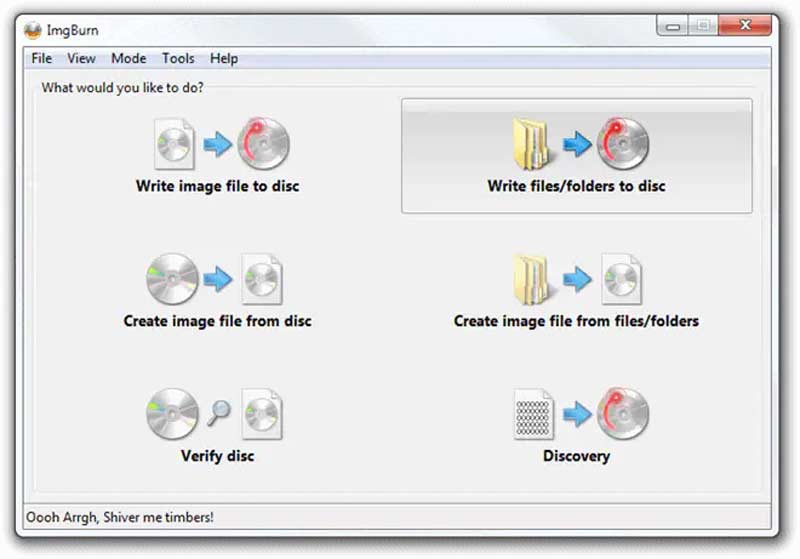
Krok 3Poté klikněte na Složka ikona v Zdroj a otevřete soubor obrazu ISO nebo složku Blu-ray vytvořenou tsMuxeR.
Krok 4Vytáhněte možnost pod Destinace a vyberte prázdný disk Blu-ray.
Krok 5Přejděte na pravý panel a přejděte na přístroj kartu a nastavte Rychlost zápisu. Pak přejděte na Možnosti kartu a upravte Souborový systém na UDF. Přepněte na kartu Štítky a nastavte Volume Label disku Blu-ray.
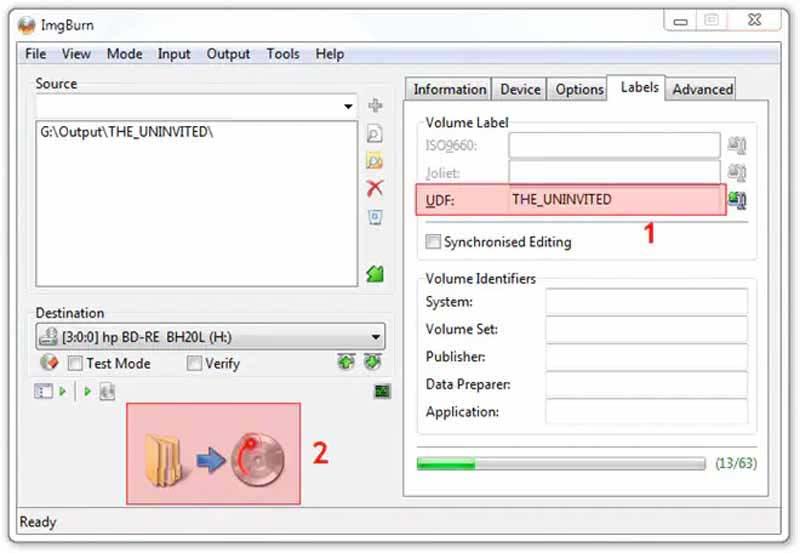
Krok 6Až budete s nastavením hotovi, klikněte na velké Hořet ikona v dolní části. Pokud budete vyzváni, zaškrtněte políčko Typ obsahu, a hit OK k okamžitému zahájení vypalování videí na Blu-ray pomocí Imgburn.
Část 2. Vypálení videa na Blu-ray s kapitolou
Existuje nějaký způsob, jak vypálit videa na Blu-ray přímo s kapitolami? Odpověď je Tipard Blu-ray Creator. Jako tvůrce Blu-ray software zjednodušuje pracovní postup. Navíc jsou zde bonusové funkce pro vytvoření hratelného Blu-ray jako profesionálové.
- Vypalujte videa, ISO a složky Blu-ray na disky Blu-ray.
- Snadno přizpůsobte nabídky a kapitoly Blu-ray.
- Obsahuje vestavěný přehrávač médií a editor videa.
- Podpora téměř všech video a audio formátů.
Jak vypálit videa na Blu-ray s kapitolami přímo
Krok 1Otevřete videa
Po instalaci do počítače spusťte konvertor videa na Blu-ray. Klikněte na Přidat soubory a otevřete videa, která chcete vypálit na disk Blu-ray. Pokud potřebujete retušovat video, vyberte ho a klikněte na Upravit Jídelní lístek. K videím můžete také přidat zvukové stopy nebo titulky.
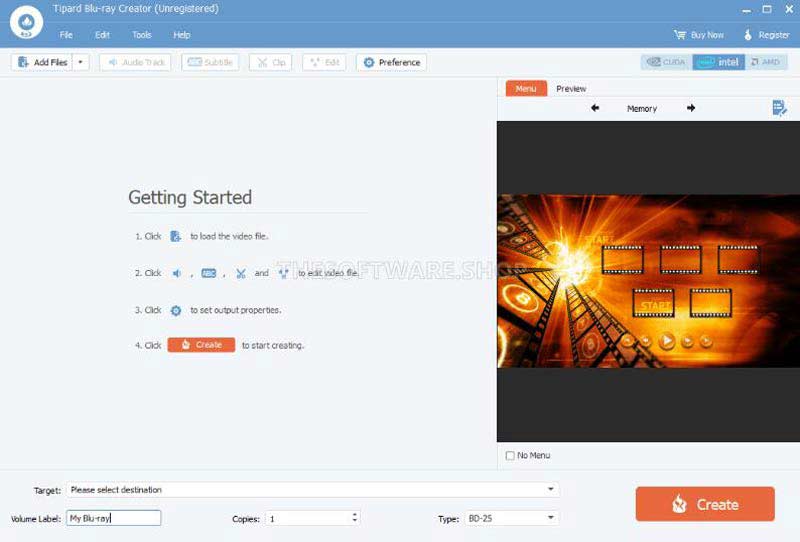
Krok 2Použijte nabídku Blu-ray
Upravte pořadí kapitol v seznamu. Přesuňte se na pravou stranu a přejděte na Jídelní lístek tab. Vyberte svou oblíbenou šablonu a přizpůsobte si pozadí, titulky a tlačítka v nabídce. Udeř Uložit tlačítko pro potvrzení nabídky Blu-ray.
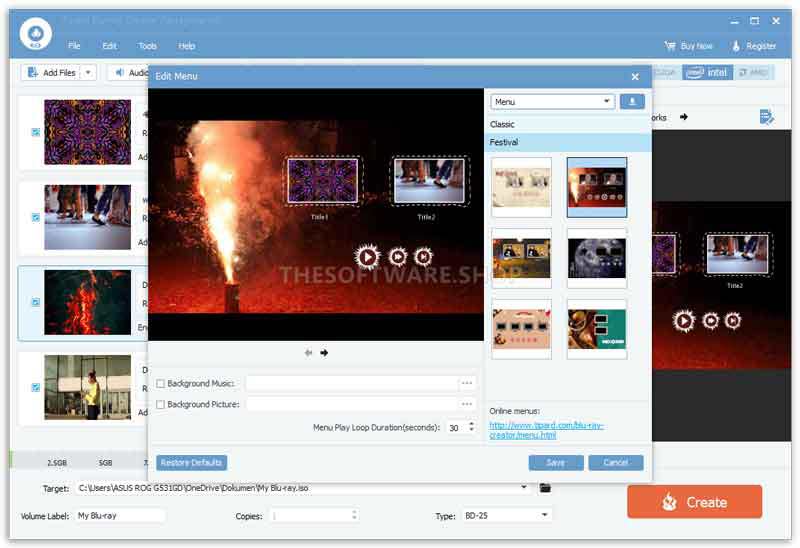
Krok 3Vypalujte videa na Blu-ray s kapitolou
Přepněte na Náhled a náhled výsledku. Pokud jste spokojeni, klikněte na Vytvořit tlačítko pro zahájení vypalování videí na Blu-ray přímo s kapitolami.
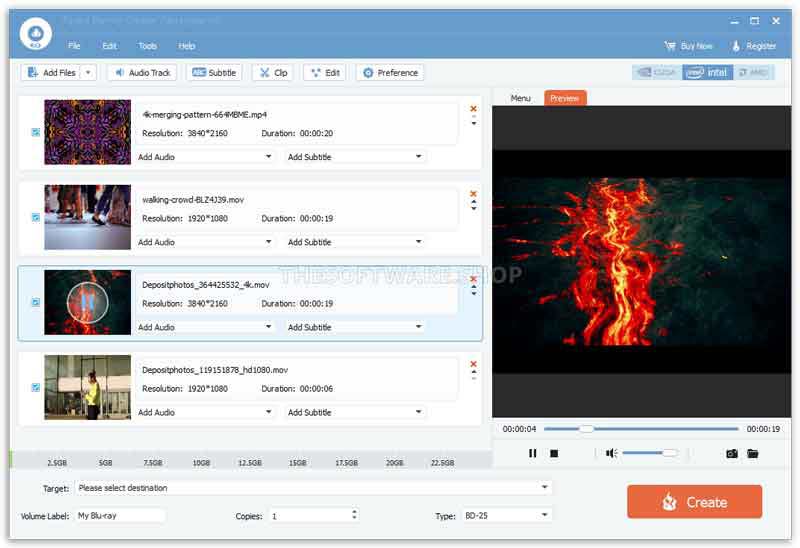
Porovnejte dva způsoby vypalování videa na Blu-ray s kapitolou
- Cena
- Pracovní postup
- Podpora nabídky Blu-ray
- Upravit kapitoly
- Systémový požadavek
- Vstupní formáty
- Bonusové funkce
| Imgburn | Tipard Blu-ray Creator |
| Volný, uvolnit | $33.15 za rok nebo $50.15 životnost |
| Nejprve je třeba převést videa na Blu-ray pomocí tsMuxeR | Vypalujte videa přímo na Blu-ray |
| Ne | Ano, software nabízí přizpůsobitelné šablony menu |
| Ne | Ano. Uživatelé mohou upravit pořadí a přidat nebo odstranit kapitoly |
| Windows 10/8/7/XP/Vista/2000 | Windows 11/10/8/7 |
| Složka ISO a Blu-ray | ISO, složka Blu-ray, formáty digitálního videa |
| Ne | Zahrnout editor videa |
Část 3: Časté dotazy o vypalování videa na Blu-ray pomocí kapitoly
Jaký je nejlepší software pro vypalování Blu-ray?
Odpověď závisí na vaší situaci. Pokud máte omezený rozpočet, je nejlepší volbou bezplatný software pro vypalování Blu-ray, jako je Imgburn, BurnAware a další. Pro začátečníky a průměrné lidi jsou dobrou volbou Tipard Blu-ray Creator, Express Burn a DVDFab Blu-ray.
Je používání Imgburn bezpečné?
Podle našeho výzkumu je Imgburn bezpečný, pokud si jej stáhnete z oficiálních stránek. Je ověřeno společnostmi Kaspersky a Malwarebytes. Může však obsahovat malware, pokud si jej stáhnete z jiných webových stránek.
Mohou Windows a Mac vypalovat videa na Blu-ray?
Vestavěná funkce dokáže vypalovat pouze datové disky Blu-ray. Pokud svá videa převedete na obraz ISO Blu-ray, můžete jej pomocí vestavěné funkce zapsat na prázdný disk Blu-ray.
Tato příručka popsala, jak na to vypalujte videa na Blu-ray s kapitolami. Každý jednovrstvý Blu-ray má kapacitu 25 GB. HD film má však přibližně 1,4 GB. Jinými slovy, na disk Blu-ray lze uložit několik filmů. Díky kapitolám se můžete rozhodnout, na který film se podíváte, a ne od začátku do konce. Imgburn vám umožňuje dělat práci zdarma, zatímco Tipard Blu-ray Creator nabízí více užitečných funkcí. Pokud máte jiné problémy s tímto tématem, zanechte prosím zprávu níže.
Plně vybavený multimediální přehrávač pro přehrávání Blu-ray, DVD, 4K UHD a dalších video/audio souborů.



 Bezpečné stahování
Bezpečné stahování


