MKV je bezztrátový formát kontejneru videa, který ukládá zvuk, video a titulky. Velikost souboru MKV je však velmi velká a zabírá spoustu místa. Pro zachování kvality videa se doporučuje přehrávat MKV na standardním Blu-ray přehrávači. Jinými slovy, musíte vypálit video soubory MKV na Blu-ray disk. Tento tutoriál identifikuje nejlepší metody a demonstruje postupy.
Část 1. Jak vypálit MKV na Blu-ray pomocí ImgBurn
ImgBurn je freeware a každý si ho může stáhnout zdarma. Je k dispozici od Windows 95 do Windows 10. Jednou z výhod je, že vypalovačka MKV na Blu-ray je přenosná. Jinými slovy, můžete jej použít přímo po stažení, než abyste cokoliv instalovali na disk.
Krok 1Stáhněte si a spusťte bezplatný převodník MKV na Blu-ray na vašem PC. Poté vložte prázdný disk Blu-ray do vestavěné nebo externí jednotky Blu-ray.
Krok 2Vyber Zápis souborů/složek na disk režimu v domácím rozhraní. Udeř Přidat ikona v Zdroj a otevřete video soubory MKV, které chcete zapsat na disk.
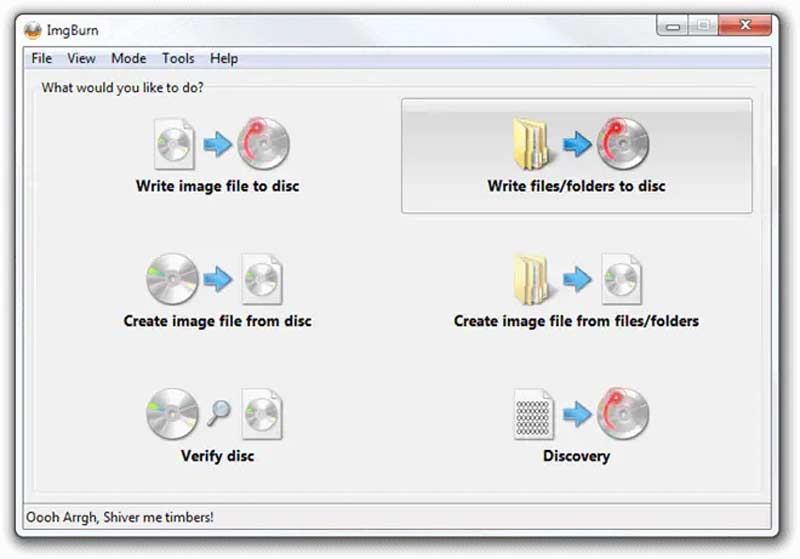
Krok 3Stáhněte dolů Destinace a vyberte disk Blu-ray, pokud optický disk automaticky nerozpozná.
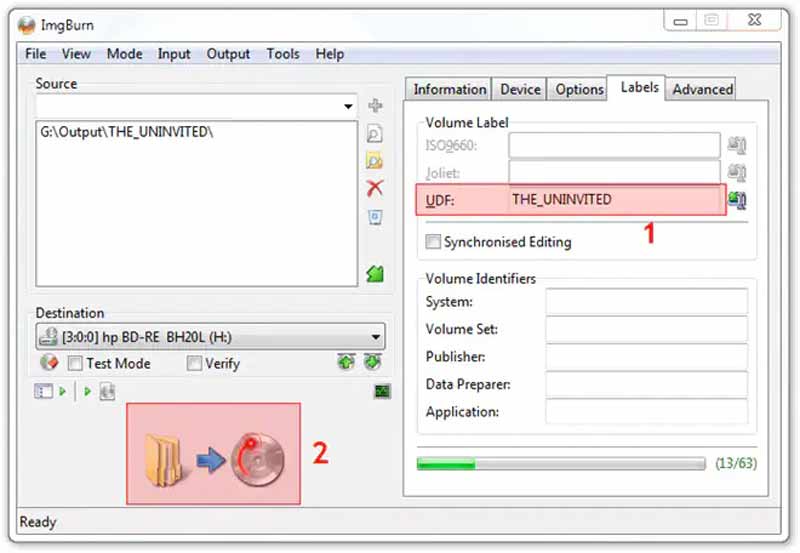
Krok 4Najděte pravý panel, přejděte na přístroj kartu a nastavte Rychlost zápisu podle vaší situace. Přepněte na Možnosti kartu a nastavte Souborový systém tak jako UDF. Dále zamiřte do Štítky kartu a nastavte Volume Label disku Blu-ray.
Krok 5Nakonec klikněte na Hořet ikona vlevo dole. Po zobrazení výzvy zkontrolujte Typ obsahu a klikněte OK pro zahájení vypalování MKV na Blu-ray disk v ImgBurn.
Část 2: Jak vypálit MKV na Blu-ray na Macu
Uživatelé mohou zapisovat soubory MKV na Blu-ray na Macu pomocí aplikace Finder, ale ta vytváří pouze datové disky, ale nelze přehrávat Blu-ray. K provedení práce na vašem MacBooku proto také potřebujete aplikaci. TsMuxer je bezplatný způsob, jak muxovat soubory MKV jako obraz ISO Blu-ray, abyste jej mohli zapsat na disk Blu-ray.
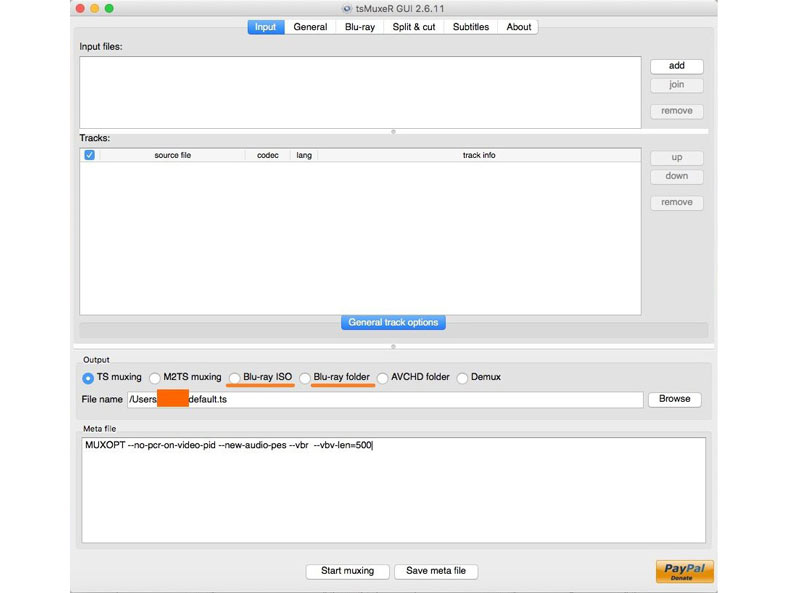
Krok 1Nainstalujte si do Macu bezplatnou aplikaci pro převod MKV na Blu-ray a spusťte ji.
Krok 2Klikněte na Přidat tlačítko vedle Vstupní soubory panelu a načtěte požadované soubory MKV.
Krok 3Přejít na Výstup sekce a vyberte Blu-ray ISO nebo Blu-ray složka. Dále stiskněte tlačítko Procházet a vyberte umístění pro uložení souboru Blu-ray.
Krok 4Nakonec klikněte na Začněte muxovat tlačítko pro převod MKV na Blu-ray. Až budete hotovi, musíte soubor také vypálit na Blu-ray pomocí další aplikace.
Část 3. Jak vypálit MKV na Blu-ray pomocí Tipard Blu-ray Creator
Jak již bylo zmíněno, MKV se používá k ukládání vysoce kvalitních videí. Pro ochranu a zvýšení kvality videa budete při vypalování MKV na disky Blu-ray potřebovat výkonný nástroj. Tipard Blu-ray Creator je jedním z nejlépe hratelných Blu-ray tvůrců.
Nejlepší vypalovačka MKV na Blu-ray
◆ Zápis souborů MKV na disk Blu-ray jedním kliknutím.
◆ Chraňte kvalitu videa pomocí technologie AI.
◆ Podpora téměř všech video formátů včetně MKV.
◆ Zahrnout širokou škálu šablon nabídek.
Zde jsou kroky k vypálení souborů MKV na disk Blu-ray:
Krok 1Načíst videa MKV
Spusťte nejlepší vypalovačku MKV na Blu-ray, jakmile ji nainstalujete do počítače. Existuje další verze pro Mac. Přejít na Přidat soubory a postupujte podle pokynů pro přidání video souborů MKV, které chcete zapsat na disk Blu-ray.
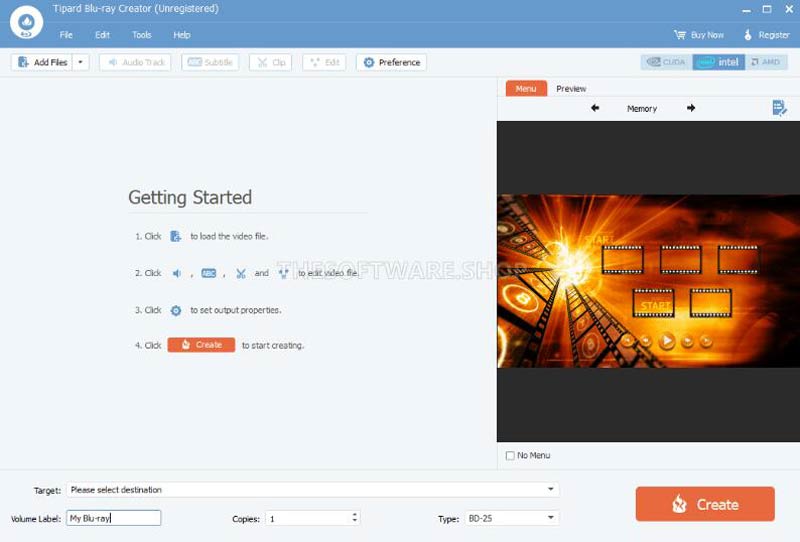
Krok 2Upravte nabídku
Po načtení videí se v hlavním rozhraní zobrazí miniatury. Zde můžete upravovat a stříhat videa a upravovat titulky a zvukové stopy.
Dále vyhledejte pravý panel a přepněte na Jídelní lístek a poté se vám zobrazí okno editoru nabídky. Vyberte vhodnou šablonu a můžete nahradit obrázek na pozadí a hudbu, přizpůsobit názvy a další. Až budete spokojeni, klikněte na Uložit tlačítko pro potvrzení.
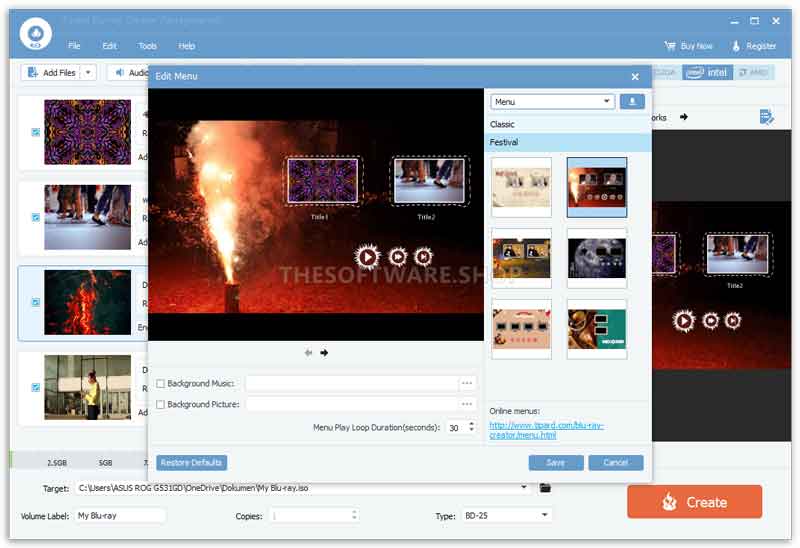
Krok 3Vypálit MKV na Blu-ray
Vložte prázdný disk Blu-ray do jednotky Blu-ray připojené k počítači. Obraťte se na software a vyberte disk z cílová menu ve spodní části. Poté nastavte Volume Label, kopie, a Typ možnosti podle toho. Dokud jste připraveni, klikněte na Vytvořit tlačítko pro zahájení vypalování souborů MKV na disk Blu-ray. Pokud vypálíte několik dlouhých videí, může to chvíli trvat, ale vestavěná hardwarová akcelerace může výkon efektivně optimalizovat.
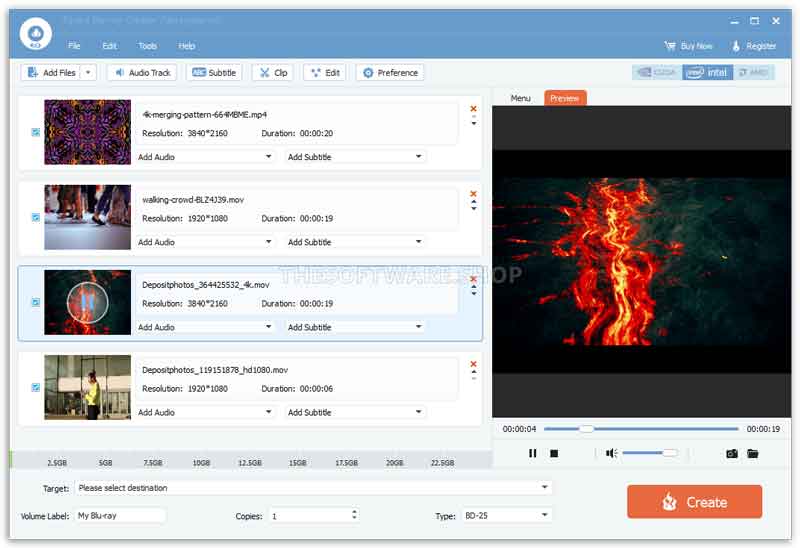
Část 4: Časté dotazy o vypalování 4K MKV na Blu-ray
Vypaluje VLC Blu-ray?
Nedoporučujeme vypalovat Blu-ray pomocí VLC, protože VLC není skutečný program pro vypalování DVD. Můžete jej považovat za Blu-ray přehrávač nebo Blu-ray ripper. Vestavěné kodeky umožňují plynulé přehrávání většiny disků Blu-ray ve formátu VLC.
Jak vypálit 3D MKV na Blu-ray?
Chcete-li vypálit 3D videa MKV na disk Blu-ray, potřebujete pouze program pro tvorbu Blu-ray, který podporuje 3D obsah. Před stažením softwaru si můžete přečíst funkce softwaru nebo požádat vývojáře o podrobné informace.
Je pro Blu-ray lepší MKV nebo MP4?
Stručně řečeno, MP4 je populárnější pro sledování online videí, zatímco MKV je lepší pro převod digitálních videí na disky Blu-ray nebo DVD. MKV totiž ukládá vysoce kvalitní videa, zvukové stopy a titulky bez komprese.
Podle našeho průvodce byste měli pochopit, jak na to vypalovat MKV videa na Blu-ray disky ve Windows 11/10/8/7 a Mac OS X. ImgBurn je bezplatný způsob, jak tuto práci provést na počítači; nemůže však vytvářet nabídky pro disky Blu-ray. TsMuxer je schopen vytvořit Blu-ray ISO nebo složku ze souborů MKV na MacBooku. Pro začátečníky je Tipard Blu-ray Creator nejjednodušší způsob, jak vytvořit přehrávatelný Blu-ray disk. Více otázek? Neváhejte je napsat pod tento příspěvek.
Plně vybavený multimediální přehrávač pro přehrávání Blu-ray, DVD, 4K UHD a dalších video/audio souborů.



 Bezpečné stahování
Bezpečné stahování


