Představte si, že máte sbírku svých oblíbených filmů, videí nebo základních souborů, které chcete mít v bezpečí a snadno dostupné. Vypálit je na Blu-ray disk může být skvělým řešením. Disky Blu-ray obsahují obrovské množství dat, takže jsou ideální pro ukládání velkých souborů nebo vytváření záloh.
Tento zápis vás provede jednoduchými metodami vypálit ISO na Blu-ray disky. Naučíte se krok za krokem postupy pro Mac a Windows. Zajišťuje, že svůj oblíbený obsah můžete bez námahy uložit na odolné a všestranné médium. Pojďme se ponořit a společně odemknout možnosti vypalování Blu-ray!
Část 1. Jak vypálit ISO na Blu-ray v systému Windows
Vytváření disků Blu-ray z video souborů nebo obrazů ISO je jednoduché Tipard Blu-ray Creator. Poskytuje jednoduché rozhraní a funkce pro snadné vypalování souborů ISO na disky Blu-ray. Tato platforma podporuje různé typy disků Blu-ray, včetně BD-25 a BD-50. To vám dává možnosti založené na vašich potřebách úložiště.
Tipard Blu-ray Creator vám umožní být kreativní přizpůsobením stylu nabídky Blu-ray a šablon. Chcete přidat titulky nebo různé zvukové stopy? Žádný problém! I vy máte tu možnost. Kromě toho můžete na Blu-ray provádět věci, jako je ořezávání, ořezávání, přidávání efektů a další, jak chcete. Působivá část? Vypalování Blu-ray disků také netrvá věčně – rychlost vypalování je vysoká.
Krok 1Stáhněte a nainstalujte Tipard Blu-ray Creator do počítače se systémem Windows podle pokynů na obrazovce.
Krok 2Jakmile je nainstalován, otevřete program. Zamiřte do Přidat soubory a importujte soubor, který chcete vypálit.

Krok 3Klepnutím na importovaný soubor otevřete soubor Zvuková stopa, Titulky, Klip, Upravit, a Předvolby možnosti.
V části Zvuková stopa můžete upravit Jazyk, Hlasitost, a Latence. Přejděte na Titulky a klikněte na (+) tlačítko pro přidání souboru s titulky. Můžete také upravit Jazyk, Pozice, Zpoždění, Velikost písma, atd. Můžete odstranit nežádoucí části na Klip. Pod Upravit, můžete odstranit nežádoucí rámečky a přidat efekty a vodoznaky. Kromě toho si můžete přizpůsobit Video a Nastavení zvuku v Předvolby.
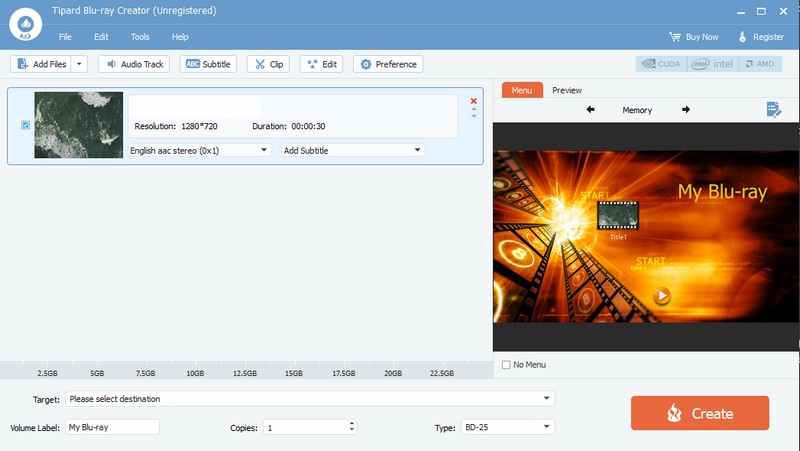
Krok 4Na cílová z rozbalovací nabídky vyberte preferovaný cíl. Dále vyberte Typ disku Blu-ray, který používáte, ať už BD-25 nebo BD-50. Zamiřte do Jídelní lístek a vyberte požadované zobrazení nabídky.
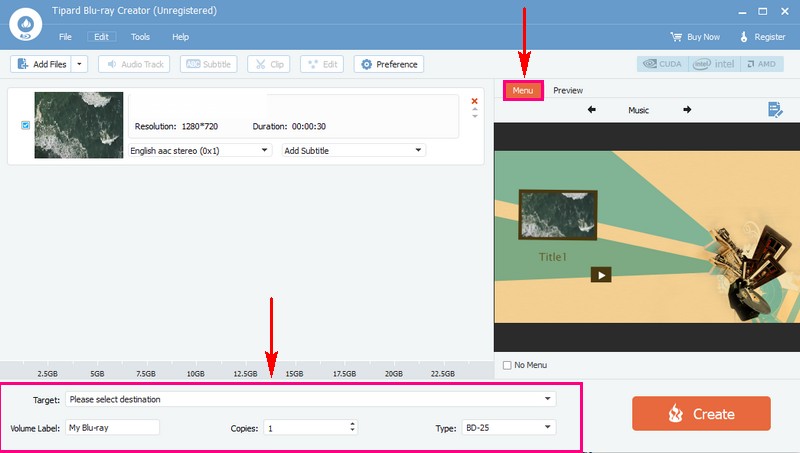
Krok 5Jakmile je vše nastaveno, klikněte na Vytvořit tlačítko pro zahájení procesu vypalování. Po dokončení procesu vypalování vysuňte disk Blu-ray z počítače se systémem Windows.
Poté jej otestujte na přehrávači Blu-ray nebo jiném kompatibilním zařízení, abyste se ujistili, že byl ISO úspěšně vypálen.
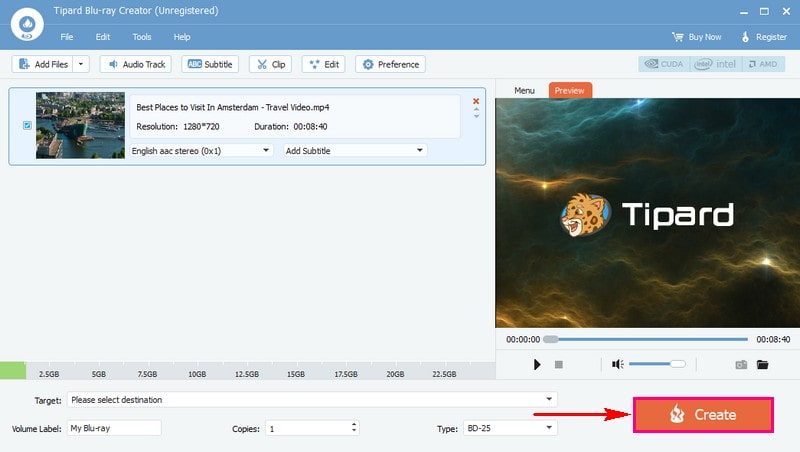
Část 2. Jak vypálit ISO pomocí Finderu na Macu
Finder je jedinečná platforma na vašem Macu, která vám pomůže snadno uspořádat a najít vaše soubory. Je to jako vaše digitální kartotéka. Kromě toho, jedna působivá část, kterou může udělat, je vypálit soubor ISO na disk. To znamená, že dokáže zkopírovat vše ze souboru ISO na prázdný disk, abyste jej mohli použít později.
Zde je návod, jak vypálit ISO na Blu-ray na Mac pomocí Finder:
Krok 1Nejprve vyhledejte a vyberte soubor ISO na svém Macu tak, že otevřete okno Finder a jednou na něj kliknete.
Krok 2Jít do Soubor, Vybrat Vypálit obraz disku (název souboru) na disk. Kromě toho můžete na soubor ISO kliknout pravým tlačítkem a vybrat Vypálit obraz disku.
Krok 3Nakonec vložte prázdný disk do jednotky Mac a stiskněte Hořet začít.
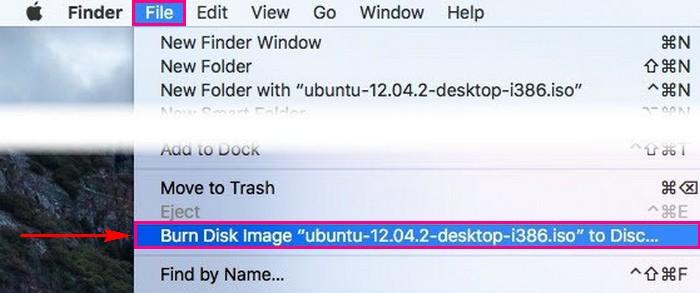
Část 3. Časté dotazy o vypalování ISO na Blu-ray
Jak vypalujete disky Blu-ray z obrazů ISO pomocí ImgBurn?
Začněte otevřením ImgBurn. Na hlavní obrazovce vyberte možnost Zapsat obrazový soubor na disk. Poté klikněte na tlačítko Složka v části Zdroj a vyhledejte a vyberte soubor. Ujistěte se, že je v části Cíl vybrána vaše disková jednotka. Poté kliknutím na velké tlačítko Vypálit spusťte proces vypalování.
Co je třeba připravit před vypálením ISO na Blu-ray?
Ujistěte se, že máte soubor ISO, což je digitální kopie. Nejlepší by bylo mít software, který dokáže vypálit soubory ISO na disky Blu-ray. Blu-ray disk, na který lze uložit velké množství dat. A konečně externí disk pro připojení k počítači. To vše vám pomůže hladce dokončit váš úkol.
Mohu vypálit více souborů ISO na jeden disk Blu-ray?
Ano, můžete, pokud je dostatek místa. Některé vypalovací platformy umožňují importovat několik souborů a vypálit je na jeden disk Blu-ray.
Mohu přehrát Blu-ray disk s vypáleným ISO na libovolném přehrávači?
Většina Blu-ray přehrávačů by si měla poradit s vypálenými disky. Záleží ale na přehrávači a kvalitě vypalování. Někteří starší hráči mohou mít problémy s vypálenými disky.
Nyní, když jste zvládli vypalování ISO na Blu-ray v systémech Mac a Windows, můžete snadno vytvářet své vlastní disky Blu-ray.
Pro ještě hladší zážitek při vypalování a kopírování Blu-ray disků zvažte použití Tipard Blu-ray Creator a Tipard Blu-ray Copy. Tyto programy nabízejí uživatelsky přívětivá rozhraní a výkonné funkce, které vám pomohou snadno vytvářet a kopírovat disky Blu-ray v systému Windows. Šťastné hoření!
Plně vybavený multimediální přehrávač pro přehrávání Blu-ray, DVD, 4K UHD a dalších video/audio souborů.



 Bezpečné stahování
Bezpečné stahování


