Potřebujete se blíže seznámit s formátem M2TS? Ve srovnání s jinými populárními formáty je tento formát poměrně málo známý a rozsah podpory tohoto formátu je užší. Proto možná budete potřebovat pomoc, když budete chtít přehrávat soubory ve formátu M2TS.
Tento článek bude seznam pěti nejlepší hráči M2TS pro různá zařízení, včetně Windows, Mac, Android a iPhone. Také vám poskytneme průvodce celým procesem přehrávání na jednom místě. Přečtěte si tento článek a nebudete se muset bát, že nebudete moci správně přehrávat svá videa M2TS.
Část 1. M2TS File Player pro Windows a Mac
AVAide Blu-Ray přehrávač
Abychom vám pomohli plynule přehrávat soubory na vašem zařízení, doporučujeme pro vás nejlepší přehrávač M2TS. Jako plně vybavený a výkonný nástroj, Blu-ray přehrávač AVAide podporuje DVD a všechny formáty médií, včetně M2TS, MP4, VOB, WMV, MP3 atd. A můžete jej použít pro přehrávání disků Blu-ray a souborů ISO s nabídkami a původním rozlišením. Kromě přehrávání videí tento nástroj také zajišťuje provádění pokročilých operací s videem, jako je přizpůsobení seznamů stop a video efekty. S pomocí tohoto softwaru si můžete vychutnat plynulé přehrávání souborů M2TS.

zkuste to Pro Windows 7 nebo novější
 Bezpečné stahování
Bezpečné stahování
zkuste to Pro Mac OS X 10.13 nebo novější
 Bezpečné stahování
Bezpečné stahováníKrok 1Stáhněte si a nainstalujte AVAide Blu-ray Player do svého počítače.
Krok 2Pak si vyberte Otevřít soubor pro přehrávání souborů M2TS.
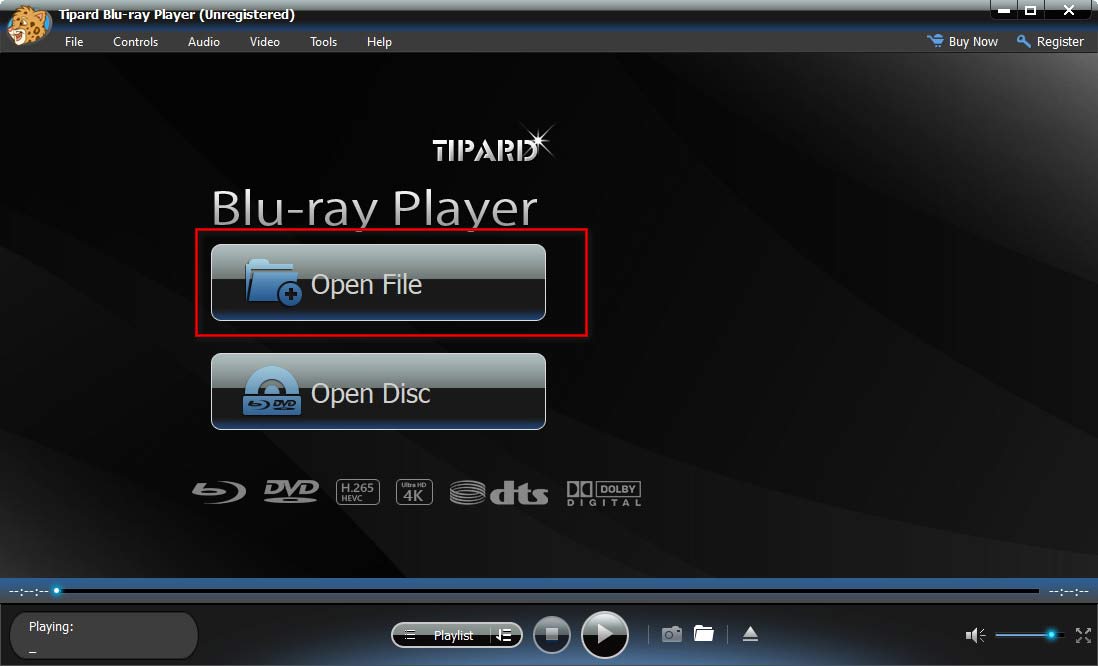
Nyní lze vaše videa přehrávat plynule. Můžete kliknout Řízení, Zvuk, Video, a Nástroje pro nastavení rychlosti přehrávání, velikosti snímku, zvukové stopy atd. a rozjasněte svá videa.
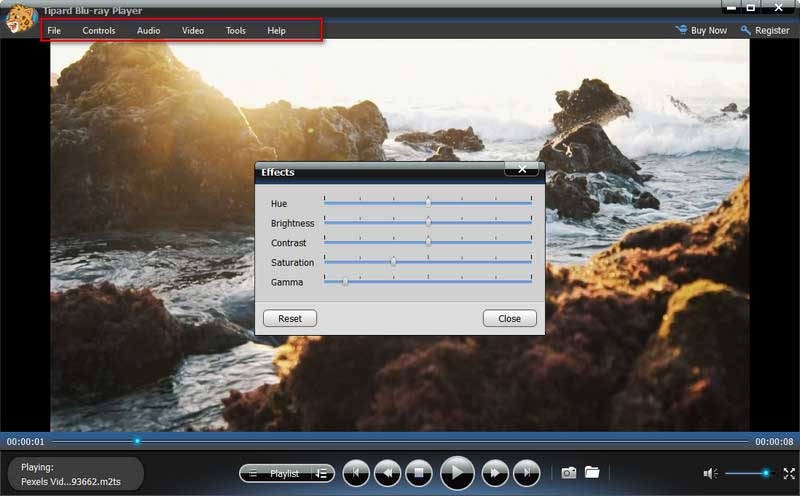
Windows přehrávač médií
Jako přehrávač videa dodávaný se systémem Windows podporuje Windows Media Player nejen přehrávání videa v mnoha formátech, ale lze jej také použít k úpravě a převodu formátů videa. Tento nástroj můžete použít jako přehrávač M2TS pro Windows 10 nebo jiné systémy Windows k otevření souborů bez stahování dalších zásuvných modulů.
Zde jsou podrobné pokyny krok za krokem.
Krok 1Klepněte pravým tlačítkem myši na soubor na ploše počítače a vyberte Otevřít s nabídka.
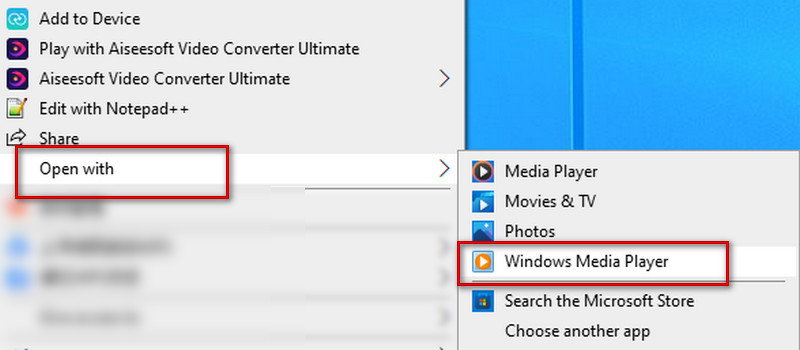
Můžete nastavit spuštění nebo zastavení přehrávání v nabídce pod obrazovkou přehrávání, rychlý posun vpřed nebo předchozí. A úroveň hlasitosti lze upravit podle potřeby.
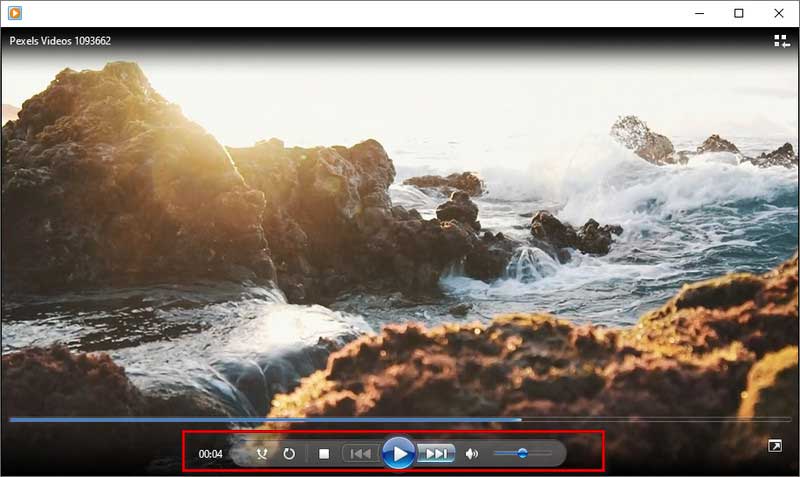
VLC přehrávač
VLC Player je také velmi užitečný nástroj pro přehrávání videa. Můžete to vidět ve spoustě obsahu souvisejícího s přehráváním a úpravou videa. Tento přehrávač M2TS lze použít na Windows i Mac. Stejně tak dokáže přehrávat videa téměř ve všech populárních formátech a provádět některé konverze videa.
Zde jsou podrobné kroky, jak jej použít k přehrávání videí M2TS.
Krok 1Stáhněte si a nainstalujte VLC Player do počítače.
Krok 2Klikněte Média v levém horním rohu a poté vyberte Otevřít soubor najít své cílové video.
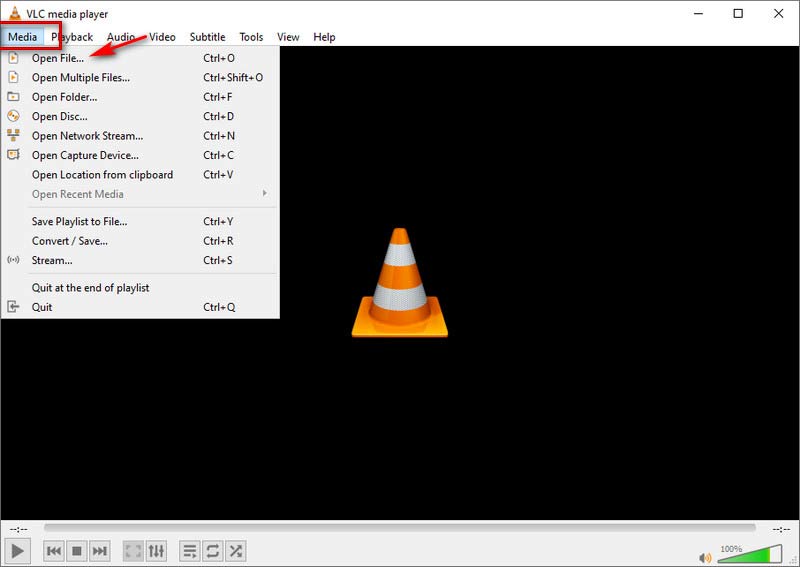
Poté se vaše video začne automaticky přehrávat.
Pokud chcete provést některá jednoduchá nastavení přehrávání, klikněte na tlačítko v nabídce výše. Můžeš použít Přehrávání pro nastavení rychlosti přehrávání, Zvuk pro zvukovou stopu, Video pro velikost obrazovky, Titulky pro titulky, Nástroje pro kontrast a jas atd.

Část 2. Přehrávač souborů M2TS pro Android a iPhone
VLC přehrávač
Kromě počítačové verze můžete také použít VLC Player jako svůj bezplatný přehrávač M2TS na zařízení Android nebo iPhone. Obsluha je celkem snadná.
Krok 1Stáhněte si a nainstalujte aplikaci VLC Player do svého telefonu.
Krok 2Vyberte video, které chcete přehrát v Správce souborů a vybrat si Poslat nebo Podíl, v závislosti na typu vašeho zařízení.
Krok 3Vybrat Hrajte s VLCa vaše videa se budou přehrávat automaticky.
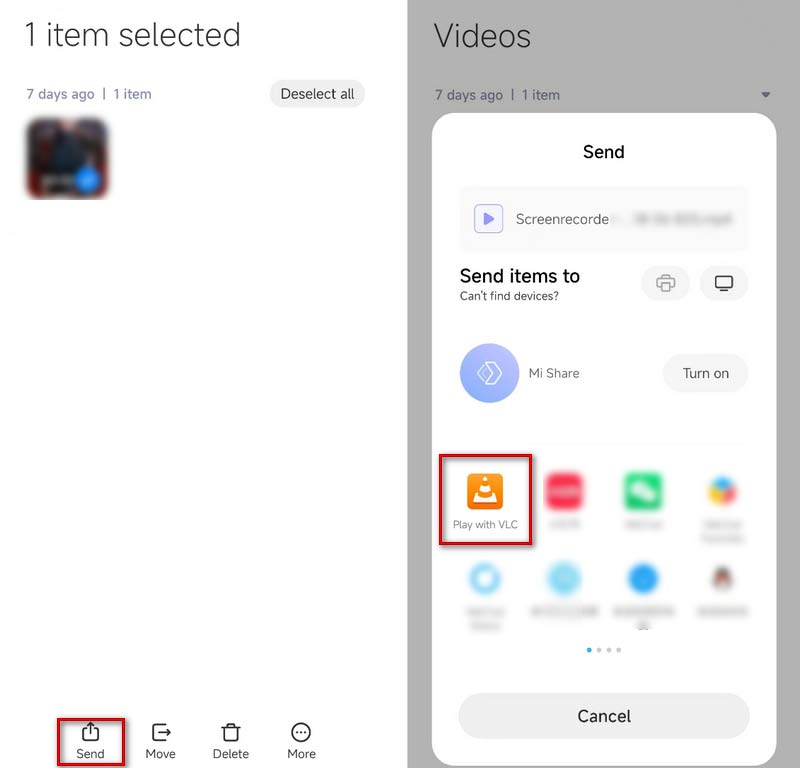
KMPlayer
KMPlayer je další bezplatný přehrávač M2TS, který funguje na telefonech Android a iPhone. Má uživatelsky přívětivé rozhraní bez jakýchkoli reklam, které by vás obtěžovaly. Podporuje přehrávání téměř všech formátů souborů. KMPlayer také nabízí různé funkce, včetně záložky, cloudové funkce, ovládání rychlosti, rychlého tlačítka, zrcadlového režimu, zvukového ekvalizéru, odměn atd.
Zde jsou kroky k přehrání videa.
Krok 1Stáhněte a nainstalujte KMPlayer do telefonu a otevřete jej.
Krok 2Videa z vašeho telefonu se zobrazí přímo v Nedávno přidaná videa Jídelní lístek. Klepněte na ten, který chcete přehrát. Nebo můžete najít svá videa v Vnitřní seznam.
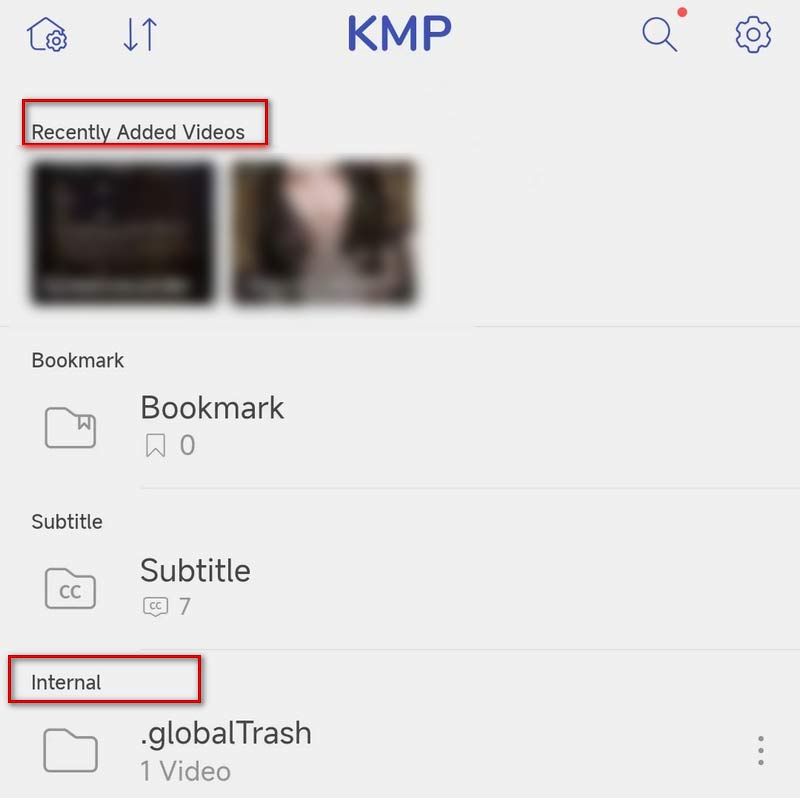
Poté se vaše video přehraje automaticky.
Přehrávač videa Playit-All in One
Playit je všestranný přehrávač videa pro telefony Android a iPhone. Automaticky identifikuje vaše místní videa, abyste je mohli použít k přehrávání videí M2TS. Kromě přehrávání videí jej lze použít i jako Převodník M2TS na MP3 extrahovat audio z videa. Pro snazší použití můžete nastavit některá gesta zkratek.
Krok 1Stáhněte si a nainstalujte Playit do telefonu.
Krok 2Otevřete jej a vaše videa se zobrazí pod Video nebo můžete své soubory najít prostřednictvím Složka režimu.
Krok 3Klepněte na své cílové video a vaše video se začne přehrávat.
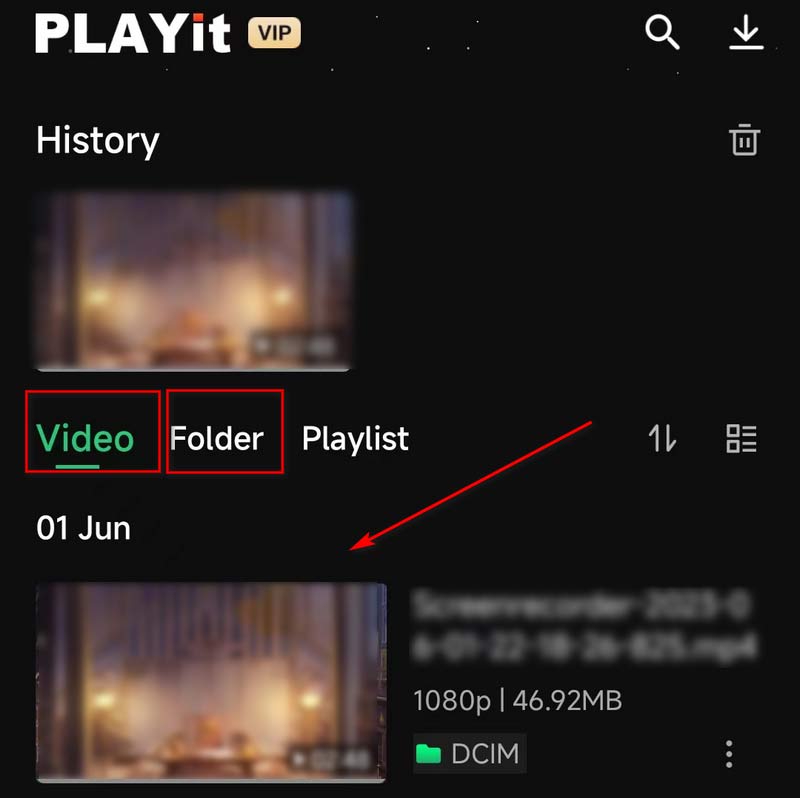
Část 3. Lepší kompatibilita M2TS – Převeďte M2TS na MP4 nebo MOV
Pokud žádná z těchto metod nevyřeší váš problém nebo pokud chcete přehrávat soubory M2TS na zařízeních, která formát M2TS nepodporují, pak vám doporučujeme použít nejlepší nástroj AVAide Video Converter, který vám pomůže převést video na populární video formát pro snadnější přehrávání. AVAide Video konvertor je nejkomplexnější video konvertor, který podporuje více než 300 formátů souborů. Díky jednoduchému a elegantnímu uživatelskému rozhraní můžete efektivně převádět mezi různými formáty bez ztráty kvality.

zkuste to Pro Windows 7 nebo novější
 Bezpečné stahování
Bezpečné stahování
zkuste to Pro Mac OS X 10.13 nebo novější
 Bezpečné stahování
Bezpečné stahováníZde jsou kroky, kterými můžete postupovat.
Krok 1Stáhněte a nainstalujte AVAide Video Converter do počítače. Vybrat Konvertor na rozhraní.
Krok 2Vybrat Přidat soubory nahrát video nebo přetáhnout soubor přímo.
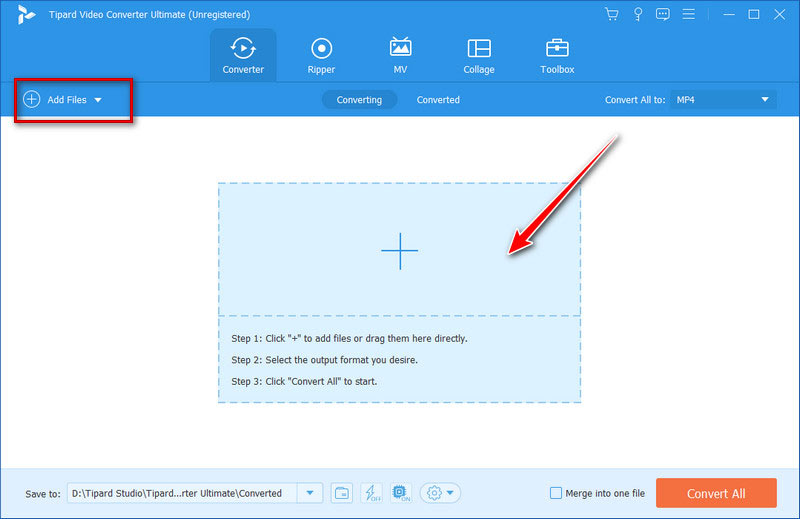
Krok 3Klikněte Převést vše na v rozevíracím seznamu vyberte cílový formát.
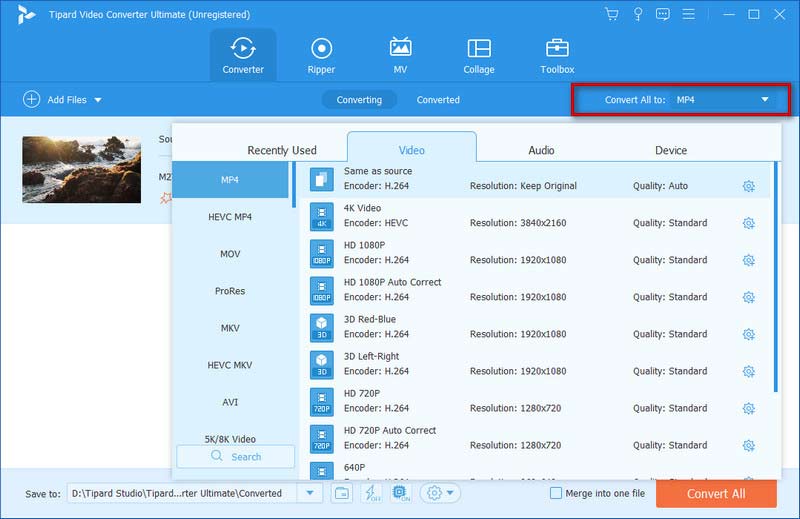
Krok 4Klikněte Uložit na vyberte složku pro uložení převedených souborů. Pak si vyberte Převést vše k zahájení procesu konverze.
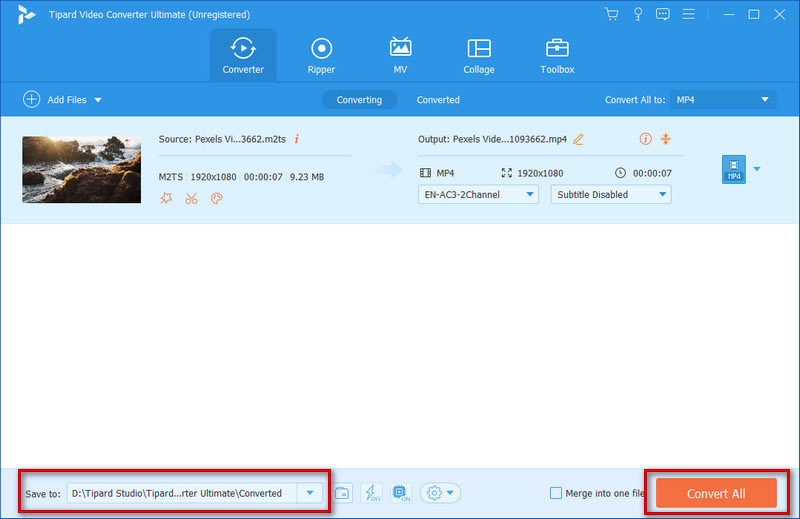
Část 4. Nejčastější dotazy k přehrávači M2TS
Jaké je rozlišení M2TS?
Obecně řečeno, formát M2TS podporuje definiční rozsah 720p až 1080i. Tento formát je založen na MPEG-2 a obsahuje především videa ve vysokém rozlišení na discích Blu-ray a AVCHD, pevných discích a dalších zařízeních.
Je M2TS kvalitnější než MP4?
M2TS je založen na MPEG-2, zatímco MP4 používá standard MPEG-4. Velikost souboru formátu M2TS je poměrně velká, protože ukládá více paměti a vyšší kvalitu videa. Takže ve srovnání s MP4 má M2TS vyšší kvalitu videa, ale také zabírá více úložného prostoru.
Jaký je rozdíl mezi m2t a M2TS?
Mezi MTS a M2TS není žádný funkční rozdíl a M2TS lze považovat za variantu odvozenou od MTS. Soubory MTS a M2TS jsou soubory s vysokým rozlišením spojené s formátem videa AVCHD. Když nahrajete video, váš soubor bude uložen ve formátu MTS. Pokud však soubor přesunete do počítače nebo na disk CD, změní se jeho formát na M2TS.
Jak mohu přehrávat soubory M2TS na svém televizoru?
Pokud chcete na televizoru přehrávat video M2TS, můžete jej zkopírovat na USB disk a poté zasunout USB disk do portu na straně televizoru. Po zapnutí televizoru můžete své soubory najít ve složce jednotky USB. Nebo můžete formát souboru převést na DVD nebo jiné oblíbené formáty a přehrát jej na televizoru.
Mohu nahrát soubory MTS/M2TS na YouTube?
YouTube nepodporuje formáty M2TS a MTS. Videa M2TS tedy můžete na YouTube nahrávat pouze nepřímo. Pomocí AVAide Video Converter můžete převést své soubory do jiných formátů videa podporovaných YouTube a poté je nahrát. YouTube nyní podporuje formáty jako MOV, MPEG-1, MPEG-2, MPEG-4, MP4, MPG, AVI, WMV, MPEG-PS, FLV, 3GPP, WebM, DNxHR, ProRes, CineForm a HEVC (h265).
Pět nejlepší hráči M2TS jsou podrobně popsány v tomto článku, přičemž každý je spárován s podrobným průvodcem krok za krokem, abyste se vyhnuli potížím s přehráváním. Ať už používáte počítač nebo mobilní telefon, můžete najít způsob, který vám vyhovuje.
Pokud navíc chcete převést M2TS do jiných formátů s vyšší kompatibilitou, doporučili jsme vám také špičkový konvertor, který vám pomůže. Doufáme, že vám náš obsah pomohl vyřešit váš problém. Zanechte své komentáře, pokud máte jiné nápady.
Plně vybavený multimediální přehrávač pro přehrávání Blu-ray, DVD, 4K UHD a dalších video/audio souborů.




