Někdy, když se budete nutit udělat úkol s nástrojem, který neznáte, situaci jen zhorší. Takže, pokud je vaším posláním vědět jak nahrávat hlas na Mac, nespokojte se pouze s myšlenkou používání jakéhokoli nástroje, který vidíte na webu, protože je důležité mu do hloubky porozumět. Vidíte, ostatní vám řeknou, že na Macu nemůžete nahrávat hlas, pokud nepoužíváte nástroj třetí strany. A můžete tomu věřit, aniž byste se to sami snažili dokázat. Ostatní netušili, že Mac je vybaven vestavěnými programy, které dokážou zachytit zvuk alespoň standardní kvality.
Na druhou stranu, vestavěné nástroje, které známe, nemusí splňovat váš standard pro produkci vysoce kvalitního zvuku. A kvůli tomu možná toužíte po vynikajícím nástroji, který vám poskytne skvělé řešení, jak nahrávat hlas a dokonce i obrazovku na Macu. Dovolte nám proto, abychom vám představili tato nejlepší a standardní řešení, která byste měli znát.
Část 1. Nejlepší řešení pro záznam hlasu s vynikající kvalitou na Mac
Jak již bylo zmíněno dříve, mít vynikající nástroj pro tento úkol vám umožní produkovat vyšší kvalitu než ty, které přináší vestavěné nástroje na Macu. Z tohoto důvodu vám s radostí představujeme AVAide záznamník obrazovky, nejlepší rekordér, který dokáže zachytit vaši obrazovku a zvuk v té nejlepší kvalitě. Tento nejlepší nástroj má také nejlepší mikrofon pro záznam hlasu na Macu, který je dodáván s funkcí potlačení hluku, což je velmi důležité při nahrávání hovorů, vyprávění, hudební produkce a dalších. Díky tomu budou uživatelé schopni produkovat úhlednou a bezproblémovou nahrávku. Kromě toho, stejně jako Mac, jeho verze pro Windows přichází s výkonnou funkcí systémového zvuku, kde uživatelé budou moci nahrávat a míchat zvuky ze svého zařízení a aplikací jako DJ!
Neváhejte a pořiďte si AVAide Screen Recorder do svého Macu, protože uživatelům poskytuje stoprocentní bezpečnost. Tento úžasný software přichází s hardwarovou akcelerací, která ochrání vaše zařízení při maximální ochraně, jakou jste si kdy představovali! Úžasné, že? Podívejme se proto na další úžasné funkce, které tento nástroj poskytuje jeho úplnou instalací po stažení.
Jak nahrávat hlas na Macu
- Perfektní software pro nahrávání interního zvuku aplikací a webových stránek na zařízeních Mac a Windows.
- Bez námahy a skvěle zachyťte video, obraz a zvuk na vašem počítači a mobilních zařízeních.
- Nahrávejte zvuk bezeztrátově.
- Umožněte uživatelům stříhat nežádoucí klipy na nahrávce.
Krok 1Jakmile nástroj získáte, spusťte jej. Poté v hlavním rozhraní klikněte na Záznamník zvuku.
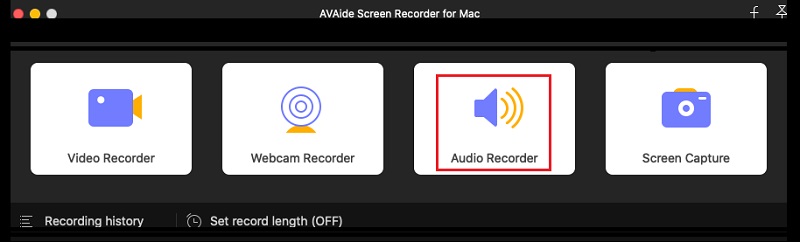
Krok 2V dalším okně přepněte výběr Na a Mikrofona pokud chcete nahrávat zvuk z vašeho Macu, otočte Systémový zvuk na. Poté již můžete kliknout na REC tlačítko pro spuštění nahrávání, a to je způsob, jak nahrát svůj hlas na Mac.
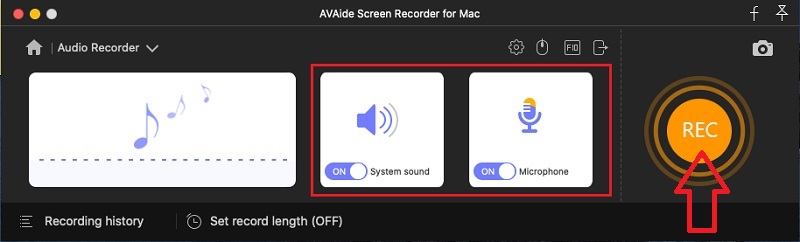
Krok 3Všimněte si, že tento software vám poskytne výstup MP3 jako výchozí zvukový formát pro Mac. Pokud tedy chcete mít jiný výstup, klikněte na Coggle ikonu z rozhraní a poté klepněte na Výstup volba. Poté přejděte na Formát zvuku a po klepnutí na rozbalovací tlačítko se šipkou si vyberte z možností formátu. Nezapomeňte se trefit OK po.
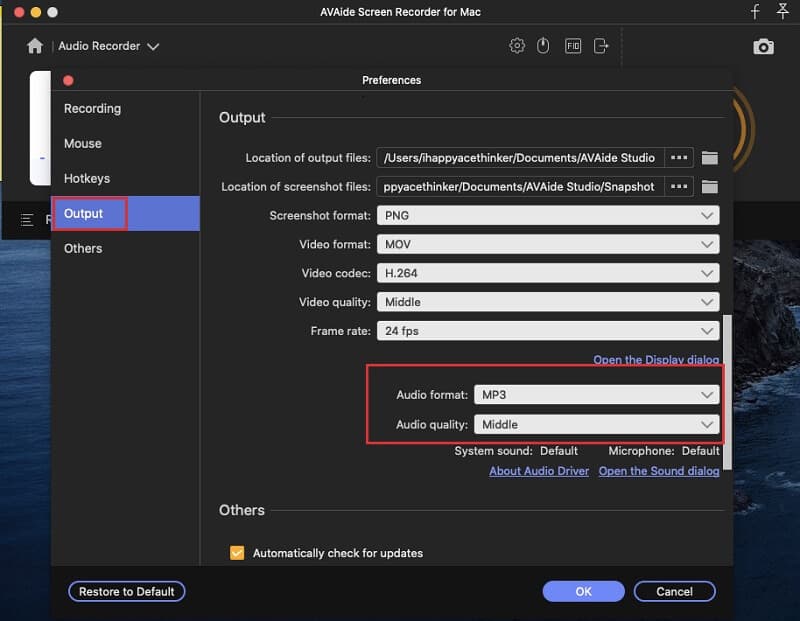
Krok 4Až budete s nahráváním hotovi, klikněte na Stop tlačítko z plovoucí lišty. Poté, když stisknete, můžete klip upravit oříznutím Klip tab. V opačném případě pokračujte v uložení souboru stisknutím tlačítka Uložit knoflík.
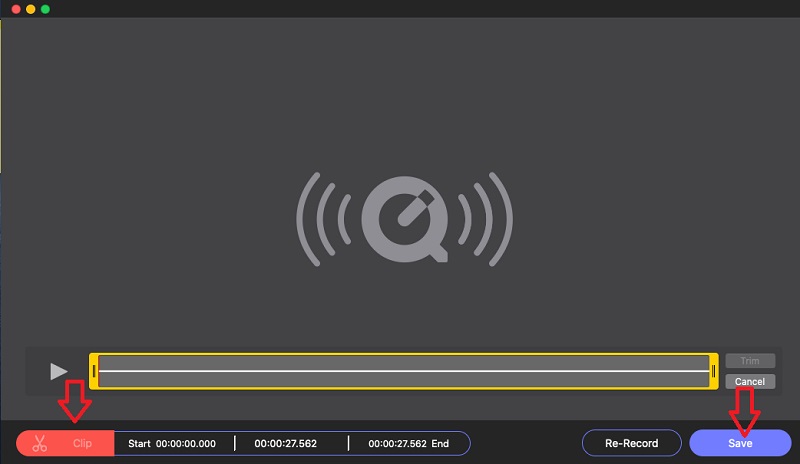
S tím software pro záznam zvuku, můžete snadno zachytit podcast, hudbu a jakýkoli zvuk na vašem Macu.
Část 2. Způsoby, jak volně nahrávat hlas na Mac
Nyní se dostáváme k části, kde vám ukážeme techniky, jak tento úkol dělat volně. Ano, je to zdarma, protože budeme používat programy, které má váš Mac k nahrávání vašeho hlasu, aniž bychom potřebovali akvizici třetí stranou. A tak, bez dalšího loučení, pojďme začít tyto tutoriály.
1. Nahrajte svůj hlas pomocí hlasových poznámek
Hlasové poznámky je program, který mají uživatelé počítačů Mac jako jednu z jejich výsad. Je to vestavěná aplikace, která je určena k nahrávání hlasů. Neumí však nic jiného než nahrávat samostatně. To znamená, že žádná nastavení, nástroje pro úpravy a další funkce, které najdete v jeho rozhraní. Přesto má nejjednodušší a nejrychlejší způsob, jak zaznamenat i hlas Siri na Macu. Proto se podívejte na jednoduché kroky níže, abyste viděli, jak tato Hlasová poznámka funguje.
Krok 1Jděte do svého Nálezce a vyhledejte software a poté jej spusťte.
Krok 2Když se dostanete do hlavního rozhraní, klikněte na ikonu s červeným kruhem a začněte nahrávat hlas.
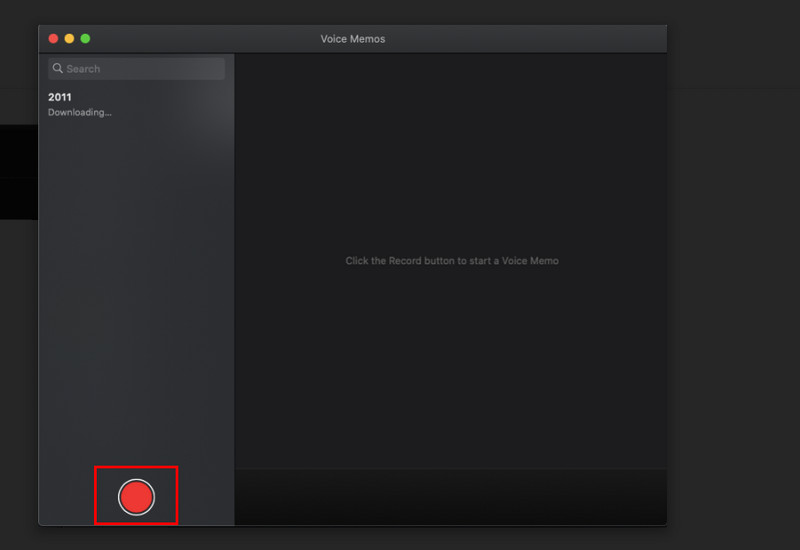
Krok 3Během nahrávání klikněte buď na Pauza Pokud chcete v nahrávání po chvíli pokračovat nebo klikněte na ikonu Hotovo tlačítko pro zastavení hlasové poznámky.
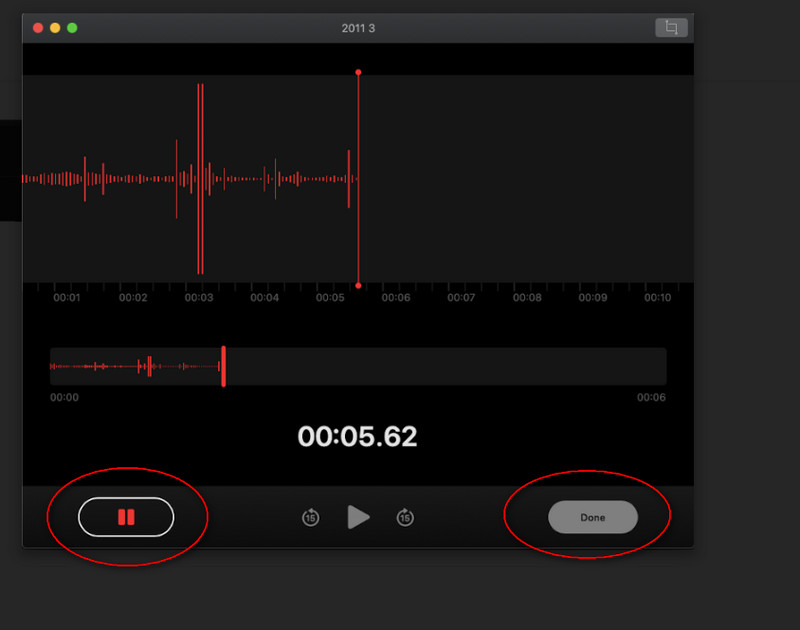
2. Vyzkoušejte sílu přehrávače QuickTime Player
Jako uživatel Macu samozřejmě znáte přehrávač QuickTime. Tento výchozí přehrávač médií vašeho zařízení je také flexibilní při provádění dalších úkolů, jako je převod souborů, kromě zodpovězení otázky, jak nahrávat obrazovku a hlas na Macu. Ale znovu, stejně jako předchozí vestavěný software, má pouze minimální funkce. Přesto QuickTime používá při nahrávání svůj vestavěný mikrofon, takže je výhodnější než ten druhý.
Krok 1Spusťte na svém Macu QuickTime Player. Poté přejděte přímo na Soubor výběr a vyberte Nový záznam zvuku z voleb rekordéru.
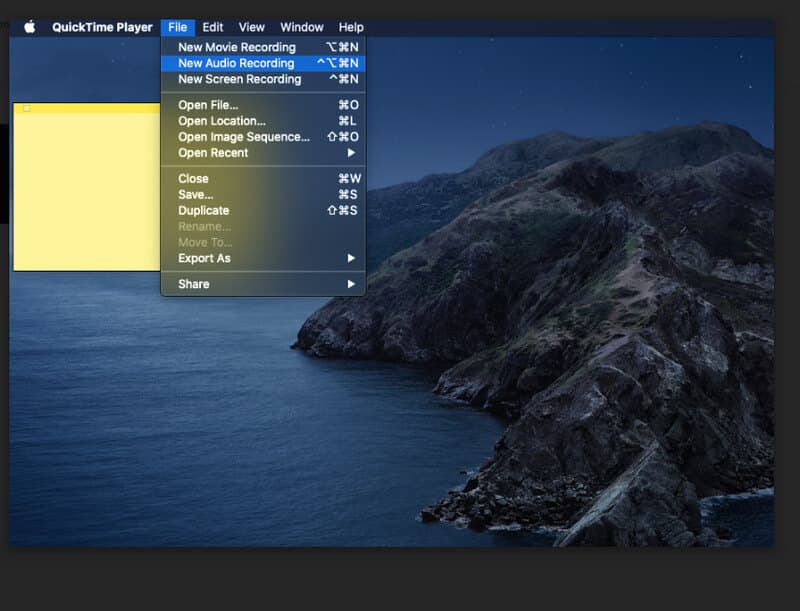
Krok 2Aplikace vás přenese do svého zvukového záznamníku, kde musíte kliknout na Záznam ikonu pro spuštění.
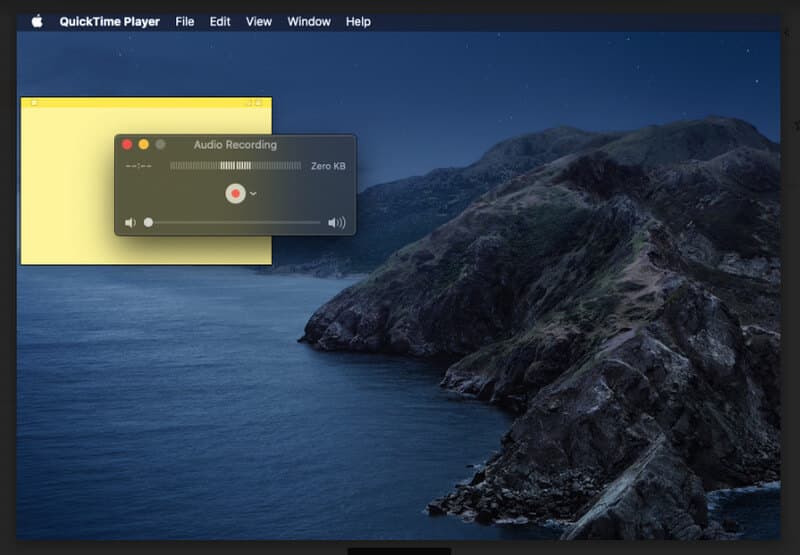
Krok 3Po nahrání vašeho hlasu nebo zvuku klikněte na Stop ikonu na přesném místě záznamu, pro ukončení pásku. Pak přejděte na Soubor znovu a klikněte Uložit aby pásek zůstal.
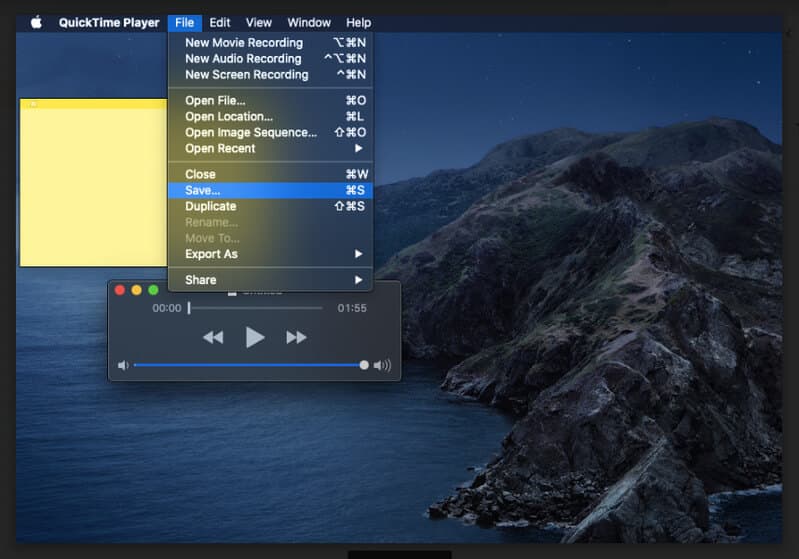


![]() AVAide záznamník obrazovky
AVAide záznamník obrazovky
Zaznamenávejte obrazovku, zvuk, webovou kameru, hraní her, online schůzky a také obrazovku iPhone/Android na vašem počítači.
Část 3. Často kladené otázky o Hlasovém záznamu na Macu
Mohu na Macu převést hlasový záznam na text?
Ano, zapnutím diktování z klávesnice. Přejděte do nabídky Apple a poté v předvolbách systému klikněte na Diktát. Poté klikněte na Sdílet zvukové nahrávky pro sdílení nahrané kazety.
Mohu nahrávat zvuk pomocí iMovie na svém iPhone?
Ne. iMovie můžete používat pouze k přehrávání a úpravě videí. Abych zjistil, jak na to nahrávat zvuk na iPhone, můžete kliknout zde.
Mají iPhony hlasové poznámky?
Ano. Aplikace Voice Memos je k dispozici také na iPhonech jako jejich výchozí hlasový záznamník.
Nyní, když jste viděli tři nesrovnatelné způsoby na Macu, můžete tento úkol snadno provést. Někdy musíte věci prozkoumat sami, abyste se dozvěděli více. Nalaďte se na náš článek, abyste se dozvěděli více o různých řešeních různých úkolů, které musíte splnit. Ale zatím si osvojte tři klíče, které jste se naučili, a vyzkoušejte je co nejdříve!
Zachyťte nejlepší okamžik s AVAide Screen Recorder. Screencast, přizpůsobení a sdílení během několika sekund.
Záznam zvuku
- Nahrávejte počítačový zvuk na Audacity
- Recenze Chrome Audio Capture
- Nejlepší software pro záznam zvuku
- Nejlepší hlasový záznamník pro Android
- Nahrajte podcast na počítači a telefonu
- Jak nahrávat hlas na Mac pomocí 3 nejlepších řešení
- Nahrávejte zvuk z počítače 3 velkolepými způsoby
- Jak nahrávat hovory iPhone: Skvělé techniky, které je třeba dodržovat






 Bezpečné stahování
Bezpečné stahování


