Popularita podcastů v posledních letech roste. Někdy si možná říkáte, jestli můžete poslouchat svůj oblíbený podcast, kdykoli se vám to hodí. Můžete začít, kdykoli chcete, a nemusíte být odborníkem na nahrávání nebo mít profesionální studio. S několika typy zařízení můžete nahrávat a produkovat skvěle znějící podcast u vás doma. V tomto článku jsme poskytli čtyři nástroje pro nahrávání, abychom jejich používání usnadnili.
Část 1. Jak nahrávat podcast na Mac a Windows
Pokud hledáte nástroj, který vám pomůže nahrát podcast na Mac nebo Windows, jste na správném místě. AVAide záznamník obrazovky je jedním z nejlepších dostupných rekordérů obrazovky, který vám umožňuje nahrávat podcast se systémovým zvukem nebo bez něj a zvolit výstupní formát, jako je WAV, MP3 nebo M4A. Tento software je více než jen záznam obrazovky; zahrnuje také a záznamník webové kamery, herní záznamník a zvukový záznamník pro rychlé a snadné nahrávání podcastu.
Dále můžete nahrávat jakýkoli zvuk ve vysoké kvalitě, například 320 kbps. Uživatelé si také mohou vybrat typ souboru, aby zajistili, že jejich data budou kompatibilní se zařízením, do kterého je přenášejí. Tento software má fantastické rozhraní, které uživatelům umožňuje s ním komunikovat, aniž by dělali něco složitého.
- Využijte pokročilé technologie ke zlepšení kvality zvuku.
- V systémech Windows i Mac můžete nahrávat podcasty jediným kliknutím.
- Může nahrávat vysoce kvalitní podcasty pomocí systémového mikrofonu nebo připojeného mikrofonu.
- Mimo jiné ořízněte, komprimujte a upravte úroveň hlasitosti nahraného podcastu.
Krok 1Spusťte AVAide Screen Recorder
Můžete nainstalovat a spustit AVAide záznamník obrazovky kliknutím na tlačítko Stáhnout výše. Poté spusťte software a vyberte Záznamník zvuku volba.
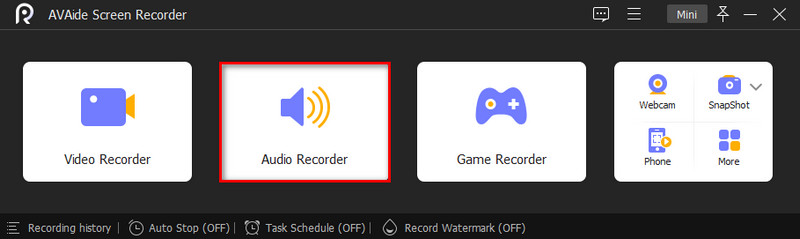
Krok 2Využijte interní a externí zvuk
Zapnout Systémový zvuk při vypínání Mikrofon tlačítko pro záznam podcastu. Pokud chcete k nahrávce podcastu přidat komentář, povolte obojí. Klepnutím na ikonu ozubeného kola otevřete dialogové okno předvoleb. Poté nastavte formát zvuku, kvalitu zvuku a další možnosti na Výstup tab. Klikněte OK potvrdit. Před stisknutím tlačítka nahrávání si poslechněte podcast, který chcete nahrát.
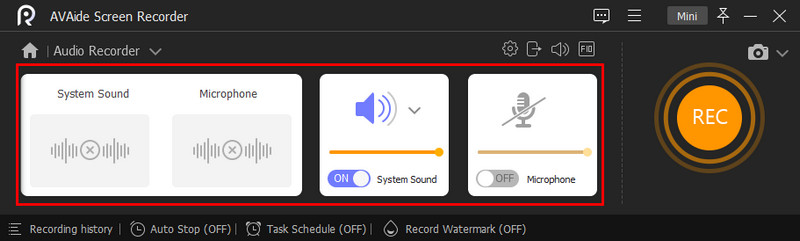
Krok 3Začít nahrávat
Chcete-li zahájit nahrávání, stiskněte tlačítko REC knoflík. Chcete-li nahrát podcast do plánu, klikněte na Vezměte plán a poté přidejte nový úkol, pojmenujte jej a nastavte čas zahájení a další možnosti. Když kliknete OK, podcastový rekordér začne automaticky nahrávat.

Krok 4Uložit podcast
Po dokončení přehrávání podcastu klikněte na Stop tlačítko pro návrat do okna náhledu. Nyní si můžete předposlouchat záznam podcastu a pokud jste spokojeni, klikněte na Vývozní knoflík. Nástroj Clip se používá k odstranění nepotřebných součástí.
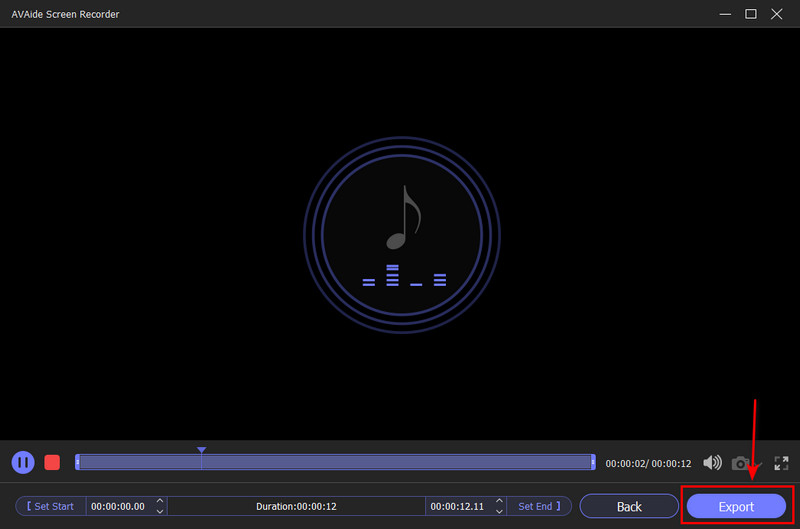
Část 2. Jak nahrát podcast na iPhone
Pokud máte iPhone, můžete rychle nahrát podcast. Spontánnost už není cizí pojem, který lze nahrát z vašeho iPhonu. Časy, kdy se rezervovalo studio nebo převážely těžké nahrávací zařízení, jsou dávno pryč. Nemusíte obětovat kvalitu podcastu, protože iPhony od Apple mají vynikající audio záznam schopnosti. Protože každý nyní vlastní iPhone, nemusíte se starat o to, abyste svým účastníkům poskytli potřebné vybavení. Ukážeme vám nejjednodušší a nejefektivnější způsob, jak nahrát podcast na váš iPhone.
Krok 1Spusťte aplikaci Safari nebo podcastovou aplikaci a poslouchejte požadovaný podcastový pořad na pozadí.
Krok 2Spusťte aplikaci Voice Memos a klepnutím na tlačítko Record s ikonou červeného kruhu začněte nahrávat podcast.
Krok 3Po dokončení podcastu stiskněte tlačítko Stop. Záznam se poté uloží jako nový. Podcast můžete přejmenovat, upravit nebo přehrát v aplikaci Hlasové poznámky.
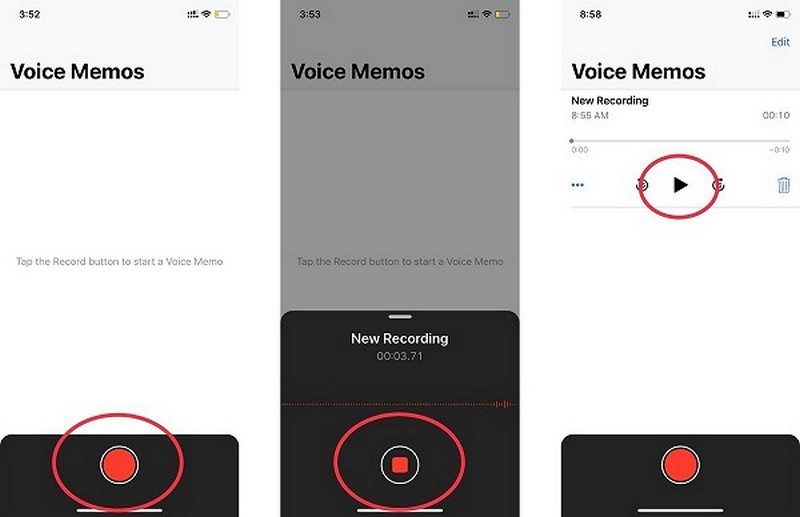
Část 3. Jak nahrát podcast na Zoom
Zoom je jedním z nejjednodušších způsobů nahrávání podcastového rozhovoru. Tento software byl vytvořen pro videokonference, ale má také několik funkcí ideálních pro podcasting. Zoom velmi usnadňuje nahrávání sólového podcastu, rozhovoru nebo skupinové diskuse. Níže se podívejte, jak nejrychlejšími způsoby nahrávat podcasty na Zoom.
Krok 1Zoom by měl být stažen a nainstalován. Software si můžete stáhnout a používat zdarma upgradem na placený účet. Časový limit 40 minut však platí pouze pro hovory s více než dvěma osobami.
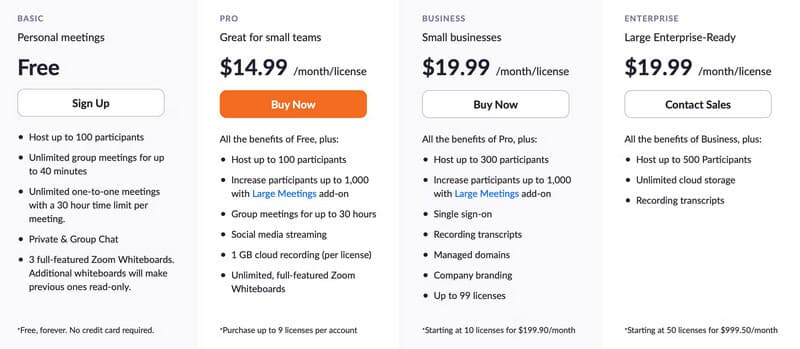
Krok 2Připravte si mikrofon a sluchátka. V nastavení Lupa klikněte na šipku vedle Ztlumit tlačítko pro změnu mikrofonu. V části Vybrat a Mikrofon, zobrazí se rozbalovací nabídka se všemi dostupnými mikrofony. Zvukový vstup můžete změnit kliknutím na mikrofon, který chcete použít.
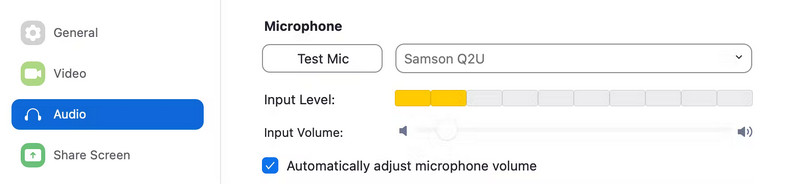
Krok 3Nastavení zvuku můžete doladit kliknutím na ikonu ozubeného kola v pravém horním rohu okna a výběrem Nastavení. Vybrat Nízko pod zvukem a poté zobrazte možnost povolení původního zvuku a klikněte na Režim hudby s vysokou věrností.
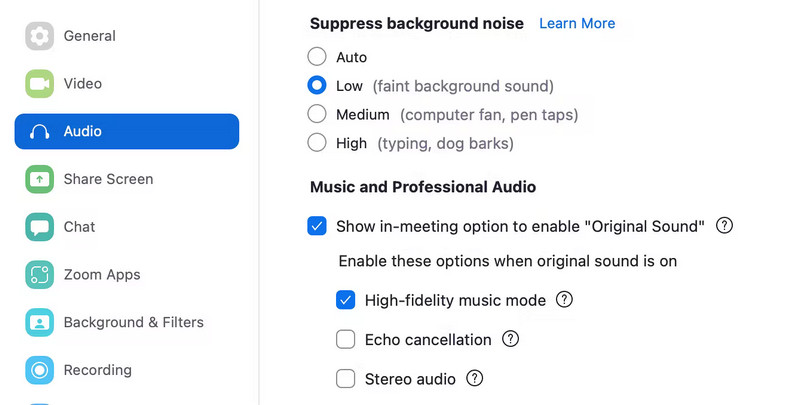
Krok 4Přejděte do levého horního rohu a vyberte Původní zvuk až budete připraveni zahájit rozhovor. Poté stiskněte tlačítko Záznam knoflík. Když kliknete Konec schůzky, vaše nahrávka Zoom se automaticky stáhne.
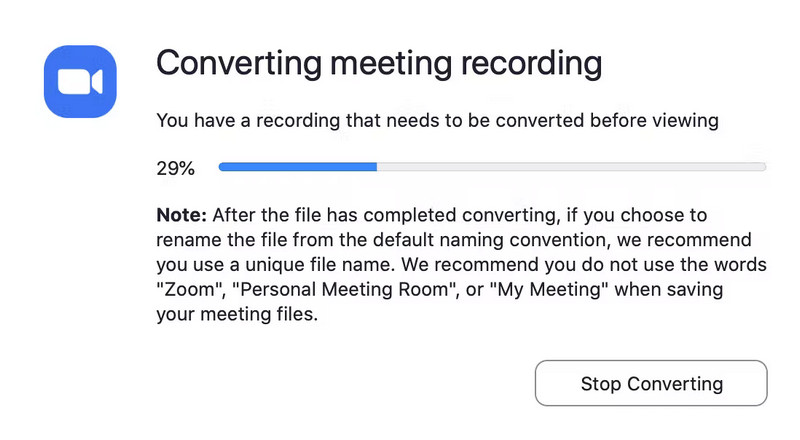
Část 4. Jak nahrát podcast na Garageband
Garageband je pro vás tím správným nástrojem, pokud chcete nahrávat podcasty na profesionální úrovni a mít nepřeberné množství funkcí pro úpravy. Je to další předinstalovaná aplikace vytvořená společností Apple. Kromě několika dalších funkcí pro úpravy jsou použití a funkce tohoto rekordéru téměř totožné s těmi, které mají jiné podobné aplikace. Jeho výraznou prodejní předností je schopnost nahrávat a upravovat obsah, který vypadá a působí profesionálně. Navíc může konkurovat obsahu nahranému a publikovanému pomocí profesionálního softwaru. Za použití tohoto nástroje se neplatí a je předinstalovaný ve vašem systému. Níže uvedené kroky vám ukážou, jak používat tento nástroj k nahrávání podcastů na vašem Macu pomocí GarageBand.
Krok 1Na počítači Mac otevřete soubor GarageBand vyhledáním ve složce Aplikace. Poté, jak je znázorněno na obrázku níže, přejděte na Nový projekt a vyberte Podcasty.
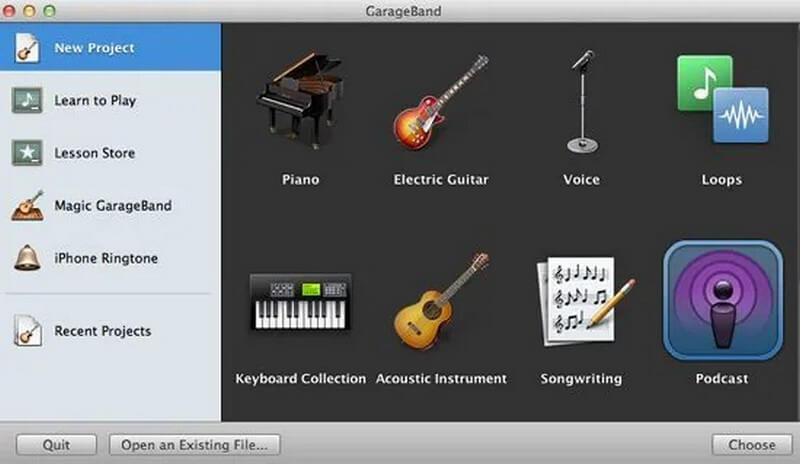
Krok 2Přejít na Nový projekt a vyberte možnost Podcasty, jak je znázorněno níže. Poté zadejte, kam chcete podcast uložit, a pojmenujte jej. Až budete hotovi, klikněte Vytvořit.
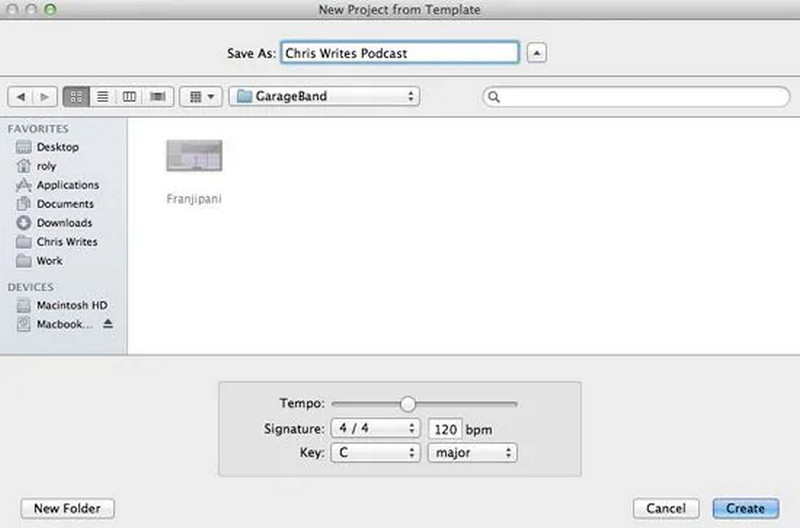
Krok 3Počet stop, které chcete nahrát, se zobrazí vlevo. Pokud chcete nahrát pouze jeden podcast, před zahájením odstraňte všechny nepotřebné stopy.
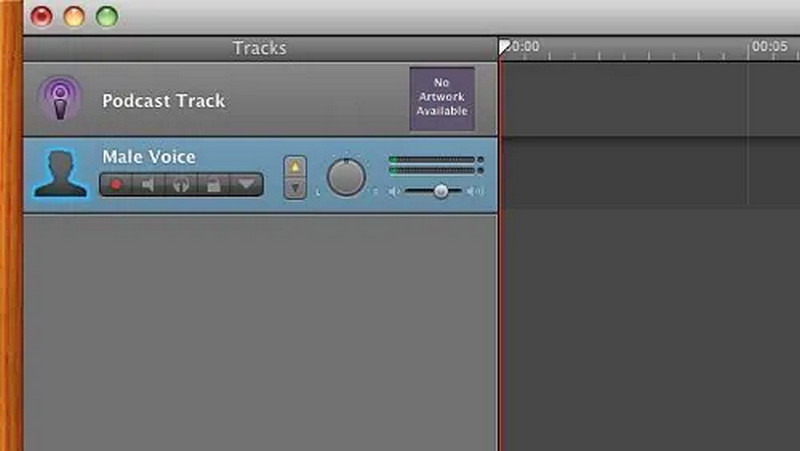
Poznámka: Výchozí nastavení jsou vynikající, ale pokud si to přejete, můžete je změnit. Když je vše na svém místě, stisknutím červeného tlačítka spusťte nahrávání.
Krok 4Po dokončení nahrávání podcastu klikněte ještě jednou na červené tlačítko a uložte jej.
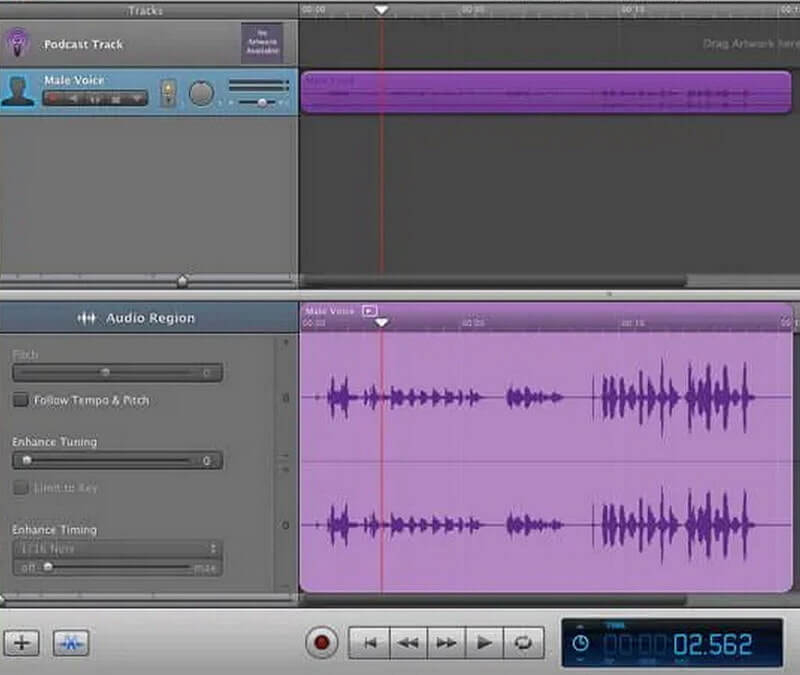
Část 5. Často kladené otázky o nahrávání podcastu
Jak často by se měl podcast nahrávat?
Týdenní frekvence publikování podcastů je ideální, pokud se věnujete trendovým zprávám nebo máte podcast ve stylu rozhovoru nebo vyprávění. Týdenní publikování je vhodné pro epizody delší než 30 minut, protože dává vašim fanouškům čas poslouchat vaše kouzlo a natěšit se na další.
Je možné nahrávat podcast na dvou místech současně?
Existuje několik způsobů, jak nahrát podcast na dvou místech. Zoom je například přímočará a spolehlivá metoda pro produkci vysoce kvalitního zvuku.
Jaký je přesně rozdíl mezi podcastem a nahrávkou?
Podcast je tedy pořad sám o sobě a epizoda je jediný zvukový záznam v tomto podcastu. Poté je každý zvukový záznam uspořádán do sezóny v rámci tohoto podcastu. Roční období často obsahují útoky podle časové sekvence nebo podtématu.
Abych to zakončil, pokud chcete nahrát podcast, ale neznáte nástroje, které vám mohou pomoci, nebojte se, protože jich je mnoho. Jedna z nejlepších bezplatných možností je AVAide záznamník obrazovky, který lze použít k nahrávání vašich podcastů a dalších podcastů. Má expertní uživatelské rozhraní, které usnadňuje novým uživatelům. Zkuste to hned teď!
Zachyťte aktivity na obrazovce pomocí zvuku, online schůzek, herních videí, hudby, webové kamery atd.
Záznam zvuku
- Nahrávejte počítačový zvuk na Audacity
- Recenze Chrome Audio Capture
- Nejlepší software pro záznam zvuku
- Nejlepší hlasový záznamník pro Android
- Nahrajte podcast na počítači a telefonu
- Jak nahrávat hlas na Mac pomocí 3 nejlepších řešení
- Nahrávejte zvuk z počítače 3 velkolepými způsoby
- Jak nahrávat hovory iPhone: Skvělé techniky, které je třeba dodržovat



 Bezpečné stahování
Bezpečné stahování


