Potřebujete vědět, jak oříznout video v QuickTime? Možná je potřeba oříznout některé části nebo úhly na vašich videích, a to můžete udělat pouze na svém Macu. QuickTime je standardní přehrávač médií pro Mac a pravděpodobně by mohl být vaším prvním prioritním nástrojem pro oříznutí videí. Nicméně zmíněný přehrávač, který váš Mac má, nemohl doslova oříznout vaše video, pokud není upgradován na QuickTime pro. Tento článek vám proto ukáže podrobné kroky, jak správně dosáhnout nejlepších řezů pomocí profesionální verze Quicktime.
Na druhou stranu, protože pro vás vždy chceme to nejlepší, představíme dokonalý a hodnotný software, který vám pomůže oříznout video QuickTime tím nejpřímějším způsobem a zároveň je dokonale a úžasně vylepšuje.
Část 1. Jak oříznout video pomocí QuickTime Pro
QuickTime Pro je prémiová verze přehrávače QuickTime, s předpokladem QuickTime7 před upgradem. Kromě toho si tento software můžete užít také na počítačích Mac a Windows. Se zhruba $30 budete moci získat nebo upgradovat svůj stávající QuickTime na profesionální verzi, ve které můžete technicky změnit poměr stran videa pomocí QuickTime.
Pro správné provedení úkolu by však vaše zařízení mělo mít také Photoshop, abyste mohli soubor maskovat, což hraje klíčovou roli při provádění úkolu. Každopádně, pokud jste připraveni to udělat, podívejte se na pokyny níže.
Krok 1Získejte kopii snímku svého videa
Otevřete přehrávač QuickTime Player na počítači Mac a pomocí něj otevřete soubor videa. Nyní přejděte a klikněte na Upravit a vybrat si kopírovat. Poté exportujte konkrétní snímek ve formátu JPG.
Krok 2Vytvořte masku souboru pomocí Photoshopu
Spusťte svůj Photoshop a začněte vytvářet a Nový projekt jako součást oříznutí videa na QuickTime Pro. Klikněte na Soubor a vložte obrázek, který jste pořídili dříve. Klepnutím na potom mezi nástroji Ohraničení vyberte oblast, kterou chcete použít. Nejlepší je vždy Nástroj obdélníkový výběr. Po výběru vyplňte prostor zbývajícími černobílými barvami a poté soubor uložte.

Krok 3Vložte masku do QuickTime Pro
Na QuickTime Pro klikněte na Okna a vyberte si Zobrazit vlastnosti filmu. V dalším okně klepněte na Vizuální nastavení pak Vybrat tlačítko pro import masky a její použití ve videu.

Krok 4Exportujte video
Nakonec můžete oříznuté video uložit stisknutím tlačítka Soubor pak výběrem Export. Takto lze změnit velikost videa QuickTime v profesionální verzi.
Část 2. Nejlepší volba pro oříznutí videa na Macu
Pokud hledáte nejjednodušší, ale skvělé řešení pro oříznutí videí kromě předchozího, AVAide Video konvertor je nejlepší volbou. Navíc tohle fantastické ořezávač videa pro Mac a vynikající volbou pro zařízení s operačním systémem Windows a Linux. Umožňuje vám změnit velikost videa a dosáhnout cílového poměru různými způsoby s nejpřímějším rozhraním. Nejen to, protože svůj soubor můžete upravit nebo vylepšit a přitom se zaměřit na jeho dokonalý úhel.
Vzhledem k tomu, že se jedná o dokonalý nástroj pro převod videa, můžete oříznuté video QuickTime exportovat do různých formátů, aby se vešly do cílového zařízení. Navíc z hlediska bezpečnosti AVAide Video konvertor je nejbezpečnější pro váš hardware, protože má hardwarovou a bezpečnostní akceleraci, kterou vaše zařízení potřebuje.
- Je to nejjednodušší způsob, jak oříznout videa.
- Nabízí mnoho poměrů stran a režimů zoomu, ze kterých si můžete vybrat.
- Podporuje více než 300 video formátů pro oříznutí.
- Dodává se s mnoha efekty a filtry pro vaše video při ořezávání.
- Nabízí výkonné a výkonné editační nástroje v sadě nástrojů.
Klíčové vlastnosti AVAide Video Converter:
◆Kromě oříznutí videa QuickTime je to také konvertor, který převádí pomocí ultrarychlé technologie.
◆ Movie/Music maker podporovaný spoustou témat.
◆ Nejlepší tvůrce video koláží, který vám pomůže stát se kreativní.
◆ DVD ripper.
◆Multifunkční sada nástrojů.
- Klady
- 1. Všestranný nástroj pro oříznutí.
- 2. Praktické možnosti úprav.
- 3. Rychlé zpracování a rychlost exportu.
- Nevýhody
- 1. Potřebuje stáhnout.
- 2. Omezené funkce pro trailovou verzi.
Jak používat AVAide Video Converter
Krok 1Získejte software
Jakmile se dostanete na jeho oficiální web, stáhněte si a nainstalujte nástroj na svůj Mac. A podívejme se na další kroky, jak na to změnit velikost videa QuickTime soubory.
Krok 2Nahrajte video soubory
Spusťte nástroj a začněte nahrávat video soubory, které potřebujete oříznout. Můžete zasáhnout Přidat soubory nebo jednoduše přetáhněte soubory do středu rozhraní.
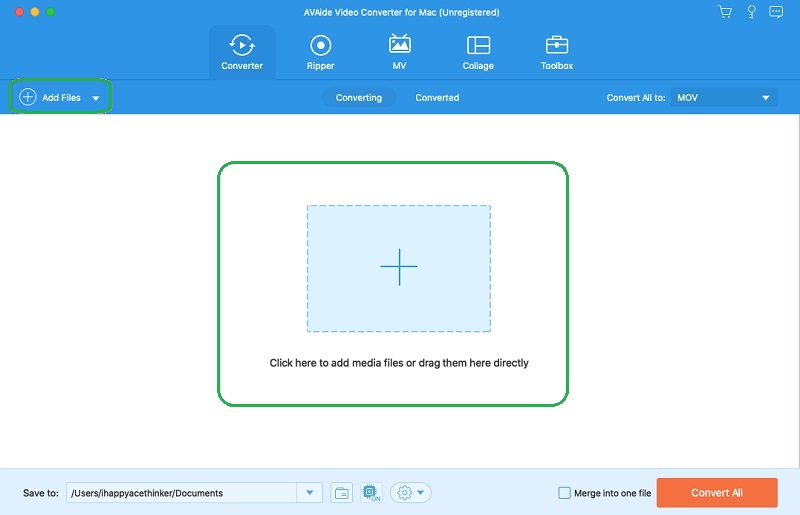
Krok 3Předurčte oříznutý soubor
Před přizpůsobením můžete oříznutý soubor předurčit. Chcete-li tak učinit, přejděte na stránku Uložit do část umístěnou ve spodní části, poté klepněte na Procházet a vybrat složku ze seznamu vyberte svou osobní složku ze svého zařízení.
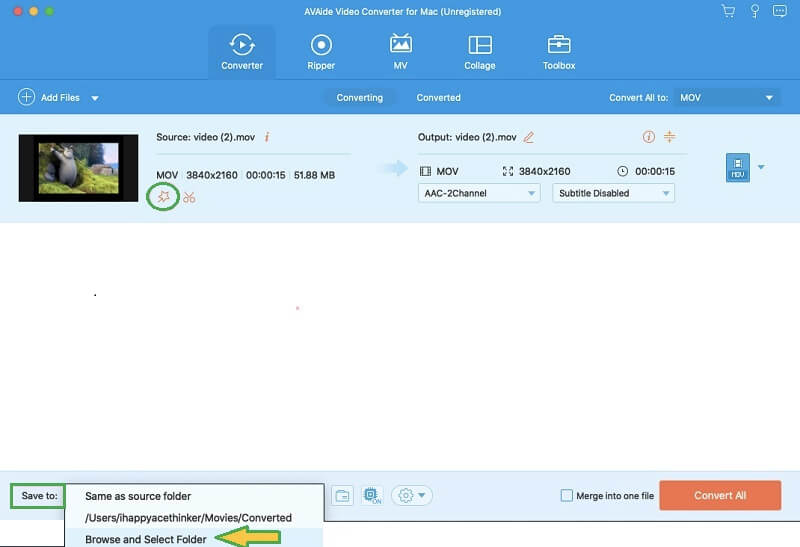
Krok 4Ořízněte video QuickTime
Dívat se Hvězda ikonu vedle ikony nůžek souboru. V dalším okně v Otočit a oříznout, můžete buď upravit řídítka pro oříznutí videa ručně, nebo to udělat automaticky nastavením v Oblast oříznutí stejně jako Poměr stran. To je také ideální čas pro přidání efektů, filtrů, vodoznaků a titulků do videa.
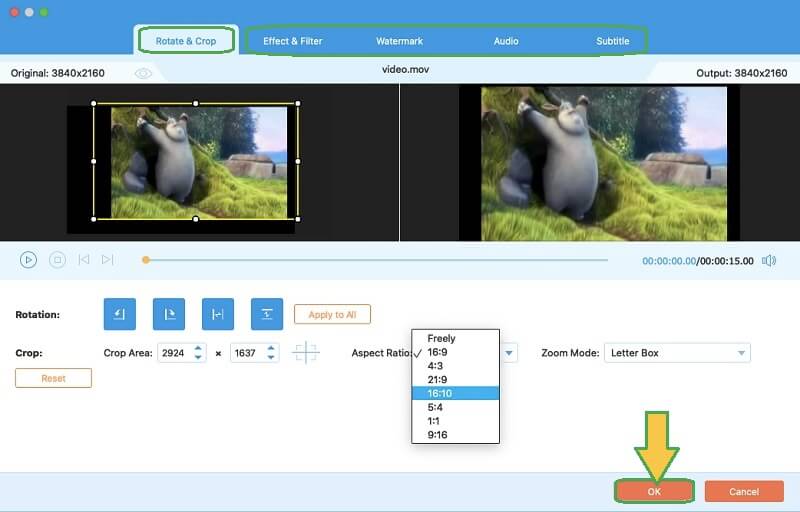
Krok 5Uložte oříznuté video
Chcete-li použít změny, které jste v souboru provedli, stiskněte Převést vše červené tlačítko. Poté zkontrolujte vybranou složku a ověřte oříznuté video.

Část 3. Často kladené otázky související s ořezáváním videa
Jak oříznout video v QuickTime Player na Windows?
Přehrávač QuickTime Player ve Windows nedokáže oříznout video stejně jako na Macu. Pokud to však opravdu chcete, použijte verzi QuickTime Pro pro Windows společně s Photoshopem. V opačném případě použijte AVAide Video Converter pro nejjednodušší, ale vynikající zážitek.
Mohu oříznout video pomocí VLC?
Ano. VLC je multimediální přehrávač, který také dokáže upravovat vaše video soubory.
Jak změnit velikost videa QuickTime bez pixelové grafiky?
Jak se to někdy může stát, ale se správným nástrojem pro oříznutí se tomuto případu můžete vyhnout.
Při ořezávání videa musíte zvolit to, které vám tento úkol usnadní. QuickTime Pro může být vhodný pro váš Mac, ale s AVAide Video Converter bude tento úkol jednoduchý a zábavný. Vyzkoušej to teď!
Vaše kompletní sada nástrojů pro video, která podporuje více než 350 formátů pro převod v bezztrátové kvalitě.
Oříznout a změnit velikost videa
- Top 8 GIF Resizers pro Windows a Mac
- Jak změnit velikost nebo oříznout videa pro Instagram
- Znalosti o tom, jak změnit poměr stran videa
- Jak oříznout a změnit velikost videa na Androidu
- Jak oříznout videa v Premiere Pro
- Jak oříznout videa na iMovie
- Jak oříznout videa na Macu
- Jak oříznout video v QuickTime
- 5 nejlepších konvertorů poměru stran, které skvěle oříznou vaše videa
- Jak změnit poměr stran v programu Windows Movie Maker
- Jak změnit velikost videa ve Photoshopu
- Jak skvěle oříznout video MP4
- Jak používat Ffmpeg ke změně velikosti vašich videí
- Jak oříznout video bez vodoznaku
- Jak oříznout video ve Windows
- Jak oříznout videa ve Windows Meida Player
- Jak oříznout videa na čtverec
- Jak oříznout videa v After Effects
- Jak oříznout videa v DaVinci Resolve
- Jak oříznout videa v OpenShot
- Jak oříznout videa pomocí Kapwing
- Jak oříznout Snapchat videa
- Jak používat VLC Crop Videos
- Jak oříznout videa Camtasia
- Jak používat OBS ořezová videa
- Jak používat videa pro změnu velikosti Ezgif
- Jak změnit poměr stran ve Final Cut Pro



 Bezpečné stahování
Bezpečné stahování


