Filmový maraton s přáteli je skvělá volnočasová aktivita. Pokud máte na ploše nainstalovaný Windows Media Player, můžete sledovat filmy, které jste si stáhli na pevný disk. Bohužel existují určitá převrácená videa, která je nepohodlné sledovat.
Zjistit, že video není ve správné orientaci, by byl velký problém. Místo otáčení obrazovky nebo jejího zvedání se ztuhlým krkem můžete video jednoduše a rychle převrátit nebo zrcadlit. Výsledkem je, že jsme sestavili seznam spolehlivých metod, jak převrátit video na stranu v programu Windows Media Player, abyste si mohli odpočinout a užít si film, aniž byste byli obtěžováni problémy s orientací videa.
Část 1. Jednoduchý způsob, jak převrátit video ve Windows Media Player
Windows Media Player je jedním z nejlepších dostupných vestavěných přehrávačů médií. MP4 a MOV jsou podporovány, stejně jako mnoho jiných typů souborů. Navíc je schopen přehrávat video soubory včetně standardu HD/Blu-ray. Bohužel nejsou k dispozici žádné pokročilejší možnosti úprav. Tento nástroj neposkytuje rotační, překlápěcí ani pokročilé filtry. Z tohoto důvodu nebudete moci přímo zrcadlit nebo převracet videa v programu Windows Media Player. V důsledku toho budete muset video převrátit pomocí řešení třetí strany.
VLC Media Player poskytuje některé pokročilejší funkce než Windows Media Player. Funguje jako přehrávač médií i jako video konvertor. Navíc VLC umožňuje převracet a otáčet videa ve stejnou dobu. Toho je možné dosáhnout díky schopnosti nástroje Transpose. Můžete jej získat zdarma a použít k úpravě videí. Zde je návod, jak převrátit video v programu Windows Media Player pomocí VLC.
Krok 1Stáhněte si VLC do počítače. Poté nainstalujte a spusťte nástroj.
Krok 2Nahrajte svůj soubor přechodem na Média > Otevřít soubor. Vyberte svůj soubor videa a přesměruje se do rozhraní VLC.
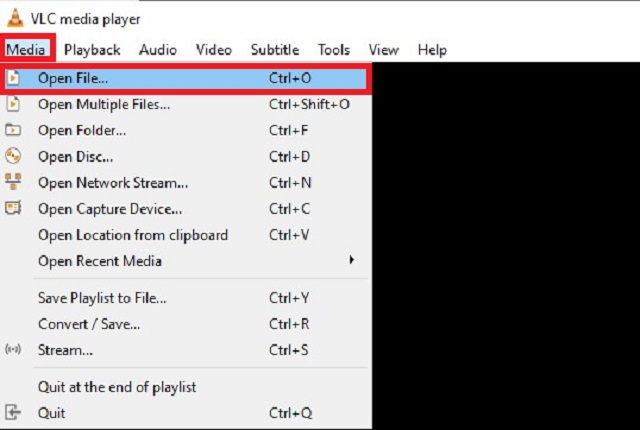
Krok 3Dále přejděte do nabídky Nástroje. Vybrat Efekty a filtry pak navigovat Videoefekty > Geometrie.
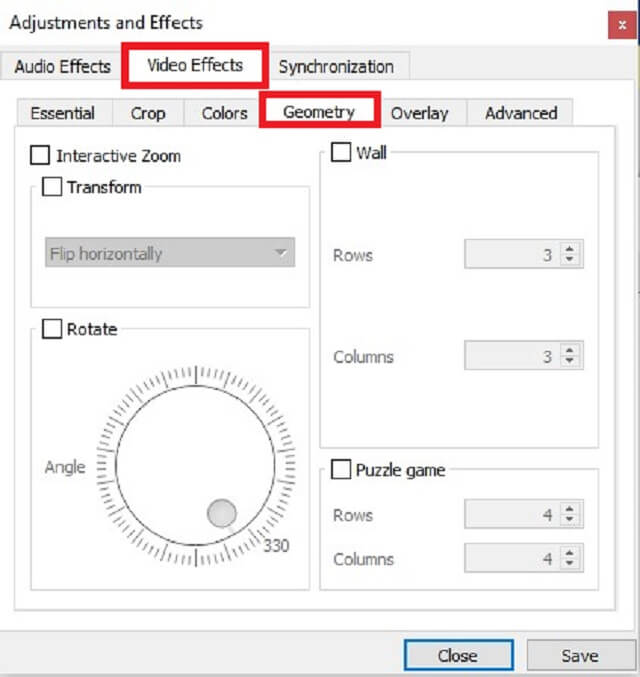
Krok 4Označte Přeměnit zaškrtávací políčko a poté vyberte buď Překlopit vodorovně nebo Převrátit svisle v závislosti na vaší preferenci.
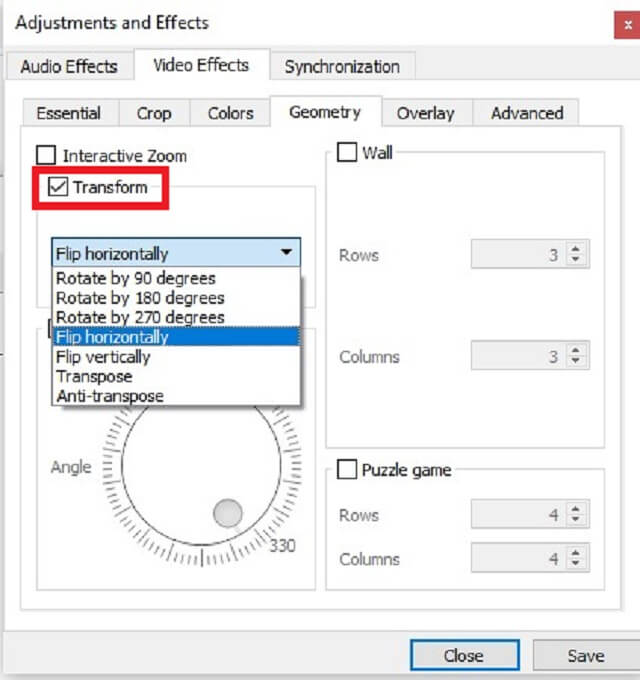
Krok 5Nakonec klikněte na Uložit knoflík. Nyní si můžete vychutnat své video s jeho správnou orientací.
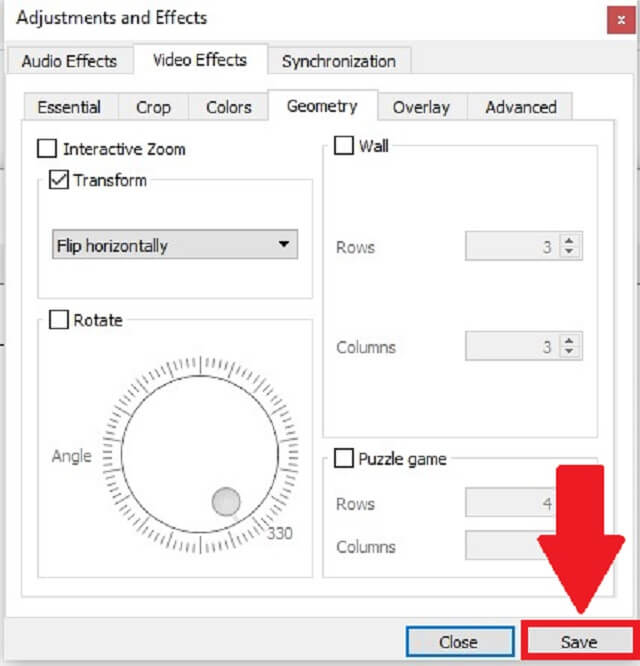
Část 2. Nejlepší alternativní cesta k programu Windows Media Player k trvalému převracení videí
AVAide Video konvertor je víceúčelový nástroj, který využívá většina jednotlivců, kteří chtějí svá videa upravovat, aniž by museli řešit nějaké složitosti. Tento program je k dispozici ke stažení zdarma pro Windows i Mac. Tento program můžete použít k převrácení videa bez obav o velikost vstupního souboru. V důsledku toho můžete své soubory obracet tolikrát, kolikrát a jak dlouho chcete. Kromě toho, jeho oříznutí videa a reverzní nástroje aby to bylo pohodlnější. Protože můžete zvážit poměr stran a dokonce i ústřední bod vašeho videa. Jak tedy tento užitečný alternativní nástroj převrací video vzhůru nohama? Podívejte se na níže uvedené pokyny, abyste viděli, co musíte udělat.
- Vaše video lze převrátit a převést 30x rychleji pomocí zrychlené technologie tohoto nástroje.
- Je vybaven řadou funkcí, jako je dělení, překlápění, otáčení a řezání.
- Poskytne vám vysoce kvalitní výstup bez ztráty kvality.
Krok 1Spusťte aplikaci
Získejte nástroj stažením AVAide Video konvertor. Ihned po stažení nainstalujte a spusťte aplikaci.
Krok 2Importujte svůj soubor videa
Poté přetáhněte video na plus (+) nebo můžete jednoduše kliknout na Přidat soubory a nahrát své video do rozhraní.

Krok 3Vyberte předvolbu videa
Stačí kliknout Upravit v levém dolním rohu miniatury videa otevřete rozhraní pro úpravy videa a poté Převrátit video podle vašeho vkusu. Funkce překlápění lze nalézt na Oříznout a otočit tab. Výběrem můžete video převrátit vodorovně nebo svisle Horizontální překlopení nebo Vertikální překlopení, resp.
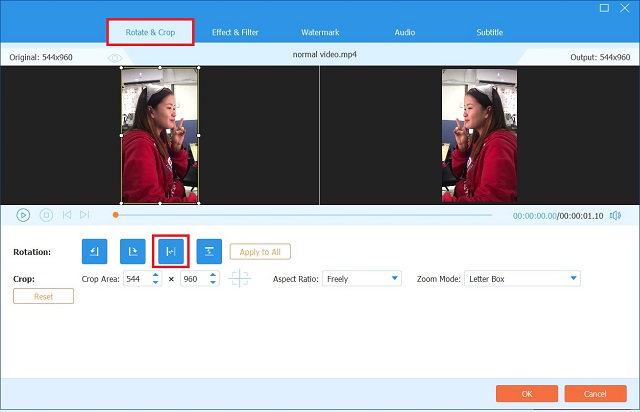
Krok 4Podívejte se na náhled
Po výběru preferované možnosti rotace. Udeř OK tlačítko pro uložení úprav.

Krok 5Exportujte videoklip
Po dokončení se vraťte do Konvertor kartu a klepněte na tlačítko Převést vše.
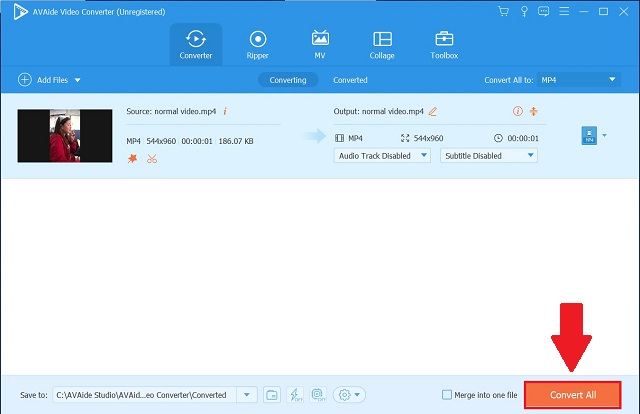
Krok 6Užijte si převrácené video
Nakonec zkontrolujte převrácené video v Převedeno nebo klikněte na Složka pro zobrazení cílového umístění video souboru.

Část 3. Nejčastější dotazy o překlápění videa v programu Windows Media Player
Jak mohu převrátit video v programu Windows Media Player?
Přehrávač Windows Media Player bohužel nemá zvláštní funkci, která vám umožní převrátit a otočit video. Můžete však použít AVAide Video konvertor který dokáže převrátit a otočit váš soubor v libovolném úhlu a převést váš soubor 30x rychleji ve srovnání s jakýmikoli standardními nástroji.
Jak přepínáte video v programu Windows Media Player bez instalace jakéhokoli softwaru?
Pokud nechcete instalovat software k přetáčení videí, můžete použít webové možnosti. Mějte na paměti, že tyto webové nástroje mají své nevýhody. Většina z nich často není schopna přetáčet dlouhá videa, jako jsou filmy.
Jak mohu otočit video o 180 stupňů v programu Windows Media Player?
Místo toho můžete použít VLC. Otevřeno Média > Otevřít soubor. Chcete-li video otočit, použijte Nástroje > Efekty a filtry a poté Videoefekty > Geometrie. Lokalizovat Přeměnit, zaškrtněte políčko a nastavte rozevírací seznam na otočení. Video soubory můžete otočit o 90, 180 nebo 270 stupňů.
Jak mohu převrátit video ve Windows Media Player? Na tuhle otázku už se ptát nebudeš. Po přečtení tohoto článku už nikdy nebudete muset přemýšlet, jak na to otočit video na stranu v programu Windows Media Player znovu. Díky těmto užitečným řešením uvedeným výše může být překlápění videa rychlé a rychlé. Pokud se vám horizontální překlápění videa ve Windows zdá těžké a složité, můžete se opřít o AVAide Video Converter jako další podobnou možnost.
Vaše kompletní sada nástrojů pro video, která podporuje více než 350 formátů pro převod v bezztrátové kvalitě.
Otočit a převrátit video
- Převrácení videa na Windows, Mac, online a na mobilu
- Otočte video online
- Otočte video v Premiere Pro
- Otočte videoklip v iMovie
- Otočte video na iPhone
- Otočte video v systému Android
- Nejlepší aplikace pro otáčení videa pro Android a iOS
- Otočte video pomocí desktopových, online aplikací, aplikací pro iPhone a Android
- Přetočte video online
- Otočte video MP4
- Jak VLC otočit video
- Otočte video ve Final Cut Pro
- Přetočte video na Androidu
- Otočte video pro Instagram
- Otočte video o 180 stupňů
- Jak ruční brzda překlápět videa
- Překlopit videa v programu Windows Media Player



 Bezpečné stahování
Bezpečné stahování


