Pořídíte skvělou fotku, ale při pohledu na ni není něco v pořádku. Obraz vypadá roztažený, ohnutý nebo rozmazaný. Způsobil to úhel kamery nebo to zkazila změna velikosti. Ať už je důvod jakýkoli, zkreslený obraz může zničit dobrý obraz.
Ale nebojte se! Tento problém lze opravit. Existují nástroje, které dokážou opravit zkreslení a oživit vaši fotografii. Tyto nástroje usnadňují narovnání čar, zostření detailů nebo obnovení správného tvaru.
Tento příspěvek vám ukáže nejlepší způsoby opravit zkreslené obrázky. Připravte se na to, že své fotografie uvidíte jasně, ostře a přesně takové, jaké mají být!
Část 1: Co je zkreslení obrazu
Ke zkreslení obrazu dochází, když obraz vypadá natažený, ohnutý nebo zkroucený způsobem, který nevypadá přirozeně. Může způsobit, že objekty na fotografii vypadají větší, menší nebo nemají tvar. Obvykle k tomu dochází kvůli objektivu fotoaparátu, nesprávné změně velikosti nebo problémům se souborem obrázku.
Zde je několik příkladů zkreslení obrazu:
1. Zkreslení hlavně
Obraz vypadá, jako by byl vyboulený ven, jako balón. Přímé čáry se zdají být zakřivené. Stává se to u širokoúhlých objektivů.
2. Jehelníkové zkreslení
Obrázek vypadá uprostřed zmáčknutý. Rovné čáry se ohýbají dovnitř, místo aby zůstaly rovné.
3. Zkreslení vln
Obraz vypadá zvlněný, jako by měl vlnky. Může se to stát kvůli mizerné změně velikosti nebo kompresi.
4. Rozostření pohybu
Objekty mohou vypadat roztažené nebo rozmazané, pokud se fotoaparát při fotografování pohybuje.
5. Stretch Distortion
Obrázek vypadá příliš vysoký nebo příliš široký. Stává se to při změně velikosti bez dodržení správných proporcí.
Tyto deformace mohou způsobit, že fotografie vypadají podivně nebo se obtížně používají. Naštěstí vám mohou pomoci offline a online nástroje opravit kvalitu obrazu a zkreslení, které poskytneme v následujících dílech. Takže pokračujte ve čtení a prohlédněte si je!
Část 2: Jak opravit zkreslené obrázky ve Photoshopu
Photoshop je výkonný program pro úpravu obrázků. Pomáhá opravit mnoho problémů, včetně zkreslených obrázků. Tyto problémy můžete opravit pomocí speciálních nástrojů. Nástroj Lens Correction pomáhá opravit zkreslení objektivu. Posuvníky Transform dolaďují perspektivu. Filtr Camera Raw usnadňuje konečné opravy. Tyto nástroje spolupracují, aby snímek opět vypadal přirozeně. Chcete-li zjistit, jak opravit zdeformované obrázky ve Photoshopu, postupujte podle následujících kroků.
Krok 1Spusťte aplikaci Photoshop. Klikněte Soubor, pak Otevřete a vyberte svůj obrázek. Načte jej do pracovního prostoru.
Krok 2Jít do Vrstva, Chytré objekty, a pak Převést na inteligentní objekt. Udržuje kvalitu v bezpečí, když provádíte změny.
Krok 3Klikněte Filtr, pak Korekce objektivu. Tento nástroj pomáhá opravit běžné problémy se zkreslením způsobeným objektivem fotoaparátu.
Krok 4Přejít na Zvyk tab. Najděte Přeměnit sekce. Použijte Vertikální perspektiva jezdec, pokud váš obrázek vypadá roztažený nahoru nebo dolů. Použijte Horizontální perspektiva posuvník, pokud vypadá natažený do strany. Posuňte posuvník, dokud nebude obrázek vypadat správně. Poté klikněte OK až budete hotovi.
Krok 5Jít do Filtr, pak Filtr Camera Raw. Otevři Geometrie tab. Klikněte Auto nechat Photoshop doladit perspektivu automaticky. Nakonec klikněte OK použít opravu. Nyní by váš obrázek měl vypadat normálně!
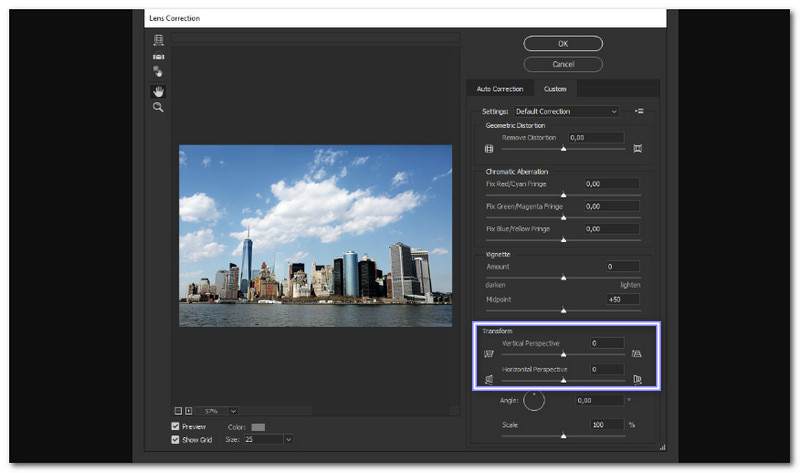
Část 3: Jak opravit zkreslené obrázky v Lightroom
Lightroom je jednoduchý, ale výkonný program pro opravu zkreslených obrázků. Na rozdíl od Photoshopu se zaměřuje na rychlé a snadné úpravy. Lightroom má automatické nástroje pro rychlou opravu, pokud fotografie vypadá roztažená, nakloněná nebo ohnutá. Nástroj Vzpřímený dokáže narovnat budovy a objekty jedním kliknutím. Funkce Lens Correction odstraňuje zkreslení z čoček fotoaparátu. Posuvníky Transform vám umožňují doladit perspektivu pro lepší kontrolu.
Níže jsou uvedeny kroky, jak opravit zkreslené obrázky pomocí Lightroom:
Krok 1Otevřete Lightroom. Klikněte Soubor, Importujte fotografie a videaa vyberte obrázek, který chcete opravit.
Krok 2Klikněte Rozvíjet nahoře. Otevře editační nástroje. Pokud obraz vypadá ohnutý nebo nakloněný, Lightroom jej může pomoci narovnat.
Krok 3Přejít na Korekce objektivu panel. Kontrola Povolit opravy profilu. Pomáhá opravit zkreslení způsobené objektivem fotoaparátu.
Krok 4Přejděte na Přeměnit panel. Zkuste to jinak Sloupek možnosti:
• Úroveň fixuje vodorovné čáry.
• Vertikální fixuje svislé čáry.
• Auto vyvažuje obojí.
• Plný provede největší změny, ale může oříznout některé oblasti.
• Vedené umožňuje ručně upravit perspektivu.
Vyberte si ten, který nejlépe vyhovuje vašemu obrázku.
Krok 5Někdy oprava zkreslení zanechá bílé okraje. Kontrola Omezit oříznutí k jejich odstranění. V případě potřeby použijte Přeměnit posuvníky pro jemné doladění perspektivy. Nyní by váš obrázek měl vypadat rovně a přirozeně!
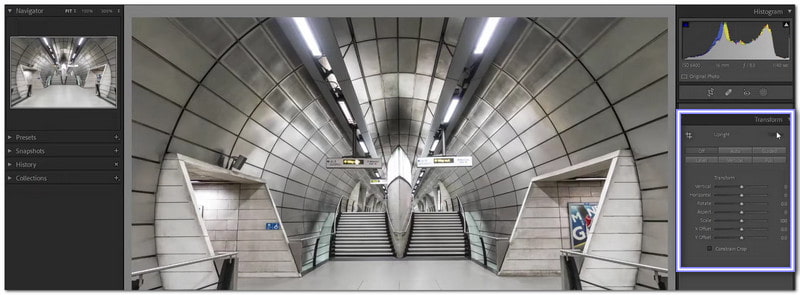
Část 4: Jak opravit zkreslené obrázky online
AVAide Image Upscaler je výkonný nástroj, který vám pomůže opravit zkreslené obrázky online. Pokud vaše fotografie vypadá roztaženě, pokřiveně nebo nejasně, tento nástroj s umělou inteligencí to dokáže opravit. Odstraňuje šum, vyhlazuje hrubé hrany a automaticky zaostřuje detaily. Nedělejte si starosti, pokud je váš obrázek podporován; podporuje běžně používané obrazové formáty, jako jsou JPG, JPEG a BMP.
Máte-li mnoho zkreslených obrázků, můžete je všechny zpracovat současně s dávkovou podporou. Fotografii můžete také zvětšit bez ztráty kvality. Ať už se jedná o natažený obličej, pokřivený obrázek produktu nebo zvlněné pozadí, tento nástroj přináší zpět jasnost. Nejlepší ze všeho je, že výsledný obrázek je bez vodoznaku, takže jej můžete použít, jak chcete. Chcete-li zjistit, jak pomocí něj opravit zkreslení obrazu, spolehněte se na níže uvedené kroky.
Krok 1Pomocí prohlížeče přejděte na AVAide Image Upscaler. Není nutné žádné stahování ani instalace; můžete svůj úkol splnit online.
Krok 2Klikněte na Vyberte fotografii a vyberte zkreslený obrázek ze svého zařízení. Načte jej během několika sekund a vykreslí obrázek s vysokou čistotou pro náhled.
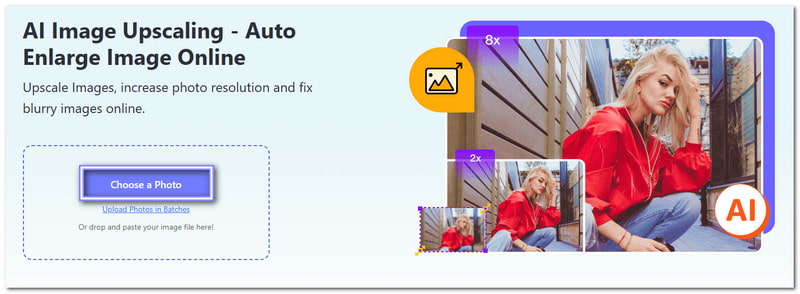
Krok 3Jak si můžete všimnout na obrázku níže, zkreslení bylo opraveno. Nyní vyberte, kolik chcete upscale obrázku. Můžeš si vybrat 2×, 4×, 6×, nebo 8× pod Zvětšení. Fotografie se tím zvětší, aniž by byla rozmazaná. Vyšší čísla poskytují více detailů a lepší ostrost.
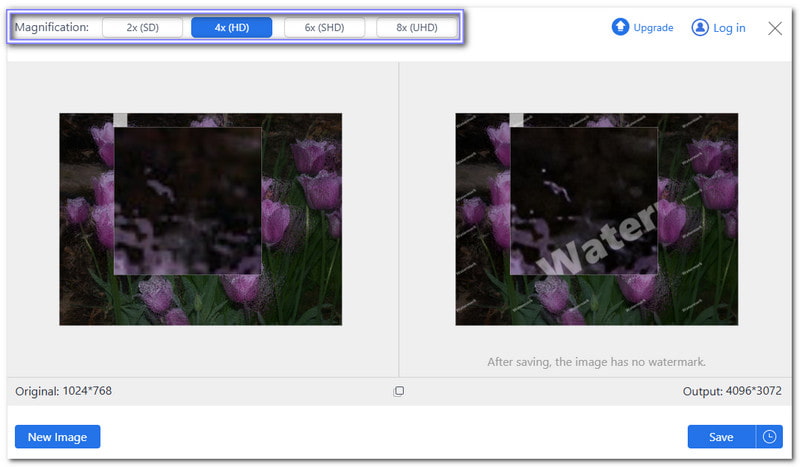
Krok 4Porovnejte zdeformovaný obrázek s výstupem pohybem kurzoru po obrázku. Výstup vypadá lépe, že? Až budete s výsledkem spokojeni, klikněte na Uložit tlačítko v pravém dolním rohu.
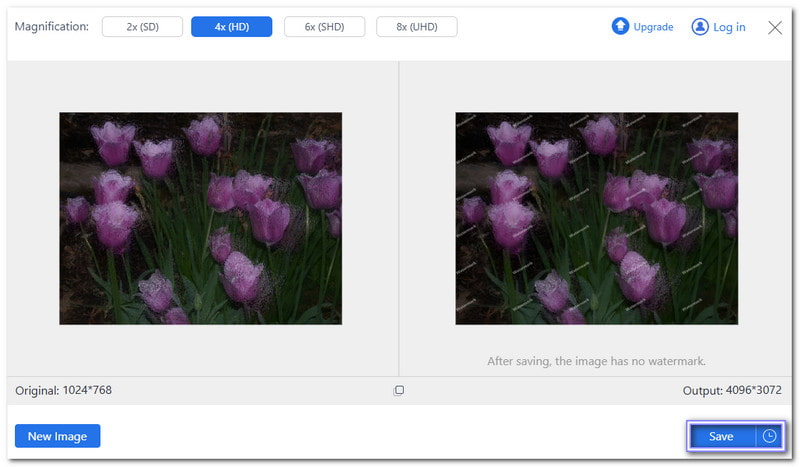
S AVAide Image Upscaler je oprava špatného obrazu rychlá a snadná. Nejsou potřeba žádné editační dovednosti. Stačí nahrát, nechat AI dělat práci a uložit svůj vylepšený obrázek!
Jak jste se dozvěděli výše, zdeformované obrázky mohou způsobit, že objekty budou vypadat roztažené, ohnuté nebo rozmazané. A tak jejich oprava přináší zpět správný tvar, ostré detaily a lepší jasnost. Je to užitečné pro osobní fotografie, obrázky produktů a dokonce i profesionální práci.
AVAide Image Upscaler usnadňuje to opravit zkreslené obrázky online. Nemusíte nic stahovat ani instalovat. Stačí nahrát svou fotografii a AI automaticky opraví zkreslení. Nástroj také umožňuje zvětšit fotografie až 8× a přitom je zachovat ostré. Nejlepší ze všeho je, že je zdarma k použití a váš konečný obrázek je bez vodoznaku.

Image Upscaler
Naše technologie AI automaticky zlepší kvalitu vašich obrázků, odstraní šum a opraví rozmazané obrázky online.
VYZKOUŠET



