Cítili jste omezení nemožnosti vykonávat funkci kvůli absenci HEVC video rozšíření na zařízení? HEVC, neboli H.265, je formát videa, který dosahuje vyššího kompresního poměru a zlepšené kvality přehrávání než jiné tradiční formáty při přehrávání videí ve vysokém rozlišení a vyšších 4K nebo 8K videí. Pokud chcete tato videa přehrávat ve Windows 11 nebo je převádět na videa HEVC, musíte mít správné aplikace. V tomto článku probereme, co jsou rozšíření videa HEVC, jejich výhody, jak je lze nainstalovat do systému Windows a jak snadno převádět videa pomocí AVAide Video Converter.
Část 1. Co je rozšíření videa HEVC
HEVC Video Extension je softwarová komponenta navržená tak, aby umožňovala přehrávání videí HEVC nebo H.265 na zařízeních kompatibilních s HEVC, jako jsou počítače a chytré telefony. Kodek je široce používán pro kompresi video souborů s vysokým rozlišením, jako je 8K a rozlišení 4K, na menší velikosti souborů při zachování kvality obrazu.
Protože video rozšíření HEVC může být doplňkovou aplikací, kterou musí většina přehrávačů médií a operačních systémů, většinou na OS Windows, podporovat instalaci takových požadavků na formát videa, některé z nich jsou zdarma. K dispozici jsou bezplatné verze rozšíření a verze dostupné za malý poplatek v podobě obchodu Microsoft Store.
Část 2. Jaké jsou výhody HEVC
HEVC (High-Efficiency Video Coding), také známé jako H.265, nabízí několik výhod, zejména pokud jde o kompresi a kvalitu videa. Zde jsou hlavní výhody:
| Výhoda | Popis |
| Zlepšená účinnost komprese | Zmenšuje velikost souborů až o 50% ve srovnání s H.264, čímž šetří úložný prostor a šířku pásma. |
| Podporuje vyšší rozlišení | Zvládá 4K a 8K video při zachování zvládnutelné velikosti souborů. |
| Lepší kvalita videa | Poskytuje vynikající kvalitu videa při stejném datovém toku jako H.264 a poskytuje jasnější obraz. |
| Optimalizované streamování | Umožňuje plynulejší streamování obsahu ve vysokém rozlišení s menší šířkou pásma. |
| Efektivní zpracování obsahu HDR | Podporuje HDR, zlepšuje barevnou hloubku a kontrast pro bohatší zážitek ze sledování. |
| Vylepšená kompenzace pohybu | Lépe zvládá rychle se pohybující objekty a scény, což má za následek plynulejší přehrávání videa a nižší počet artefaktů. |
| Energetická účinnost | Efektivnější na novějším hardwaru, snížení spotřeby energie při přehrávání a zpracování videa. |
Část 3. Jak nainstalovat HEVC na Windows
Způsob 1. Nainstalujte oficiální rozšíření videa HEVC na Windows 11
Tato metoda vyžaduje získání oficiálních rozšíření HEVC Video Extensions prostřednictvím obchodu Microsoft Store za cenu $0,99, takže je na zařízení podporováno a přehráváno video HEVC.
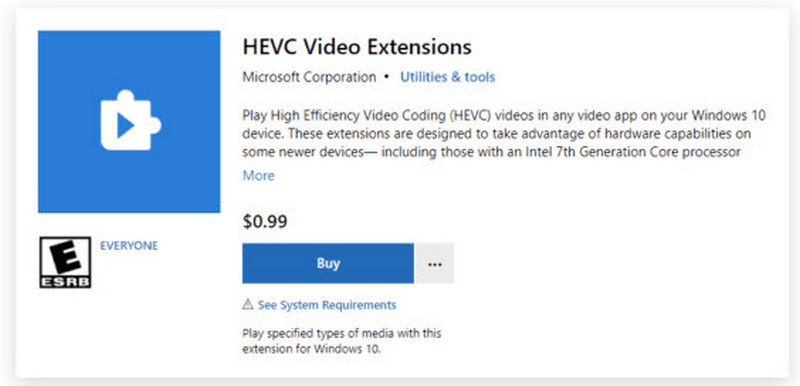
Krok 1zmáčkni Start zadejte do obchodu Microsoft Store a otevřete aplikaci. Pokud nejste přihlášeni, použijte svůj účet Microsoft.
Krok 2V horní oblasti je tlačítko s možností vpisování klíčových slov, psaní HEVC Video rozšířenía udeřit do Vstupte klíč. Vyberte HEVC Video rozšíření - Aplikace Microsoft Corporation ze seznamu dostupných aplikací.
Krok 3Udeřil Nakoupit na informační stránce a utraťte $0,99 za nákup rozšíření. Proveďte požadované kroky k provedení platby. Ujistěte se, že jste nastavili způsob, jako je kredit pro provádění plateb.
Krok 4Po provedení tohoto nákupu klikněte na Nainstalujte tlačítko pro stažení rozšíření.
Krok 5Po dokončení instalace přehrajte jakékoli video HEVC/H.265 a ověřte instalaci. Videa HEVC lze nyní vhodně přehrávat s různými přehrávači médií v zařízení se systémem Windows 11.
Způsob 2. Stáhněte si zdarma kodek HEVC pro Windows 11
Pokud se někdo chce zdržet utrácení peněz za oficiální rozšíření, jsou k dispozici bezplatné kodeky HEVC. Níže jsou uvedeny tři z těchto nejběžnějších alternativ:
1. Nainstalujte Libde265 (Open-Source kodek)
Libde265 je další svého druhu, který nepatří k původním teoretikům a specializuje se na standard HEVC/H.265 v plném rozlišení 4K/8K. Jeho instalace však může být pro netechnické uživatele oříškem.

Krok 1Ve webovém prohlížeči přejděte na oficiální stránku Libde265 GitHub.
Krok 2Přečtěte si a postupujte podle pokynů na stránce GitHub, abyste si stáhli a zkompilovali Libde265 vhodný pro váš systém.
Krok 3Pokračujte podle pokynů platných pro vaši platformu a dokončete instalaci a nastavení kodeku.
Krok 4Přehráním videí HEVC zkontrolujte, zda byl Libde265 správně nainstalován.
2. Nainstalujte VLC Media Player
VLC je zdarma a je zcela schopen přehrávat videa HEVC bez potřeby přehrávačů třetích stran. Program používá dekodér ×265 pro soubory HEVC/H.265.

Krok 1Maximum VLC lze nalézt na jeho oficiálních stránkách. kliknutím Stáhněte si VLC nebude mít za následek žádné, mínus stažení programu.
Krok 2Po stažení očekávaného souboru kliknutím na blob nainstalujete VLC na Windows 11, jak je uvedeno v pokynech.
Krok 3Spusťte VLC a přidejte video soubor HEVC metodou drag-and-drop nebo jej přehrajte pomocí Média > Otevřít soubor volba.
Krok 4Zjistěte, zda by bylo možné snadno sledovat vysoce kvalitní videa HEVC, jako je 4K nebo 8K, na přehrávači VLC.
Část 4. Snadno převádějte svá videa pomocí kodeku HEVC
Pokud hledáte skvělý all-in-one nástroj pro převod vašich videí na kodek HEVC, nehledejte dál, protože AVAide Video konvertor je právě to, co potřebujete. Tento všestranný video konvertor umožňuje převádět, upravovat a komprimovat videa bez ztráty kvality. Podporuje více než 300 oblíbených formátů, včetně HEVC (H.265), a optimalizuje rychlost konverze.
Krok 1Přejděte na oficiální stránku AVAide Video Converter a stáhněte si software. Nainstalujte program do počítače se systémem Windows nebo Mac.

zkuste to Pro Windows 7 nebo novější
 Bezpečné stahování
Bezpečné stahování
zkuste to Pro Mac OS X 10.13 nebo novější
 Bezpečné stahování
Bezpečné stahováníKrok 2Otevřete aplikaci a vyberte Přidat soubory funkce pro načtení videa určeného k exportu. Načítání více souborů videa pomocí metody přetažení je také možné.

Krok 3Vyberte požadovaný výstupní formát, když kliknete na rozevírací seznam vedle MP4 knoflík. Klikněte na Video a z pokročilých nastavení pro optimalizovaný převod vyberte HEVC/H.265 z možností video kodeku.
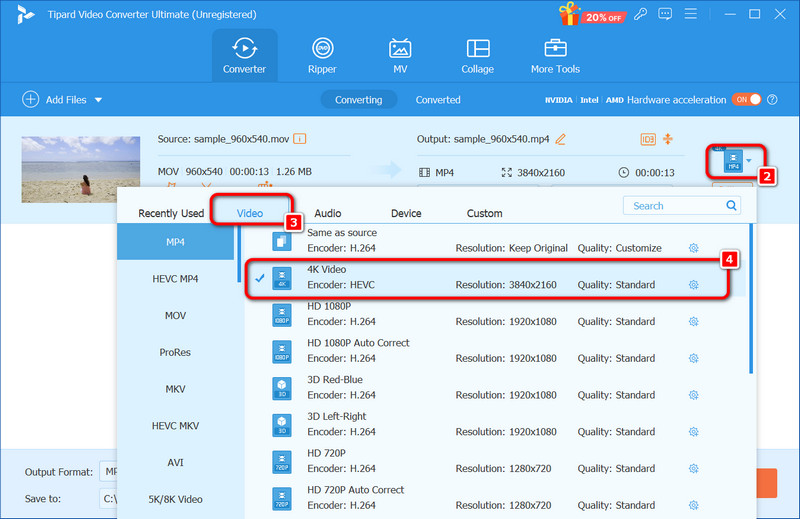
Krok 4Jakmile se výše uvedené informace podle potřeby změní, stiskněte tlačítko Převést vše tlačítko a proces začne. Během krátké doby budou vaše videa převedena a uložena ve vámi zvoleném formátu.

Jako takové je důležité mít to správné Rozšíření videa HEVC pro Windows 11 zařízení pro přehrávání vysoce kvalitních videí v rozlišení 4K nebo dokonce 8K. Můžete buď použít oficiální rozšíření HEVC, nebo stejně dobrou bezplatnou verzi, abyste zvýšili výkon svých videí, což by vyžadovalo, abyste zapnuli možnosti podpory HEVC. Import – Uživatelé počítačů Mac, kteří chtějí svá videa převést na kodek HEVC, najdou dobrou pomoc v AVAide Video Converter, který funguje rychle. Podporuje také dávkovou konverzi a úpravy a další doplňkové funkce pro lepší výkon.
Vaše kompletní sada nástrojů pro video, která podporuje více než 350 formátů pro převod v bezztrátové kvalitě.




