Učení se jak změnit velikost obrázku efektivně nelze přeceňovat. Potřeba změnit nebo upravit vizuálně přitažlivý obsah přichází s různými aktivitami a platformami. Ať už jde o změnu velikosti obrázků pro konkrétní webovou stránku, o vylepšení poutavých obrázků pro sociální média nebo dokonce o jejich umístění na stránky prezentace, existují dovednosti, kterým člověk musí porozumět. Tento článek vám poskytne přehled o různých nástrojích a technikách, které můžete použít ke změně velikosti obrázků při zachování ostrosti vizuálů, aby byl každý obrázek, který použijete, jasný a poutavý, bez ohledu na velikost.
Část 1. Důvody pro změnu velikosti obrázků
1. Zvýšení rychlosti webu:
Větší obrázky způsobují, že se stránky načítají pomalu, což uživatele rozčiluje. Když uživatelé změní velikost obrázků, nabízejí krátké časy snímků; proto web funguje co nejlépe a zlepšuje své hodnocení ve vyhledávačích.
2. Zmenšením velikosti obrázku za účelem optimalizace vnitřního prostoru:
Větší obrázky s vyšším rozlišením zabírají v zařízeních a cloudech hodně paměti. Díky změně velikosti těchto obrázků se uvolní kapacita paměti, což umožňuje organizaci a zálohování dat bez přílišného snížení kvality.
3. V souladu se specifikacemi stránek:
Webové stránky, blogy a platformy sociálních médií mají poměrně často omezení týkající se velikosti fotografie nebo obrázku. Spojení tohoto pokynu se změnou velikosti obrázku zajistí, že váš obsah bude zobrazen tak, jak by měl, a zvýší se tím vaše online důvěryhodnost a profesionalita.
4. Zvyšte pozornost používáním slov a obrázků:
Kromě velikosti obrázků může změna velikosti obrázků zlepšit jejich pozornost a dokonce i detaily, zejména při práci s obrázky pro digitální použití, jako jsou miniatury, profilové obrázky a různé obrázky bannerů v nejvhodnějších velikostech.
Část 2. Jak změnit velikost obrázku (průvodce krok za krokem)
Změna velikosti obrázku je nutná z různých důvodů. Ans klade důraz na vylepšení kvality obrazu pro tisk. Níže jsou uvedeny některé z nejlepších nástrojů dostupných online prostřednictvím softwaru nebo mobilních aplikací, které vám pomohou efektivně měnit velikost obrázků.
1. AVAide Image Upscaler (online)
S AVAide Image Upscaler, člověk se nemusí obávat výskytu pixelace, protože se jedná o nástroj pro upscaling založený na AI. Každý si může své obrázky zvětšit stisknutím tlačítka zvětšení, které umožňuje, aby obrázky narostly až 8× jediným kliknutím.
Funkce:
• V rámci nástroje AVAide mají uživatelé k dispozici možnosti 2×, 4× a dokonce 6×, 8× nebo jakoukoli potřebnou změnu velikosti.
• Podporuje různé typy souborů, jako jsou JPG, JPEG a BMP, což zajišťuje, že jej lze použít na co největším počtu platforem.
• AVAide přináší chytré nástroje zlepšit kvalitu obrazu odstraněním neostrosti.
• U těchto konečných obrázků je zajištěno, že neobsahují vodoznak, což uživatelům umožňuje jejich správné použití.
- Klady
- Nejlepší na této aplikaci je její jednoduchost; může ji používat každý, i když nikdy žádnou úpravu neprováděl.
- Pro takové obrázky existuje vysvětlení, protože nemají žádnou firemní značku pro vylepšení.
- Služba vylepšení obrazu je rychlá a poskytuje výsledek během jakékoli minuty.
- Nevýhody
- Protože se jedná o webovou aplikaci, může to být problematické ve vzdálených oblastech s nízkou konektivitou, protože závisí na neustálé dodávce internetu.
Postup:
Krok 1Přejděte na stránku AVAide Image Upscaler. Nyní vyberte tlačítko, které říká Vyberte fotografii. Poté nahrajte jakýkoli přijatelný obrázek ze svého zařízení ve formátech jako JPG, JPEG nebo BMP.
Krok 2Nyní si vyberete preferovaný Zvětšení faktor mezi 2×, 4×, 6×, a 8×. Umělá inteligence bude sama optimalizovat a měnit velikost obrázku, čímž zvýší jeho kvalitu bez vašeho dalšího zásahu.
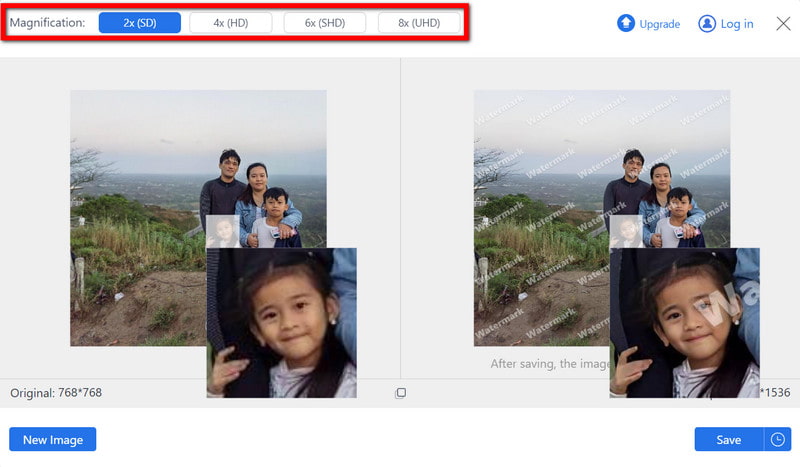
Krok 3Po dokončení vylepšení můžete zobrazit náhled výstupního obrázku. Nakonec stáhněte fotografii se změněnou velikostí stisknutím tlačítka Uložit tlačítko v rámci jakéhokoli připraveného programu bez vodoznaků.

2. Změna velikosti pixelu (online)
ResizePixel je poměrně přímočarý, ale poměrně účinný nástroj pro vylepšení fotografií a online nástroj určený pro změnu velikosti cílených obrázků v pixelech nebo jejich procentuálního zvýšení nebo zmenšení. Má dokonce minimální možnosti úprav, jako je ořezávání a ukládání obrázků.
Funkce:
• Rozměry obrázku lze upravit na konkrétní pixely nebo procenta v pixelech, takže je možné měnit velikost podle různých kritérií.
• ResizePixel přijímá formáty JPG, PNG, GIF, BMP, TIFF a WebP.
• Oříznutí a komprese obrazu jsou zahrnuty, což usnadňuje provádění některých jednoduchých změn.
- Klady
- Rozhraní je jednoduché.
- Jelikož se jedná o online nástroj, není potřeba žádná instalace softwaru.
- Nevýhody
- Nemá propracované editační nástroje pro složitější úkoly.
Postup:
Krok 1Přejděte na hlavní stránku ResizePixel a klikněte na Nahrát obrázek tlačítko pro import ukázkového obrázku.
Krok 2Poté zadejte šířku a výšku v pixelech nebo procentech podle požadavku na změnu velikosti.
Krok 3Nakonec, poté, co změníte velikost a uložíte obrázek, můžete obrázek snadno stáhnout pouhým stisknutím tlačítka Stažení možnost na obrazovce.
3. Fotor (online)
Fotor je jedním ze špičkových online editačních nástrojů, který je skvělý ve své schopnosti měnit velikost, kromě jiných funkcí pro úpravu fotografií, které zahrnují, ale nejsou omezeny na filtrování, ořezávání nebo vylepšování obrázků.
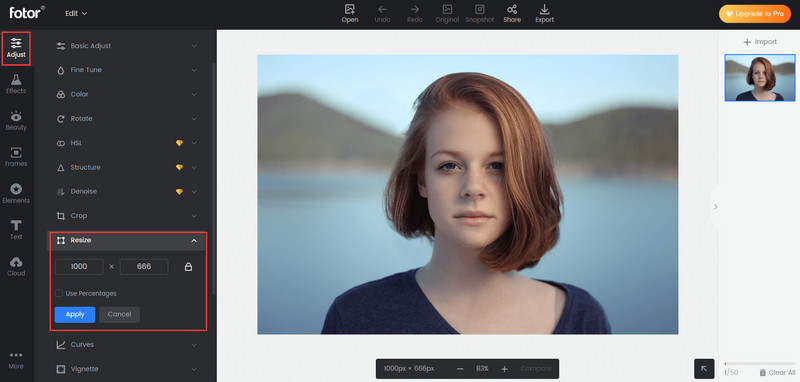
Funkce:
• Podporuje různé formáty, jako je JPG, PNG, BMP a další, a může pracovat s libovolným obrázkem.
• Fotor je také oblíbeným vylepšovačem obrázků ve filtrech a zvětšovačích fotografií, což je dobré pro uživatele, kteří by rádi své obrázky více upravovali.
- Klady
- Fotor má jednoduché uživatelské rozhraní, takže úroveň přístupnosti pro uživatele, kteří s ním začínají, a pro ty, kteří nemají mnoho zkušeností s editací, je vysoká.
- Fotor nabízí základní i pokročilé možnosti úprav; proto uspokojuje požadavky širokého publika.
- Nevýhody
- Většina nástrojů je zdarma a bez nákladů; nástroje vyšší třídy však pro přístup k členství vyžadují plně placené předplatné.
Postup:
Krok 1Nejprve přejděte na Fotor a stiskněte Upravit fotografii tlačítko. Vyberte ze svého počítače obrázek, který chcete nahrát.
Krok 2Poté přejděte do nabídky na levé straně a klikněte na Změnit velikost volba. Změňte velikost zadáním přesného počtu pixelů nebo upravte velikost fotografie o určité procento.
Krok 3Po dokončení procesu změny velikosti stiskněte tlačítko Stažení tlačítko v pravé horní části displeje. Pokud budete vyzváni, vyberte typ souboru, který chcete stáhnout, a obrázek se změněnou velikostí se uloží do vašeho počítače.
4. Adobe Photoshop (software)
Photoshop je jednou z aplikací nejvíce preferovaných těmi, kteří chtějí přesnost 100% při změně velikosti obrázku. Takové nástroje spolu s dalšími zdokonalovacími technikami jsou také přítomny.
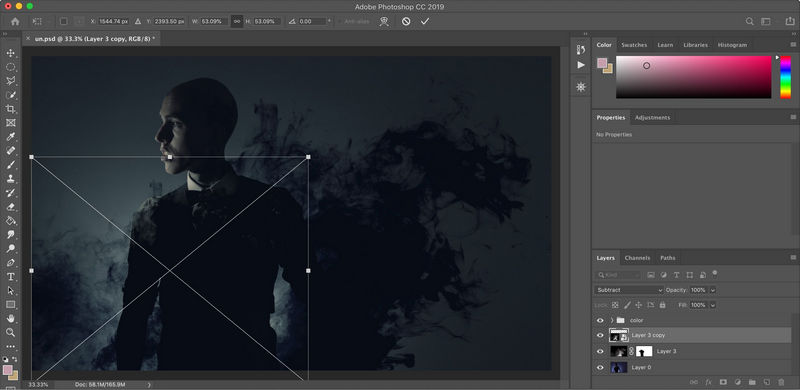
Funkce:
• Tento program poskytuje požadavek na obrázek z obrázku, což umožňuje změnit velikost obrázku a jeho měřítko.
• Tato aplikace vyhovuje všem rozumným a konvenčním formátům obrazových souborů, což umožňuje provádět neomezené projekty.
• Mezi ovládací prvky rozlišení patří DPI a PPI, které si uživatelé mohou upravit podle svých potřeb a pro konkrétní výstup.
- Klady
- Grafici a fotografové se rozhodnou pro Photoshop, jeden z nejlepších programů pro úpravu obrázků. Je známá úpravou vysoce kvalitních obrázků.
- Je přípustné měnit programy týkající se parametrů obrazu.
- Nevýhody
- Používání Photoshopu vyžaduje zakoupení měsíčního členství, což je nevhodné pro příležitostného uživatele nebo dokonce osobu s omezením peněz.
Postup:
Krok 1Spusťte Photoshop a kliknutím otevřete obrázek, se kterým chcete pracovat Soubor Otevřít a výběrem požadovaného souboru ze zařízení.
Krok 2Pak přejděte na obraz > Velikost obrázku. Změňte velikost portrétu zadáním rozlišení potřebného pro váš konkrétní obrázek.
Krok 3Až si zvyknete na novou velikost, přejděte na Soubor Uložit obrázek jako pro uložení obrázku vyberte požadovaný formát a cíl, kam chcete soubor uložit
5. Movavi Photo Editor (software)
Editor obrázků, se kterým je zajímavá práce a umožňuje v případě potřeby měnit velikost obrázků. Je to velmi jednoduché a skvělé pro nováčky a má více funkcí, jako jsou řezy, filtry a čistota obrazu.
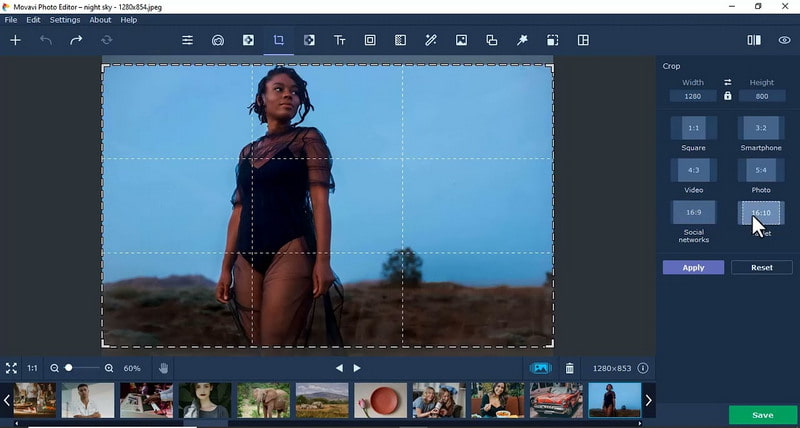
Funkce:
• Movavi Photo Editor nabízí okamžitou úpravu velikosti a rychlou úpravu obrázků, což umožňuje snadnou a bezproblémovou úpravu obrázků bez nutnosti zakoupení aplikace.
• Podpora různých běžně používaných souborů pro import a export obrázků, včetně JPG, PNG, BMP, RAW a dalších.
• Movavi také nabízí pomocné nástroje, jako je retušování, oříznutí a vylepšení, které klientům nabízejí více možností úprav.
- Klady
- Je to jeden z nejpropracovanějších nástrojů a obsahuje vizuální rozhraní, které je uživatelsky velmi přívětivé.
- Movavi Photo Editor podporuje hromadné změny velikosti fotografií; uživatelé mohou změnit velikost několika fotografií současně, což šetří čas.
- Nevýhody
- Některé pokročilé editační funkce jsou placené, což může být nevýhodné pro ty, kteří hledají bezplatné možnosti.
Postup:
Krok 1Spusťte Movavi Photo Editor a vyberte Otevřít soubor možnost vyvolat obrázek, který chcete upravit.
Krok 2Dalším krokem bude výběr Změnit velikost z postranního panelu po nahrání obrázku. Vertikální a horizontální rámeček vám umožní ručně zadat rozměry obrázku nebo vybrat libovolnou předvolbu velikosti obrázku.
Krok 3Jakmile změníte velikost obrázku na délku, která vám vyhovuje, klikněte Vývozní uložit upravený soubor obrázku na požadované místo v počítači.
6. GIMP (software)
GIMP je bezplatný program pro manipulaci s obrázky s otevřeným zdrojovým kódem, který vám poskytuje veškeré možnosti změny velikosti a úprav, které Photoshop nabízí. Je ideální pro uživatele vyšší úrovně, kteří chtějí více výkonu, než mohou poskytnout základní bezplatné aplikace bez finančních omezení.
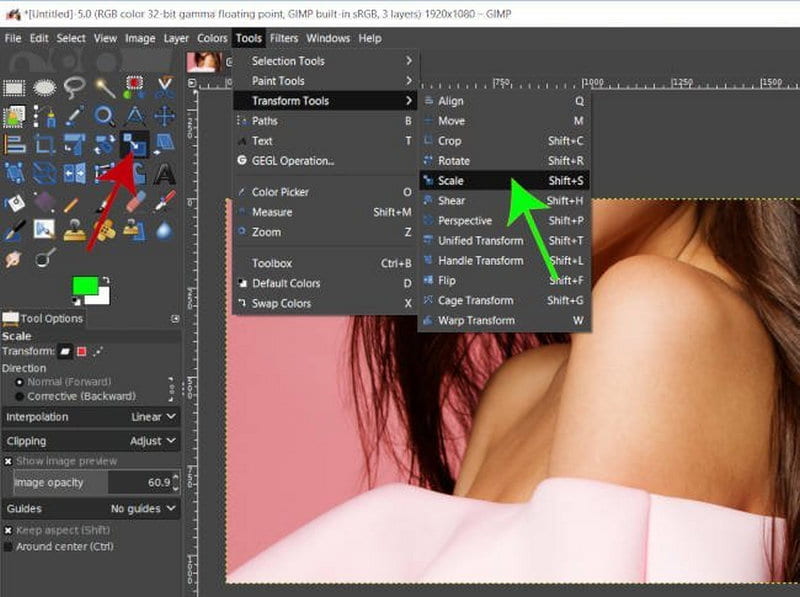
Funkce:
• GIMP nabízí uživatelům nástroje, které jim umožňují měnit velikost obrázků, jako je jejich zvětšování, ořezávání nebo otáčení, a proto zahrnuje širokou škálu základních editačních činností.
• Tento program může pracovat s různými rozšířeními, včetně JPG, PNG, GIF a TIFF, což uživatelům umožňuje pracovat s různými obrázky.
• Aplikace GIMP také obsahuje další atributy, jako jsou filtry a vrstvy, které jsou užitečné při pokročilých úpravách zvětšování pixelů.
- Klady
- GIMP lze stáhnout a používat zdarma, protože se jedná o software, který uživatelům nabízí výhodu open source.
- GIMP je také efektivní a lze jej rozšířit pomocí dalších pluginů, které lze integrovat do GIMPu podle potřeb uživatelů.
- Nevýhody
- Většina uživatelů bude souhlasit s tím, že většina jednodušších nástrojů pro úpravu fotografií má křivku učení.
Postup:
Krok 1Spusťte GIMP, přejděte na Soubor v levém horním rohu a vyberte Otevřeno. Vložte obrázek, který budete upravovat.
Krok 2Po otevření obrázku přejděte na Obrázek a vyberte Měřítko obrázku. V tomto okamžiku můžete změnit velikost obrázku zadáním preferovaných nových rozměrů.
Krok 3Po změně velikosti obrázku přejděte na Soubor Exportovat jako a exportujte upravený obrázek ve formátu a umístění, které preferujete ve svém zařízení.
7. Snapseed (mobilní zařízení)
Snapseed je mobilní aplikace pro úpravu fotografií. Lze jej použít v operačních systémech iOS nebo Android. Uživatelé mohou kromě jiných úprav změnit velikost svých fotografií pomocí efektů a zvýšit jas a kontrast.
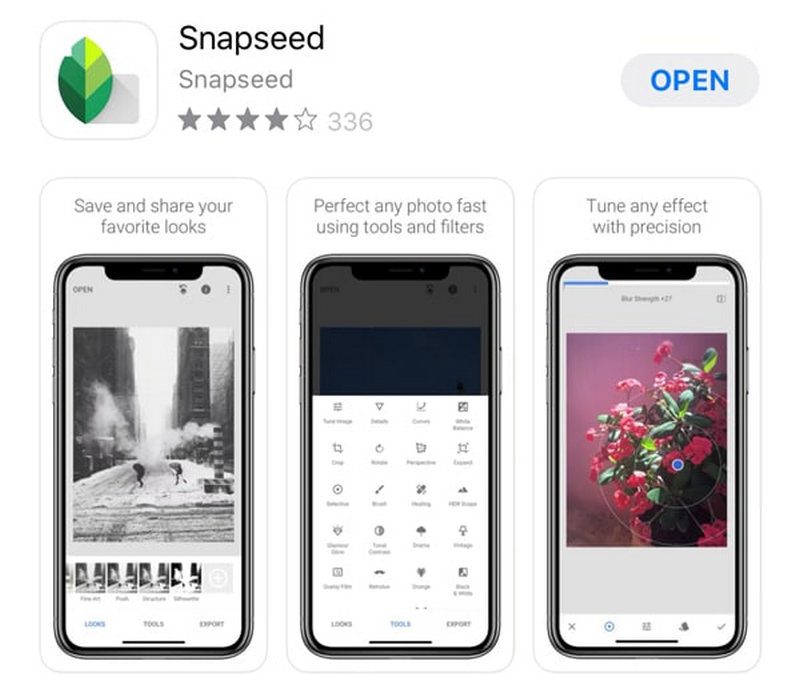
Funkce:
• Snapseed je aplikace pro telefon, která představuje snadný přístup k úpravám a změně velikosti obrázků; je celkem obsáhlá. Ještě lepší - je to zdarma.
• Stejně jako jiný fotografický software založený na aplikacích má Snapseed specifické ovládací prvky pro zpracování snímků a umožňuje oříznutí, otočení a změnu velikosti snímků pro dosažení požadovaných efektů.
- Klady
- Aplikace se snadno ovládá a má základní rozhraní navržené tak, aby uživatelům mobilních telefonů umožňovalo rychlé úpravy na cestách.
- Integrovaná kompletní sada pro úpravy s různými nástroji a filtry umožňuje uživatelům pracovat na fotografiích efektivně.
- Nevýhody
- Pouze mobilní snímky potřebují plochu, což může být omezující pro uživatele, kteří si rádi hrají s obrázky na počítači.
Postup:
Krok 1Nejprve otevřete Snapseed a načtěte obrázek, který chcete upravit, klepnutím na + tlačítko na hlavní stránce.
Krok 2Po nahrání obrázku nasměrujte svou pozornost na Nástroje a vyberte si buď Oříznutí nebo Vyladit obrázek upravit velikost podle potřeby.
Krok 3Nakonec po úpravách klepněte Vývozní chcete-li zachovat velikost obrázku ve vašem gadgetu.
8. Adobe Lightroom (mobilní zařízení)
Lightroom Mobile je pokročilá aplikace pro profesionální fotografy, která může měnit velikost a rozlišení obrázků bez ztráty kvality.
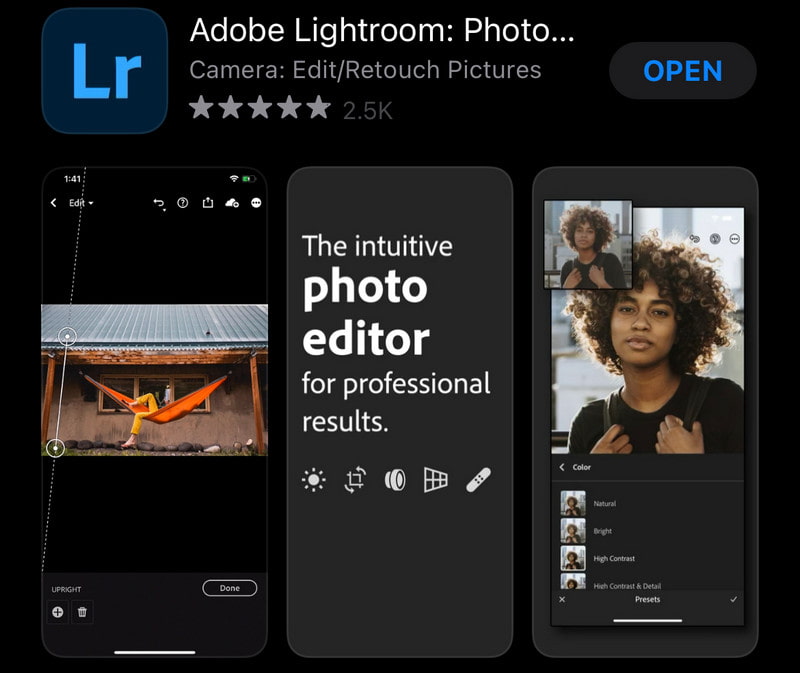
Funkce:
• Lightroom Mobile je jedinečný v tom, že umožňuje změnu velikosti a rozlišení obrazu z vašeho smartphonu.
• Aplikace může podporovat všechny formáty s vysokým rozlišením, což umožňuje editorům snadno pracovat s obrázky dobré kvality.
• Lightroom Mobile obsahuje editační nástroje, které umožňují mimo jiné změny expozice, kontrastu a saturace pro velmi efektivní vylepšení obrazu.
- Klady
- Je velmi uživatelsky přívětivý a lze jej stáhnout zdarma, s předplatným pro ty, kteří hledají pokročilejší výhody.
- Aplikace umožňuje i snímky RAW, což výrazně pomůže profesionálům upravujícím snímky ve vysokém rozlišení.
- Nevýhody
- I když je aplikace velmi výkonná, laik může mít s jejím používáním určité potíže kvůli mnoha funkcím, které mohou být na krátkou dobu zastrašující.
Postup:
Krok 1Nejprve spusťte aplikaci Lightroom Mobile a poté kliknutím otevřete fotografii Přidat fotky z domovské stránky.
Krok 2Poté pokračujte na Oříznutí nástroj popř Nastavení exportu, kde můžete v případě potřeby změnit rozlišení nebo rozměry obrázku.
Krok 3Nakonec exportujte obrázek, jehož velikost byla zmenšena, kliknutím na Export v nastavení a kliknutím Uložit na vašem telefonu.
9. PicsArt (mobilní zařízení)
PicsArt je další chytlavá a hluboká mobilní aplikace používaná převážně pro úpravu obrázků, protože nabízí změnu velikosti obrázků a použití efektů a nálepek. Je použitelný na iPhone, Android a dalších mobilních zařízeních.
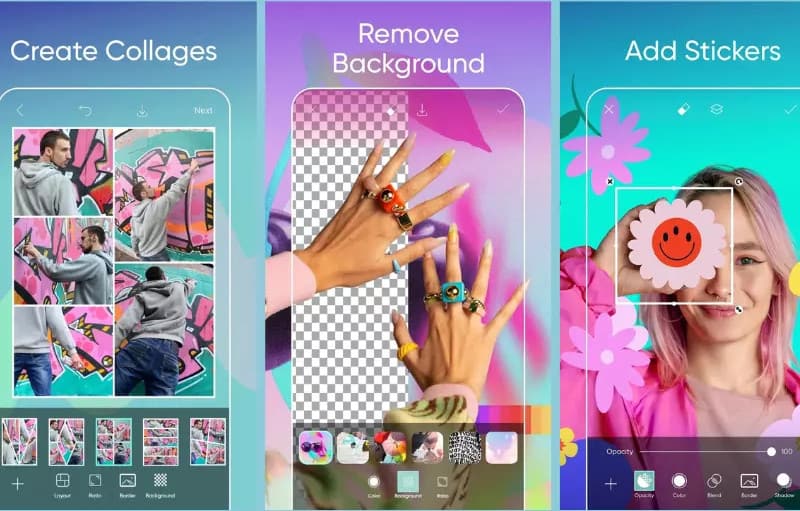
Funkce:
• K dispozici jsou různé možnosti změny velikosti. Jejich velikost lze změnit buď v pixelech, nebo v procentech z původní velikosti.
• Můžete najít mnoho dalších pokročilých editačních funkcí, jako jsou filtry, více než 1000 balíčků nálepek, přidávání textu k obrázkům atd., které uživatelům umožňují upravovat obrázky na cestě k limitu.
• Všechny obrázky jsou poskytovány v oranžovém formátu, buď jako soubor JPG nebo PNG, což zajišťuje, že existují soubory, které nikdo nepoužije s obrázky jiných souborů.
- Klady
- Jelikož se jedná o bezplatnou aplikaci, může si ji stáhnout a používat více lidí. Vývojáři však vymysleli některé funkce, a to také přišlo s myšlenkou mikroplateb.
- Uživatelé jsou schopni strávit jedinečné funkce, jako jsou nálepky a překryvy, protože umožňují krásné funkce pro úpravu uživatelských obrázků.
- Nevýhody
- Většina uživatelů aplikace si stěžuje, že díky bezplatné verzi PicsArt vypadají hloupě v tom, že jsou v rozpacích z reklam, které v aplikaci mají.
Postup:
Krok 1Prvním krokem je instalace aplikace a její spuštění. V aplikaci klikněte na + tlačítko pro zobrazení libovolného obrázku uloženého v zařízení.
Krok 2Nyní přejděte na Nástroje, hit Změnit velikost a poté můžete nastavit výšku a šířku a změnit tak rozměry obrázku.
Krok 3Chcete-li dokončit jakoukoli další úpravu fotografie, stiskněte Stažení, Uložit, nebo podobné možnosti nabízené aplikací, abyste zachovali upravenou fotografii ve vašem zařízení.
Část 3. Tipy a triky pro změnu velikosti obrázku
1. Udržujte kvalitu obrazu: Při změně velikosti obrázku, zejména jeho zvětšení, by měly být použity nástroje pro zvýšení kvality, jako je AVAide Image upscaler, aby se zabránilo pixelizaci. Chcete-li například zvětšit, abyste získali ostrost a čistotu, vždy volte bezeztrátové techniky změny velikosti.
2. Udržujte konzistentní poměr stran: Vždy povolte poměr stran, abyste zabránili roztažení obrazu. Existují například standardní fotografie s poměrem stran 4:3 a součástí širokoúhlých obrázků, které mají poměr stran 16:9. Mnoho editačních aplikací má funkci automatického zámku poměru stran.
3. Vyberte správný formát souboru:
• JPEG: Je vhodný pro webové obrázky, protože má menší velikost souborů, ale to komprimuje obrázky a mění kvalitu mnoha úpravami.
• PNG: Je dokonce vhodný pro vysoce kvalitní obrázky a obrázky, které vyžadují průhlednost, protože se dodává ve větších, bezztrátových obrázcích než jpeg.
• WebP: Ideální pro online obrázky, nabízí lepší kvalitu s menší velikostí souboru než JPEG a PNG, což má za následek rychlejší načítání webové stránky.
4. Vyvažte velikost a kvalitu souboru: Komprese obrázků může vést k menší velikosti souborů bez ztráty kvality. Mezi takové nástroje patří sady Tuna a ImageOptim.
5. Pochopte rozlišení (PPI/DPI): Rozlišení by mělo být jasné, PPI nebo DPI: Pokud jde o tiskové obrázky, cokoliv menší než 300 DPI pro obrázky je z hlediska ostrosti nedostačující. Běžnou praxí je použití 72 PPI k uložení velikosti souborů pro webové obrázky.
| Techniky pro změnu velikosti obrázku | Doporučené velikosti/rozlišení |
| Změna velikosti pro Instagram | -Čtvercové příspěvky: 1080×1080 px -Příspěvky na výšku: 1080×1350 px -Příběhy: 1080×1920 px |
| Změna velikosti pro webové stránky | -Šířka: Omezte na přibližně 1200 px pro rychlé načítání -Komprese: Použijte nástroje jako TinyJPG nebo Squoosh pro udržení kvalitního a rychlého načítání stránky. |
| Změna velikosti pro Facebook | -Profilový obrázek: 170×170 px -Titulní fotografie: 820×312 px -Sdílené obrázkové příspěvky: 1200×630 px |
| Změna velikosti pro tisk | Změňte velikost obrázků na alespoň 300 DPI pro jasnější tisk. Pro loga používejte vektorové formáty, jako je SVG, aby nedošlo ke ztrátě kvality při změně měřítka. |
| Změna velikosti pro miniatury | Miniatury YouTube: 1280 × 720 px pro nejlepší přehlednost napříč zařízeními. |
Vyberte si správné nástroje a techniky přizpůsobené vašim potřebám měnit velikost obrázků bez ztráty kvality. Pomocí metod popsaných v tomto článku můžete zajistit, že si vaše obrázky udrží čistotu a živost, díky čemuž bude váš vizuální obsah efektivnější a poutavější.

Naše technologie AI automaticky zlepší kvalitu vašich obrázků, odstraní šum a opraví rozmazané obrázky online.
VYZKOUŠET



