Jste uživatelem Facebooku, který sledoval video, které byste si chtěli stáhnout bez odkazu? Ať už si chcete stáhnout povedené video nebo inspirativní klip nebo si je uložit, abyste si je mohli prohlédnout později, není to tak obtížné, jak by se mohlo zdát. V této příručce najdete nejjednodušší a nejúčinnější řešení pro extrakci a stahování videí z Facebooku sledovat podle vašeho pohodlí. Pokračujte ve čtení.
Část 1: Můžete si přímo stáhnout video z Facebooku?
Stažení videa z Facebooku může být náročné, protože webová stránka nepodporuje funkci stahování pro mnoho videí. Je třeba poznamenat, že pokud jde o soukromí uživatelů a kontrolu nad distribucí videí, Facebook zakazuje přímé stahování; obsah není možné stáhnout, pokud je konkrétní video nastaveno na veřejné. Tento proces je pro uživatele Windows, Mac a Android poměrně jednoduchý: zkopírujte odkaz na video, mírně jej změňte a stáhněte si video přímo přes prohlížeč. Na druhou stranu jsme zjistili, že uživatelé iPhonů si budou muset video stáhnout a uložit pomocí aplikace třetí strany s názvem MyMedia.
Facebook nabízí možnost Uložit video pod příspěvkem s videem prostřednictvím možnosti tří řádků. Tato funkce však nestáhne video pro zařízení; místo toho tato funkce ukládá video na pozdější dobu v rámci aplikace, dokud je uživatel připojen k internetu. Pokud video není veřejné nebo vám nepatří, budete se muset spolehnout na weby ke stažení, doplňky prohlížeče nebo aplikace. Pamatujte také, že stahování videí může být v rozporu se zásadami Facebooku a autorským zákonem, takže se ujistěte, že používáte všechny tyto metody správně a legálně, pokud jde o práva vlastníků videí.
Část 2: Stáhněte si video z Facebooku do počítače
Následující část vezme uživatele do ruky a ukáže mu, jak stáhnout video z Facebooku na platformě pomocí počítače. Uživatelé se dozvědí umístění videa na Facebooku, jak získat URL a jak upravit URL pro stažení. Pokyny popisují, jak změnit část adresy URL, zkopírovat odkaz na video a uložit video ve formátu MP4 do počítače.
Krok 1Ve svém internetovém prohlížeči navštivte stránku Facebook na World Wide Web. Pro přístup k účtu budete požádáni o zadání podrobností účtu. Po přihlášení procházejte svůj zdroj nebo zadejte video, které chcete stáhnout.
Krok 2Po dokončení vyhledávání a zjištění, že video, které vás zajímá, je na webu, klikněte na něj a přehrajte si ho. Počkejte, dokud se video úplně nenačte, protože se nacházejí ve spodní části stránky a jsou snadno dostupné.
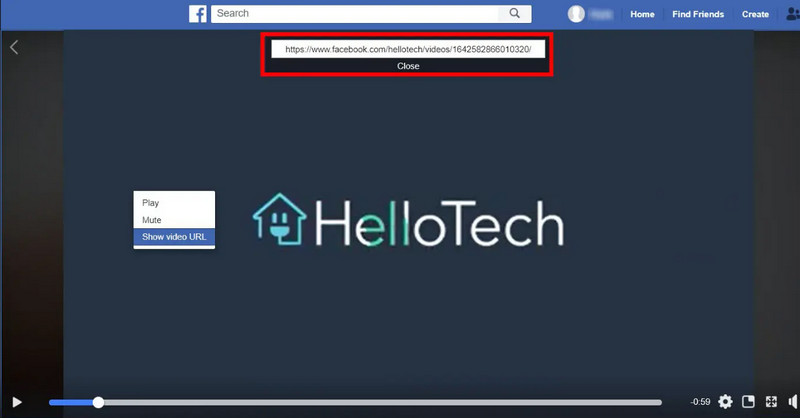
Krok 3Klikněte pravým tlačítkem myši na libovolné místo na liště videa nebo mimo ovládací prvky přehrávače, ale nad videem. Zobrazí se nabídka po kliknutí pravým tlačítkem, která nabízí možnosti přehrávání videa, jeho ztlumení a zobrazení zdrojové adresy URL videa. Klikněte na Zobrazit URL videa. Obvykle se nad videem v pravém horním rohu zobrazí malé pole s adresou URL.
Krok 4Kliknutím na adresu URL uvidíte pole, které ji obsahuje, a vynecháním kurzoru přes oblast zvýrazníte zobrazenou adresu URL. Po výběru klikněte pravým tlačítkem na adresu URL a vyberte Kopírovat z možností dostupných v nápovědě. Alternativně můžete použít klávesové zkratky ke zkopírování adresy URL, čímž se zkopíruje aktuální stránka. Pokud používáte Windows, musíte zasáhnout Ctrl + C; pokud používáte Mac, stiskněte Command + C.
Krok 5Přejděte do svého prohlížeče, klikněte pravým tlačítkem myši odkaz, který byl zkopírován, a vložte jej na novou kartu, která se otevře. Zkuste vložit mbasic místo www a zasáhnout Vstupte tlačítko. Poté, co se video začne přehrávat v přehrávači na celou obrazovku, použijte kontextovou nabídku, která se zobrazí po kliknutí pravým tlačítkem a výběrem Uložit video jako…. Vyberte název pro toto uložené video a umístění v počítači. Poté ve spodní části klikněte na uložit a video MP4 se stáhne a uloží do vašeho počítače.
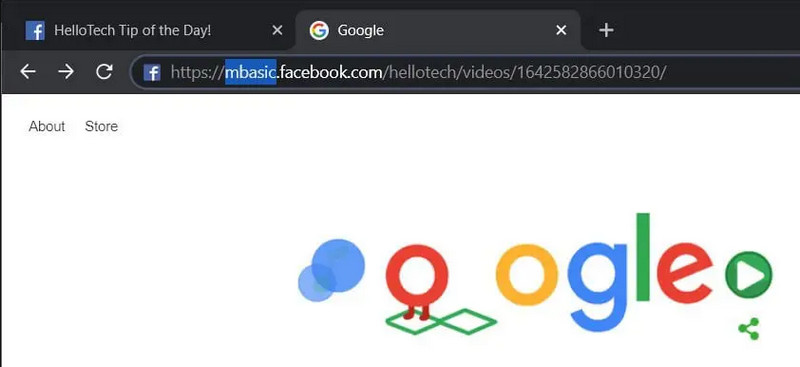
Pokud je video, které se chystáte stáhnout, rozmazané, zkuste jej obnovit zlepšit kvalitu videa na Facebooku.
Část 3: Jak stáhnout videoklip z Facebooku na mobilním Androidu
V této části uživatelé pochopí, jak stahovat videa z Facebooku pomocí aplikace Facebook nainstalované na telefonech Android. To zahrnuje průvodce přihlášením k Facebooku, vyhledáním videa, ze kterého požadujete odkaz, zkopírováním odkazu a použitím libovolného Průzkumníka Windows ke změně odkazu pro účely stahování. Nakonec popisuje, jak nebo kde stáhnout video; tímto způsobem mohou uživatelé snadno najít stažený materiál.
Krok 1Otevřete aplikaci Facebook na gadgetu Android. Jakmile aplikaci stáhnete a nainstalujete, otevřete ji a přihlaste se, pokud ještě nejste přihlášeni.
Krok 2Přejděte na videoklip, který chcete stáhnout. Když jej najdete, dotkněte se tří čar, které se objeví mírně nad videem a vpravo.
Krok 3Z této nabídky vyberte Kopírovat odkaz. Tím se adresa URL videa umístí do vaší schránky.
Krok 4Spusťte na svém zařízení aplikaci webového prohlížeče a klikněte na řádek adresy. Vyberte Vložit pro vložení adresy URL a poté ji nahraďte www s mbasic takže URL začíná na https://mbasic.facebook.com/…. Klikněte Jít na klávesnici na obrazovce.
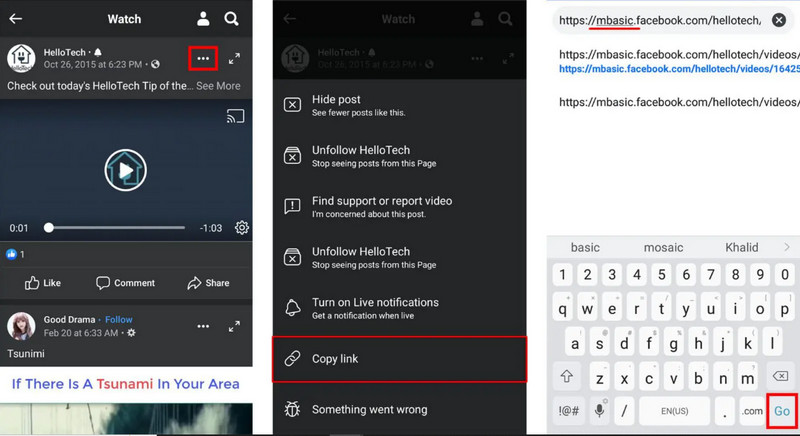
Krok 5Když se video začne přehrávat, jemně klepněte na obrazovku a poté stiskněte a podržte video. Otevře se nové menu; klikněte Stáhnout video. Pokud budete požádáni, udělte Chromu oprávnění k přístupu k fotkám a médiím ve vašem zařízení. Po stažení klepněte na Otevřeno pro zobrazení videa, které se také nachází v Soubory aplikace a Stahování.
Část 4: Nahrajte video z Facebooku do počítače legálně
Tato část je věnována právním a etickým úvahám o používání softwaru pro nahrávání obrazovky pro natáčení videí na Facebooku. Vydání zahrnuje AVAide záznamník obrazovky, snadno použitelný program určený k zachycení videa z obrazovky počítače. Příručka také uvádí, že ačkoliv získávání klipů přímo z webu může být nezákonné, nahrávání z počítače je legální, pokud je provedeno správně.
Uživatelé si jej mohou stáhnout, změnit funkce a začít nahrávat konkrétní videa na Facebooku, aniž by porušovali autorská práva. Kromě zvýšení kvality videaTato metoda také umožňuje uživatelům stahovat obsah pro budoucí použití. Chcete-li vědět, jak tato aplikace funguje, postupujte podle níže uvedeného návodu.
Krok 1Oficiální verzi AVAide Screen Recorder si můžete stáhnout přímo zaškrtnutím tlačítka stahování zde. Poté zaškrtnutím stažený soubor nainstalujte a zobrazí se postup pro jeho nastavení; stačí to jen následovat. Klikněte Začněte hned otevřete aplikaci a použijte ji.

zkuste to Pro Windows 7 nebo novější
 Bezpečné stahování
Bezpečné stahování
zkuste to Pro Mac OS X 10.13 nebo novější
 Bezpečné stahování
Bezpečné stahováníKrok 2Když se na vašem systému spustí záznam obrazovky, otevřete video z Facebooku, které chcete uložit, do počítače. Poté upravte záznamový snímek tak, aby odpovídal požadovanému videu, nebo můžete kliknout na celou obrazovku a zaznamenat každou akci na obrazovce.
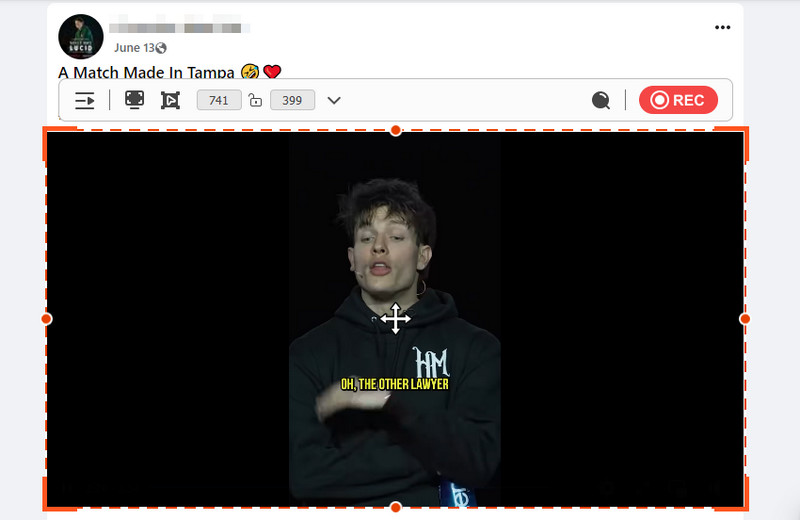
Krok 3Zapněte Systémový zvuk nahrát jeho zvuk, a než začnete nahrávat, můžete také přidat externí zvuk přes mikrofon, pokud chcete. Klíště REC začít nahrávat video na Facebook.
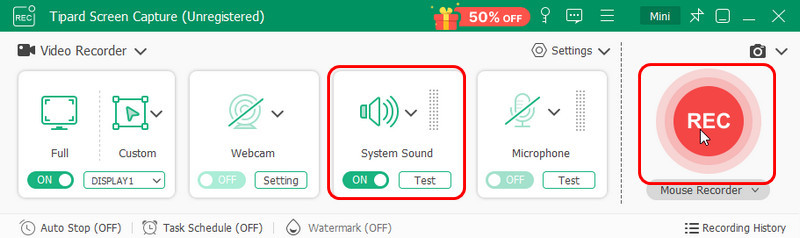
Krok 4Po dokončení záznamu jednoduše klikněte na stop tlačítko na obrazovce. Je to červený čtverec. Poté se objeví nové okno, ve kterém můžete oříznout video, abyste odstranili nepotřebné zachycené scény a kliknout Vývozní ke stažení videa z Facebooku do počítače.
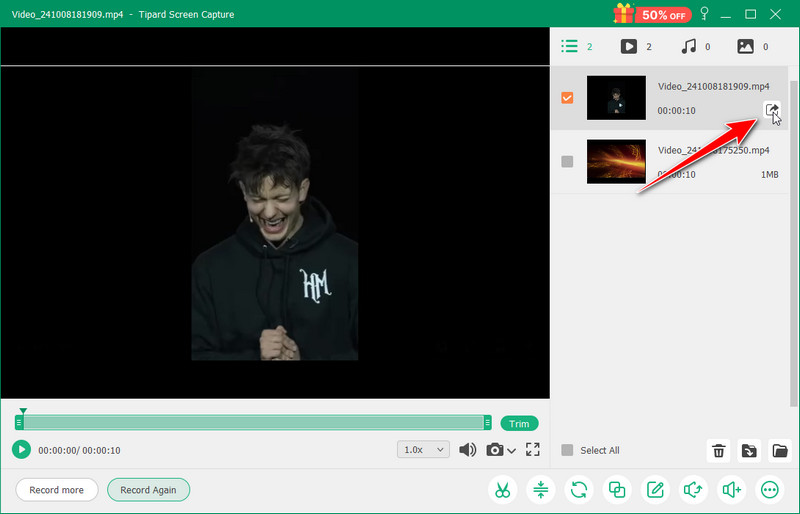
Existuje tolik způsobů, jak Facebook video ke stažení online; může to být výchozím způsobem nebo pomocí záznamu obrazovky. Dobrou zprávou je, že bez ohledu na to, zda používáte počítač se systémem Windows, Android nebo iPhone, všechny zde uvedené metody nabízejí přímý způsob, jak si stáhnout své oblíbené klipy z Facebooku, abyste je mohli sledovat později. Od jednoduché změny videa po použití skutečných aplikací pro nahrávání obrazovky, jako je AVAide Screen Recorder, nyní máte mnoho způsobů, jak stáhnout video z Facebooku online. A konečně, při nahrávání nebo stahování videa je třeba kromě autorských práv respektovat i práva vlastníků obsahu videa. Nyní můžete stahovat videa pomocí technik popsaných v této příručce a dokonce je sledovat offline a bez internetu.
Zaznamenávejte obrazovku, zvuk, webovou kameru, hraní her, online schůzky a také obrazovku iPhone/Android na vašem počítači.
Záznam obrazovky a videa
- Záznam obrazovky na Macu
- Záznam obrazovky ve Windows
- Záznam obrazovky na iPhone
- Nahrávejte zvuk na iPhone
- Nahrávejte televizní pořady bez DVR
- Screen Record Snapchat na iPhone a Android
- Nahrajte FaceTime hovor
- Jak používat VLC k záznamu obrazovky
- Oprava Amazon Error Code 1060
- Oprava OBS Window Capture Black
- Jak z PowerPointu udělat video [Kompletní návod]
- Jak vytvořit výuková videa: Přípravy a pokyny
- Jak nahrávat obrazovku se zvukem na iOS 15 a novějších
- Jak nahrávat obrazovku na TikTok: Desktopová a mobilní řešení
- Jak nahrávat obrazovku na Samsung 2 osvědčenými způsoby [Vyřešeno]
- Jak nahrávat hru na PS4 bez karty Capture Card
- Jak nahrávat hru na Xbox One [Úplný návod]




