Videa jsou nejatraktivnějším médiem pro předávání informací a pojmů. Nevhodný text ve videích však odvede pozornost diváků a zhorší účinek videí.
Proto tento článek představuje tři způsoby odstranit text z videa zdarma. Mimochodem, pokud vás zajímá, zda můžete odstranit text z videa v CapCut, část 3 je pro vás řešením.
Část 1: Jak odstranit text z videa podle různých typů textu
Chcete-li odstranit texty z videí a získat uspokojivé výsledky, měli bychom si nejprve ujasnit, jaké druhy textu se mohou ve videích vyskytovat, a přijmout odpovídající opatření. Obecně platí, že podle pozadí a trvání textu existují ve videu čtyři hlavní druhy textu:
1. Text na čistě barevném pozadí
Pokud máte co do činění s textem na čistě barevném pozadí nebo pozadí není chaotické, gratulujeme! Text lze snadno odstranit. Můžete oříznout ekvivalentní část textu se stejným pozadím a zakrýt text přímo. To neovlivní obrazový efekt vašeho videa. Navíc, pokud je text v rohu obrazovky a na černém pruhu videa, můžete tento černý pruh oříznout, takže text bude odstraněn společně, což změní rozlišení. Toto je také řešení, jak odstranit text z dávkových úprav videa, protože pokud oříznete video, veškerý text v této části bude odstraněn.

2. Podtitul a jediný vodoznak
Titulky jsou nejběžnějším textem ve videích. Obvykle se titulky táhnou celým videem a jejich pozadí je často propracované. Proto je široce používaným opatřením jejich rozmazání. Pokud budete chtít později přidat nové titulky, rozmazání nezkazí vaše vlastní titulky. Další situací, kdy je vhodné aplikovat rozmazání, je jediný a malý rozsah vodoznaků.
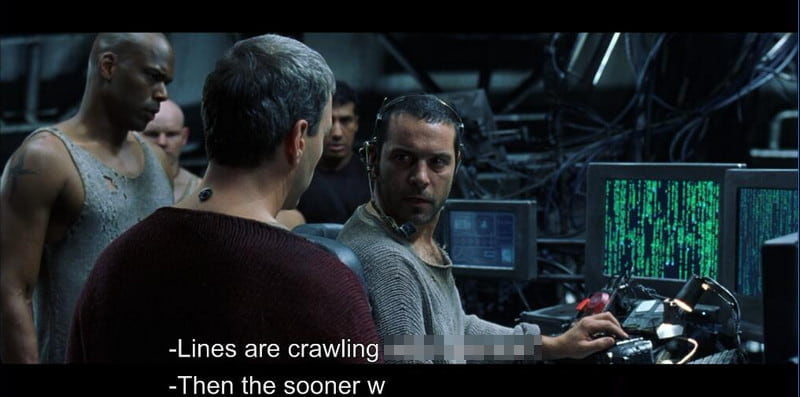
3. Text trvající krátkou dobu
Pokud text ve videu trvá jen krátkou dobu a má jasné hranice, můžete jej také rozmazat. To však může zmást publikum a rozostření se může zdát jako závada.
Doporučovanějším řešením je proto použití samolepky, která odpovídá pozadí. Ačkoli to ve skutečnosti neodstraní text z videí, šetří to čas a snadno se ovládá. Mnoho tvůrců obsahu použije tuto metodu k odstranění krátkého textu.

4. Celoobrazovkový vodoznak
Jedná se o nejobtížnější text, který lze z videa odstranit. Velký rozsah mazání k odstranění vodoznaků na celé obrazovce vaše video zkroutí a bude vypadat divně. Nejspolehlivějším nástrojem k jejich odstranění je použití Adobe Premiere, pokud jste specialista. Pokud ne, řešením celerity je použít placený odstraňovač textu AI z videí, protože placené nástroje jsou často vybaveny vynikající procesní technologií.

Část 2: Odstraňte všechny druhy textů z videí snadno pomocí AVAide Video Converter
AVAide Video Converter je profesionální stolní software, který převádí videa do různých formátů a můžete jej také použít k snadnému odstranění textů z videí. Po jeho instalaci můžete do programu nahrát video a nastavit oblast textu na jeho rozmazání. Poté můžete jedním kliknutím odstranit text z tohoto videa v nastavené oblasti.
Můžete určit začátek a konec každé oblasti rozostření, abyste splnili různé časy výskytu textu. Pro každou oblast rozostření můžete zrušit její hranice a upravit tak jejich velikost a polohu nebo přímo upravit číslo a upravit oblast pixel po pixelu. V průběhu celého procesu můžete porovnávat původní a pozdější videa. Kromě toho vám AVAide Video Converter před exportem výstupu umožňuje nastavit kodér videa, režim zoomu, bitrate atd., pokud se těšíte na vysoce kvalitní video a chcete aby vaše video bylo jasnější.
- Odstraňte text z videí snadno a vzácně bez ztráty kvality.
- Hardwarová akcelerace pro rychlé odstranění textů z velkých videí.
- Podpora video výstupu 1080p/4K/5K/8K a více než 300 video/DVD formátů.
- Podpora mnoha snadno použitelných funkcí, jako je vytváření GIFů a vylepšení kvality videa.
Podívejme se, jak odstranit text z videa pomocí AVAide Video Converter.
Krok 1Stáhněte si tento program z předchozích odkazů. Nainstalujte a spusťte jej. Klikněte na Další nástroje záložka vpravo nahoře. Vyhledejte nebo vyberte Odstraňovač video vodoznaku.
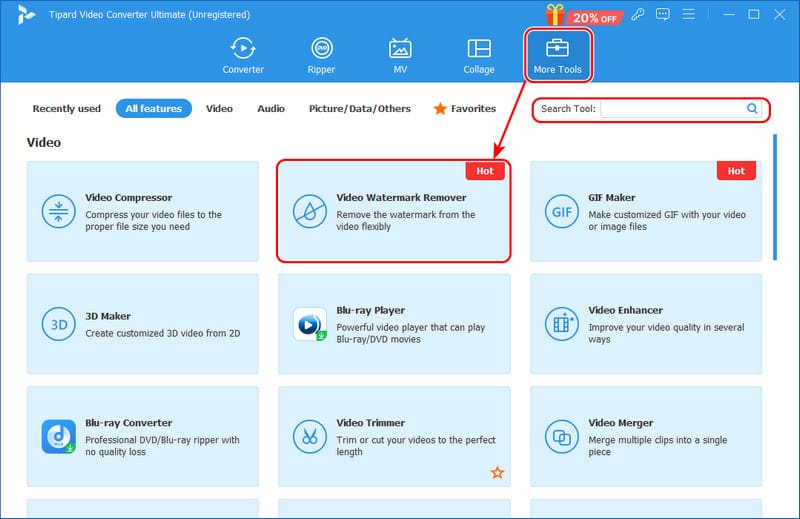
Krok 2Klikněte na tlačítko Přidat a vyberte video s textem.
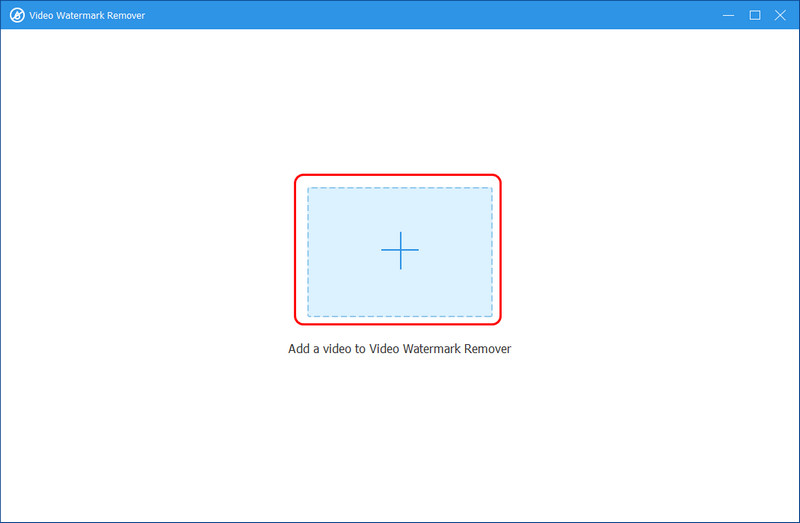
Krok 3Nyní klikněte na Přidejte oblast pro odstranění vodoznaku a upravte jeho velikost a polohu. Poté klikněte na Vývozní tlačítko pro uložení výstupního videa do výchozí cesty.
Před exportem můžete provést další nastavení. Například kliknutím na tlačítko oka vlevo nahoře porovnáte původní a výstupní video, nastavíte čas začátku a konce, určíte formát výstupního videa atd. “ /]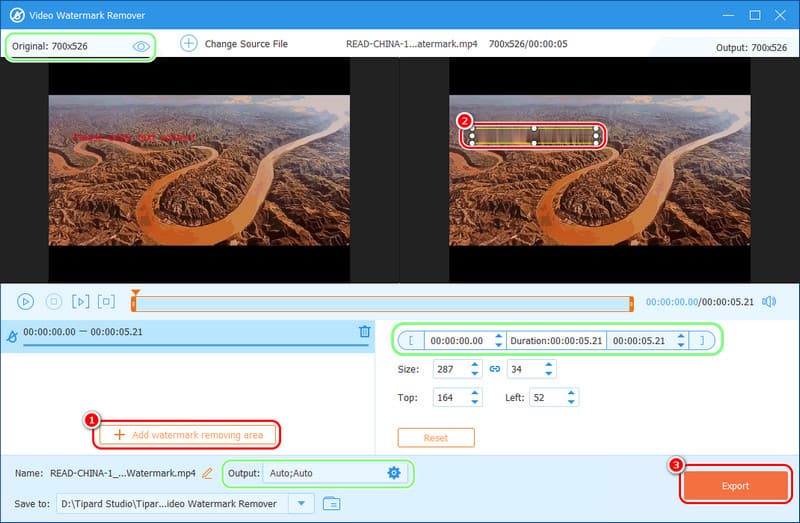
Po odstranění textů z videa můžete klidně nahrajte video na Instagram a další software sociálních médií.
Část 3: Jak odstranit text z Video CapCut
CapCut je stále populárnější software pro úpravu videa jako alternativa k Adobe Premiere, protože se snadno používá, ale zároveň má mnoho pokročilých funkcí. Má mnoho efektních video materiálů a efektů, které tvůrci sociálních sítí preferují. Pokud jste tvůrcem obsahu webových stránek a upravujete videa WebM, můžete také použít CapCut to komprimovat soubory WebM a poté je nahrajte na web.
Bez dalších okolků se podívejme, jak odstranit text z existujícího videa CapCut krok za krokem.
Krok 1Spusťte CapCut a vytvořte nový projekt. Klikněte Import nahrát své stávající video.
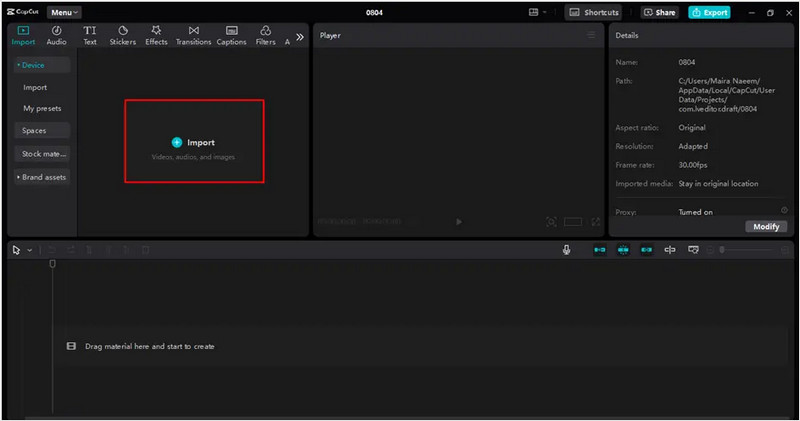
Krok 2Přetáhněte nahrané video na časovou osu. Poté přehrajte video a zastavte se v místě, kde je text neviditelný. Ořízněte a vložte tuto oblast a upravte její časovou osu tak, aby pokrývala období, ve kterém se text vyskytuje.
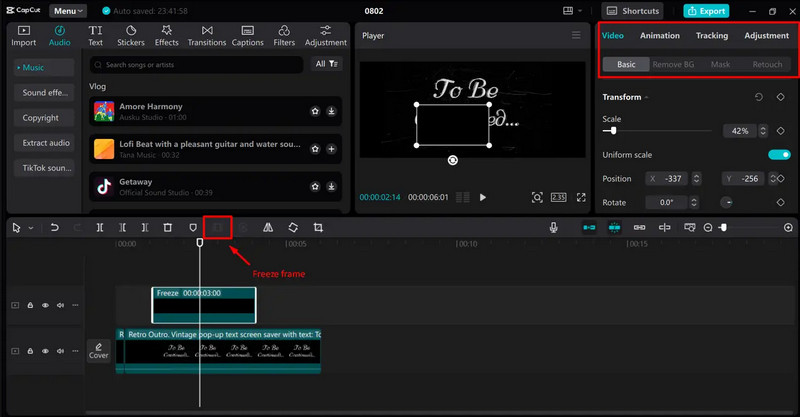
Krok 3Klikněte na Vývozní tlačítko vpravo nahoře. Upravte parametr a klikněte Vývozní znovu, abyste to zachránili.
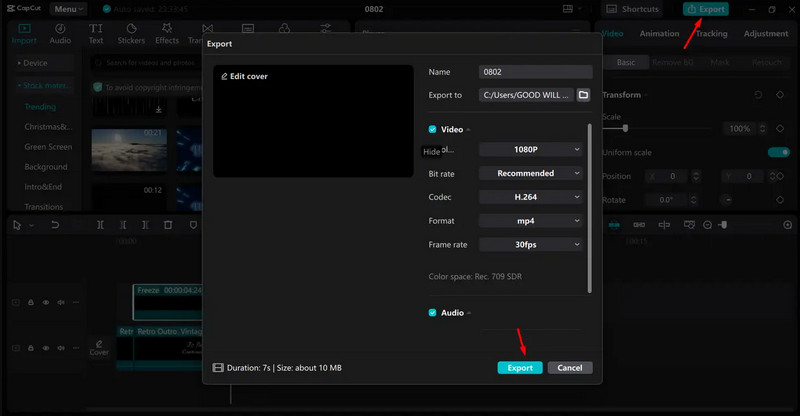
Část 4: Odstraňte text z videa online zdarma s umělou inteligencí
Když čelíte složitému úkolu odstranit text z videa, zvažte odstraňovač AI. Na jednu stranu jsou inteligentnější. Na druhou stranu se snadno ovládají a zároveň zachovávají vynikající výsledky. Odstraňme text z videa pomocí online nástroje: Media io.
Krok 1Otevřete prohlížeč, zadejte Media io a přihlaste se. Kliknutím na tlačítko nahrát nahrajte video s textem.
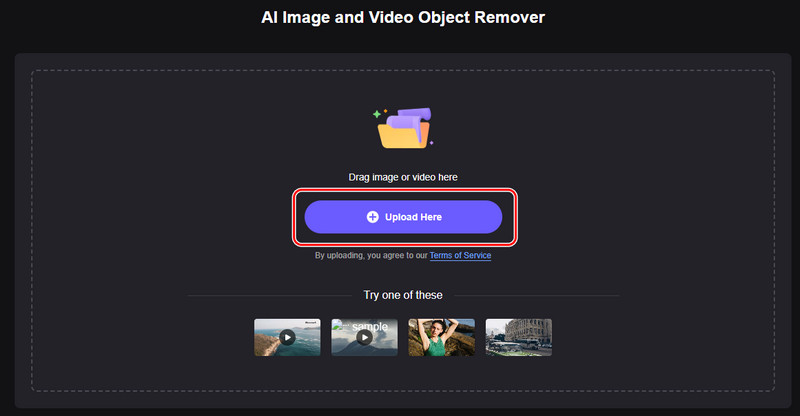
Krok 2Odstraňte texty a klikněte Odstraňte objekty hned teď v pravém dolním rohu.
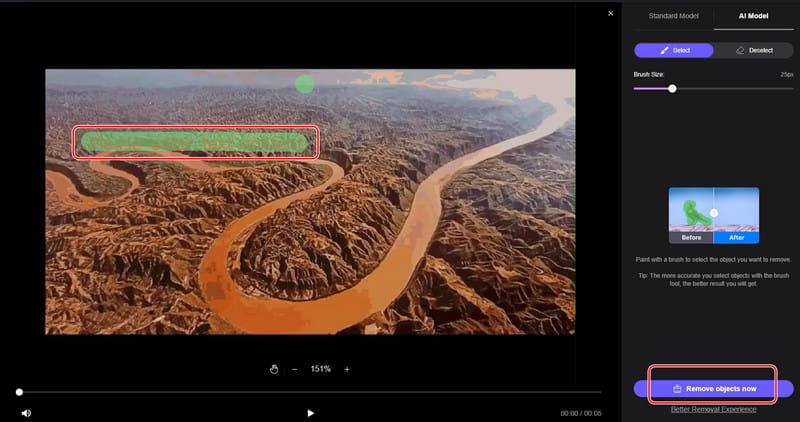
Krok 3Počkejte, až se zpracuje. Trvá to déle než stolní software. Po úspěšném zpracování klikněte Stažení a nastavte pro něj výstupní složku.
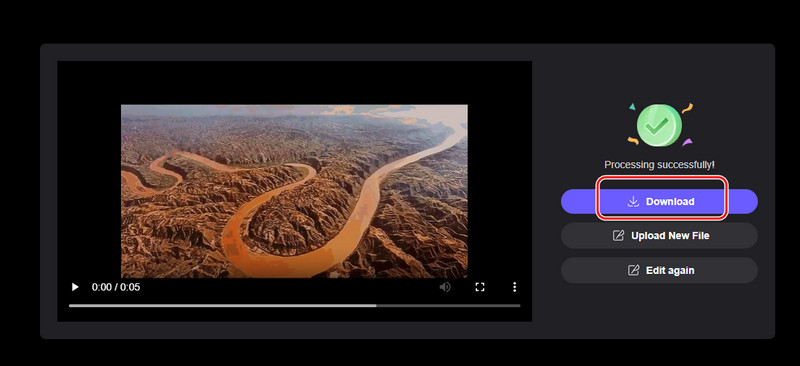
Jak odstranit text z existujícího videa CapCut nebo jiné programy? Záleží na různých typech textu ve videích. Tento článek představuje čtyři měření pro odstranění textu z videa a ukazuje tři metody krok za krokem. Pokud jste některý z nich vyzkoušeli, můžete zanechat komentář a sdílet svůj experiment.
Vaše kompletní sada nástrojů pro video, která podporuje více než 350 formátů pro převod v bezztrátové kvalitě.
Vylepšení videa
- Upscale 1080p na 4K
- Upscale 480p na 1080p
- Downscale 4K na 1080p/720p
- Downscale 1080p na 480p
- Upscale DVD na 1080p/720p
- Oprava videa ve špatné kvalitě
- AI Video Upscale
- Vylepšete kvalitu videa
- Zlepšete kvalitu videa TikTok
- Nejlepší Video Enhancer
- Aplikace Video Enhancer pro iPhone a Android
- Nejlepší 4K Video Enhancer
- AI Upscale Video
- Vyčistěte kvalitu videa
- Udělejte video ve vyšší kvalitě
- Udělejte z videa jasnější
- Nejlepší aplikace pro rozostření videa
- Opravte rozmazaná videa
- Zlepšete kvalitu videa se zoomem
- Zlepšete kvalitu videa GoPro
- Zlepšete kvalitu videa na Instagramu
- Zlepšete kvalitu videa na Facebooku
- Zlepšete kvalitu videa na zařízeních Android a iPhone
- Zlepšení kvality videa v programu Windows Movie Maker
- Zlepšete kvalitu videa v premiéře
- Obnovte starou kvalitu videa
- Zostřit kvalitu videa
- Udělejte video jasnější
- Co je rozlišení 8K
- Rozlišení 4K: Vše, co potřebujete vědět [vysvětleno]
- 2 úžasné způsoby, jak bezeztrátově zvýšit rozlišení videa
- Převodník rozlišení videa: Na co je třeba myslet, když si jej zřídíte
- Vynikající převodník 5K na 8K, který byste si neměli nechat ujít!
- Odstraňte šum na pozadí z videa: třemi účinnými způsoby
- Jak odstranit zrno z videa pomocí 3 pozoruhodných způsobů



 Bezpečné stahování
Bezpečné stahování


