Nejlepší způsob ukládání snímků je na počítačích, jako jsou Macy, které mají větší úložný prostor než chytré telefony. Mac dokáže zdvojnásobit velikost souborů, které pojme. iPhoto je jedním z vestavěných fotoalb, které ukládá obrázky na vašem Macu. Obsluha je velmi pohodlná díky funkcím, které uživatelům nabízí.
Objevují se však zprávy, že někteří uživatelé Maců zmíněný program nemají. V tomto případě docházíme k závěru, že čtení tohoto příspěvku je nutností. Je to úplný průvodce funkcemi, dostupností, používáním a dalšími funkcemi iPhoto. Pokračujte prosím ve čtení níže.
Část 1: Co je Apple iPhoto?
iPhotos je aplikace pro správu digitálních fotografií pro operační systém macOS, která ukládá obrázky. Jednou z funkcí této aplikace je pomoci svým uživatelům uspořádat jejich obrázky. Umožňuje vytvářet složky a rozdělovat je podle kategorií. Tato funkce vám pomůže rychleji najít obrázky, protože jsou správně spravovány v knihovně iPhoto. Zmíněná nenáročná aplikace navíc nabízí základní nástroje pro úpravy vašich obrázků. Některé změny, které můžete použít, jsou vylepšení barev, oříznutí a úprava expozice nebo úrovně osvětlení. Pokud tomu tak je, můžete své fotografie učinit estetickými pomocí základních nástrojů pro úpravy, které nabízí.
O softwaru iPhoto toho můžete objevit mnohem víc! Může vám také pomoci vytvářet prezentace fotografií pomocí vhodné funkce, kterou k tomu nabízí. Navíc vám umožňuje sdílet obrázky online na bezpočtu známých platforem sociálních médií. Dobré je, že po nahrání nesnižuje kvalitu zmíněných typů souborů.
Máme však smutné zprávy o Apple iPhoto, které jsme zmínili v tomto příspěvku. Výrobce ukončil aplikaci v roce 2015 a nahradil ji aplikací Fotky. Starší verze vašeho operačního systému macOS z uvedeného roku budou mít přístup pouze ke zmíněné aplikaci. Dobrá věc je, že aplikace iPhoto a Fotky mají téměř stejné funkce a vlastnosti. Aplikace Fotky je verze aplikace iPhoto pro vyšší úroveň.
Část 2: Jak sdílet/importovat fotografie do iPhoto
Import fotografií z různých zařízení je jednou z nejpohodlnějších a nejpoužívanějších funkcí iPhoto. Digitální fotoaparáty, skenery, iPhony a iPady jsou některá zařízení, ze kterých můžete importovat obrázky. Dobrá věc je, že proces nezničí kvalitu obrázků, protože si zachová svou kvalitu.
Tuto akci však nemůžete provést bezdrátově, protože potřebujete kabel USB. Použití je jednodušší, než jste očekávali. Vezměte prosím na vědomí, že importované obrázky budou automaticky importovány do knihovny iPhoto. Postupujte podle podrobných kroků níže, abyste zjistili, jak importovat obrázky do iPhoto.
Krok 1Připojte zařízení, kde jste uložili snímky. Můžete použít a USB kabel k tomu. Otevři iPhoto program na vašem Macu a vyberte iPhoto tlačítko v levém horním rohu hlavního rozhraní. Na obrazovce se objeví rozbalovací nabídka s různými možnostmi. Poté klikněte na Přednost tlačítko pro otevření nového dialogového okna. Poté klikněte na Pokročilý vpravo nahoře a zkontrolujte Zkopírujte položky do knihovny iPhoto krabice v Import sekce.
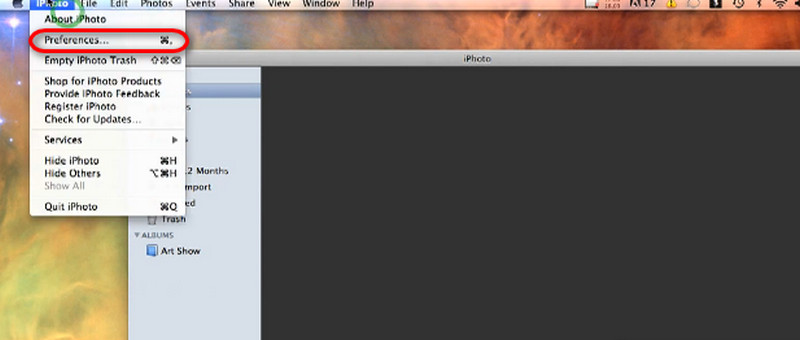
Krok 2Klikněte na Soubor tlačítko vlevo nahoře. Poté vyberte Importovat do knihovny z rozbalovací nabídky. Zobrazí se malé okno. Vyberte zařízení, do kterého jste snímky uložili, a vyberte ty, které chcete zpracovat. Později klikněte na Import tlačítko pro zahájení sdílení fotografií do knihovny iPhoto.
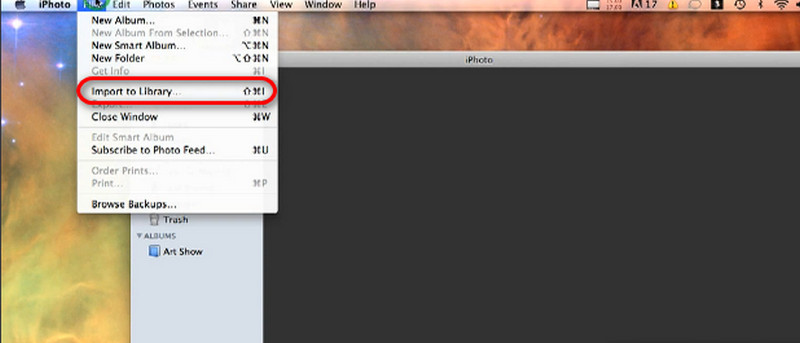
Část 3: Jak funguje iPhoto s iCloud?
Kromě importu obrázků z různých zařízení funguje iPhoto také s iCloud. Cloudové úložiště umožňuje programu nahrát knihovnu na iCloud Drive. Existuje však mnohem více postupů, které je třeba provést. Jak iPhoto spolupracuje s iCloud? Nejprve musíte aktualizovat programy macOS a iPhoto, nastavit iCloud Drive a povolit iCloud Photo Library. Podívejte se, jak provést postupy uvedené v následujících krocích.
Krok 1Nejprve aktualizujte operační systém iPhoto a macOS, abyste tuto funkci získali. Otevři Mac a klikněte na Jablko ikona vpravo nahoře. Zobrazí se rozbalovací nabídka. Vybrat Apple ID vpravo nahoře a zadejte účet. Později vyberte iCloud na obrazovce a zaškrtněte políčko vedle iCloud Drive knoflík.
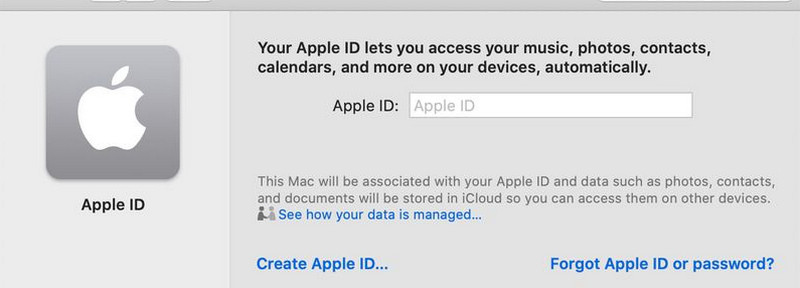
Krok 2Otevři iPhoto aplikaci a klikněte na iPhoto tlačítko v horní části hlavního rozhraní. Zobrazí se rozbalovací nabídka s různými sekcemi. Mezi všemi z nich vyberte tlačítko Předvolby a zobrazí se další sekce. Klikněte na iCloud kartu v horní části obrazovky. Později zaškrtněte políčko Knihovna fotografií na iCloudu tlačítko pro aktivaci funkce, která umožňuje importovat obrázky na iCloud Drive.
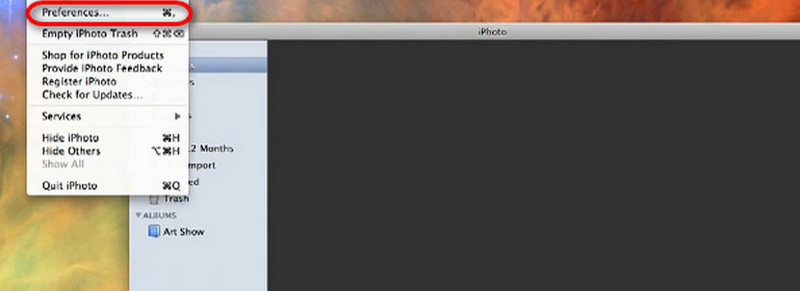
Krok 3Dále je čas na migraci iPhoto knihovny na iCloud Drive. Musíte pouze otevřít iPhoto aplikaci a vyberte iPhoto tlačítko v levé horní části obrazovky Mac. Poté vyberte Předvolby v rozevírací nabídce zobrazíte další možnosti. Poté klikněte na iCloud knoflík.
Krok 4Chcete-li zobrazit další seznamy možností, vyberte na obrazovce možnost Upgrade. Klikněte na tlačítko iCloud Photo Library na obrazovce Mac. Později postupujte podle pokynů na obrazovce a dokončete postup importu knihovny iPhoto do iCloudu.
Bonus: Nejlepší způsob, jak upgradovat fotografie v iPhoto
Ale co když jste poškodili fotografie z iPhoto kvůli problémům s importem nebo sdílením? Fotografie můžete aktualizovat pomocí AVAide Image Upscaler obnovit rozmazané nebo poškozené obrázky! Dobrá věc na tom je, že je to online nástroj. Nemusíte jej stahovat do počítače.
Program podporuje nespočet formátů obrazových souborů, včetně JPG, BMP a dalších. Opravuje rozmazané, nekvalitní a poškozené obrázky a pomáhá vám zvětšit fotografie až 2×, 4×, 6× a 8×! Zostřuje snímky a umožňuje vám vidět více jeho detailů.
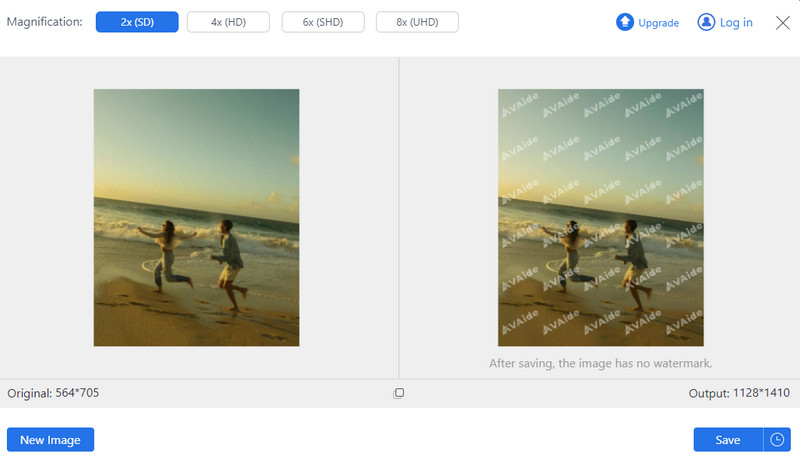
Online nástroj vám umožňuje zpracovávat obrázky v dávkách bez jakýchkoli problémů. Kromě toho nástroj nepřidává vodoznak do obrazového produktu, a to ani v neupgradované verzi. Zkuste použít tento online nástroj ke zlepšení kvality vašich obrázků iPhoto.
Část 4: Nejčastější dotazy o iPhoto
Jak provedete přihlášení do iPhotos?
Otevřete na svém Macu program iPhoto a klikněte na tlačítko iPhoto v horní liště nabídek. Poté klikněte na tlačítko Předvolby ve vyskakovacích možnostech. Dále vyberte kartu Účty v hlavním rozhraní a kliknutím na tlačítko + zobrazte další možnosti. Proces bude vyžadovat zadání Apple ID a jeho přístupového kódu. Postupujte podle pokynů a kliknutím na tlačítko Přihlásit se nebo OK se přihlaste k účtu programu iPhoto.
Existuje iPhoto pro operační systémy Windows?
iPhoto je exkluzivní pro starší verze a modely macOS. Zmíněná aplikace bohužel také není dostupná v operačním systému Windows. Dobrá věc je, že k ukládání, úpravě a sdílení obrázků můžete na počítači používat aplikaci Fotky. Stejně jako program iPhoto nabízí základní nástroj pro úpravy, který vám může pomoci, aby vaše obrázky vypadaly esteticky. Kromě toho také umožňuje import nebo sdílení fotografií z různých zařízení.
Mohu provést stažení aplikace iPhoto?
Ano. iPhoto si můžete stáhnout z oficiální verze Apple. Ujistěte se, že jste si jej stáhli na uvedené webové stránce pro bezpečný proces. Jak bylo uvedeno výše, program iPhoto lze stáhnout pouze na dřívější verze operačního systému macOS. Váš Mac musí mít verze OS X Lion 10.7.5 a OS X Mountain Lion 10.8.3. Pokud si stáhnete zmíněný program, budete mít nejnovější aktualizace, které Apple nabízí.
Může iPhoto odstranit pozadí?
Ne. iPhoto nemůže odstranit pozadí fotografie. Jak je uvedeno v tomto příspěvku, na obrázky lze použít pouze základní nástroje pro úpravy. Pokud dáváte přednost odstranění pozadí obrázku, použijte nástroj třetí strany nebo online odstraňovač pozadí. Odebrat pozadí, Adobe Photoshop a Photoroom jsou některé programy, které vám mohou pomoci se zmíněným procesem.
Na závěr, iPhoto pro Mac starší verze a modely jsou vhodné pro ukládání, přenos a úpravu obrázků. V novější verzi macOS však není k dispozici a byla nahrazena aplikací Fotky. Nebojte se. Mají téměř stejné funkce. Doufáme, že v tomto příspěvku jste se o zmíněném programu dozvěděli různé nezbytné informace. Kromě toho byl představen snadný software pro upscale fotografií v iPhoto, což je AVAide Image Upscaler.

Naše technologie AI automaticky zlepší kvalitu vašich obrázků, odstraní šum a opraví rozmazané obrázky online.
VYZKOUŠET



