MP4 is the most common and compatible container format widely used in video files. Although it is already the smallest format, some MP4 videos can still be large. Consequently, some find it challenging to upload or download MP4 files. To solve such a case, the file must be compressed. Fortunately, you have come to this post. Here, we will teach you how to compress MP4 using the most reliable ways. Keep reading to acquire the needed information.
Part 1. Compress MP4 Offline (Windows & Mac)
AVAide Video Converter
AVAide Video Converter is known for its versatility in converting various formats. Besides its conversion capabilities, it can also be a compression tool for Windows and Mac. The tool has a toolkit with a Video Compressor option. It allows you to customize the settings to compress it to your desired size. You can edit its resolution, bitrate, size, and more. What’s more, it enables you to compress MP4 without losing quality! If you want to know its offered features and how it works, read the information below.
Features of AVAide Video Converter:
◆ Convert video, audio, and DVDs to 300+ formats.
◆ Video editing features, including trimming and cropping.
◆ Convert and compress videos up to 30× speed.
◆ Batch processing for multiple files.
◆ User-friendly interface.
◆ Make GIFs, create 3D, and edit ID3 info with its Toolkit option.
- Pros
- Available for both Windows and Mac.
- Offers customization for video compression.
- High-quality compression.
- Batch processing.
- Cons
- Advanced features need a premium/paid version.
Compress MP4 without Losing Quality using AVAide Video Converter:
Step 1First, download the AVAide Video Converter on your computer. Follow the on-screen guide to install the tool. Then, launch it.

TRY IT FREE For Windows 7 or later
 Secure Download
Secure Download
TRY IT FREE For Mac OS X 10.13 or later
 Secure Download
Secure DownloadStep 2Then, select Toolbox on the top menu and choose the Video Compressor option.
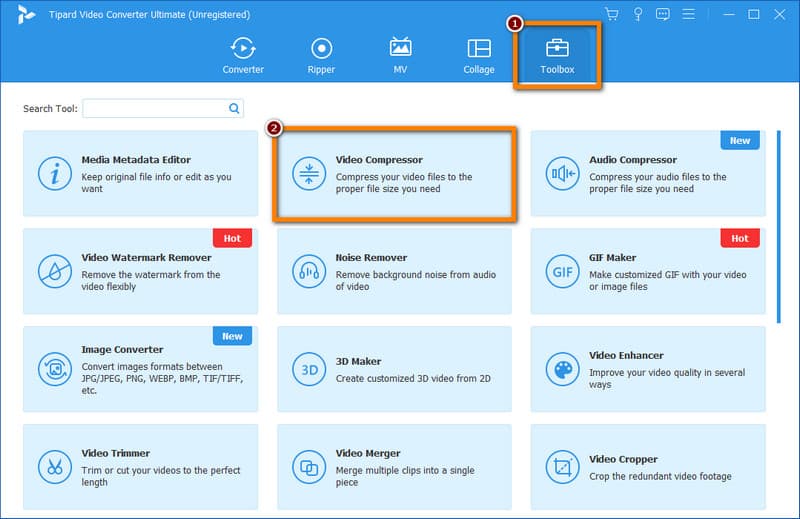
Step 3Click the Plus button on the Video Compressor window to add the MP4 video you want to compress. Customize the video settings to compress your MP4 video file.

Step 4Alternatively, click the Preview button to see a glimpse of the output video. Choose where to store the compressed file from the Save to drop-down menu. Once done, hit the Compress button. Finally, wait until your MP4 video is compressed already.
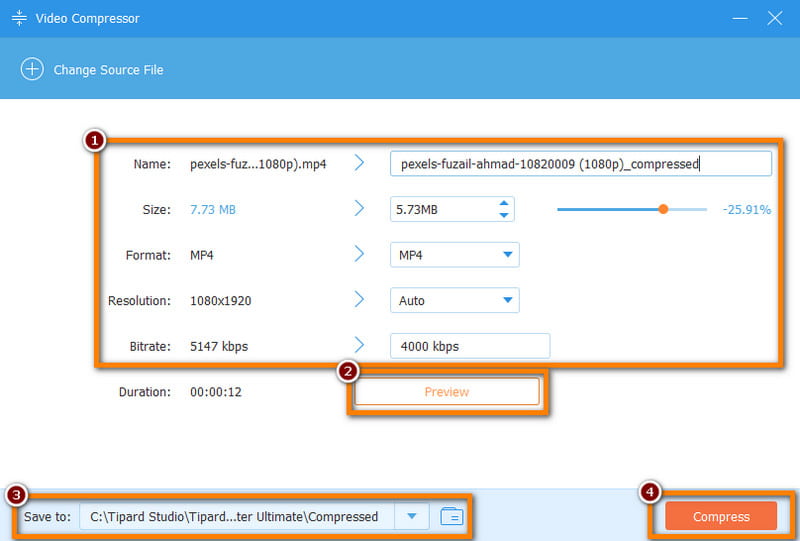
QuickTime
How to compress an MP4 file on a Mac? If you’re a Mac user, you can use QuickTime to adjust the file size of your MP4 video. QuickTime is a multimedia framework and player developed by Apple. While primarily known for playback, it can perform basic video compression tasks.
Features of QuickTime:
◆ Basic video editing functions, including compression.
◆ Video playback.
◆ Edit the movie by trimming, rotating, and rearranging.
◆ Record Mac screen and capture iOS devices’ screen.
- Pros
- Pre-installed on Mac computers.
- Offers basic compression for quick tasks.
- No need to install another software.
- Cons
- Not available on Windows by default.
- Limited advanced compression options.
Steps to Compress MP4 with QuickTime:
Step 1Launch the QuickTime app on your Mac computer. Click the File at the upper menu. Now, select Open File from the drop-down menu.
Step 2Next, choose and add the MP4 video you wish to compress. Click the File again and choose Export As option.
Step 3Now, choose a format like 480p for compression from the drop-down menu. You can adjust the settings if needed. Lastly, hit the Save button to compress and export the MP4 video.
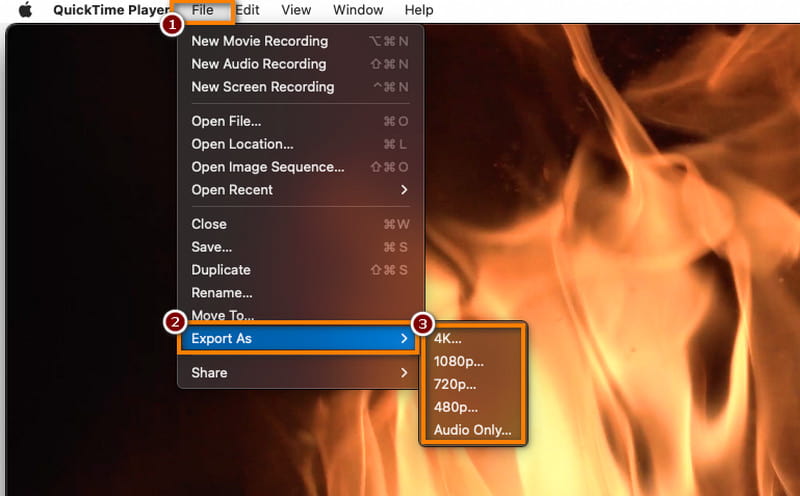
HandBrake
HandBrake is a popular open-source video transcoder available for both Windows and Mac. It's known for its advanced video compression capabilities. Using it, you can compress your file exactly how you want it. Below are the detailed features, pros, cons, and steps to use it.
Features of HandBrake:
◆ Advanced video encoding settings and options
◆ Video filters and editing.
◆ Presets for different devices.
◆ Convert the video file to another format.
- Pros
- Free to use.
- Available for both Windows and Mac.
- Various formats are supported.
- Advanced video editing and filtering.
- Cons
- Have a steeper learning curve for beginners.
- The batch process is slow for large files.
Steps to Compress MP4 using HandBrake:
Step 1Download and install HandBrake on your Windows or Mac PC. Launch the tool and click the Open Source to add your MP4 file.
Step 2Next, select a preset or configure compression settings manually. You can adjust video settings like resolution and bitrate.
Step 3Click the File from the upper tab and choose Start Encode to begin the compression process. Finally, the compressed video will be saved to your chosen location.
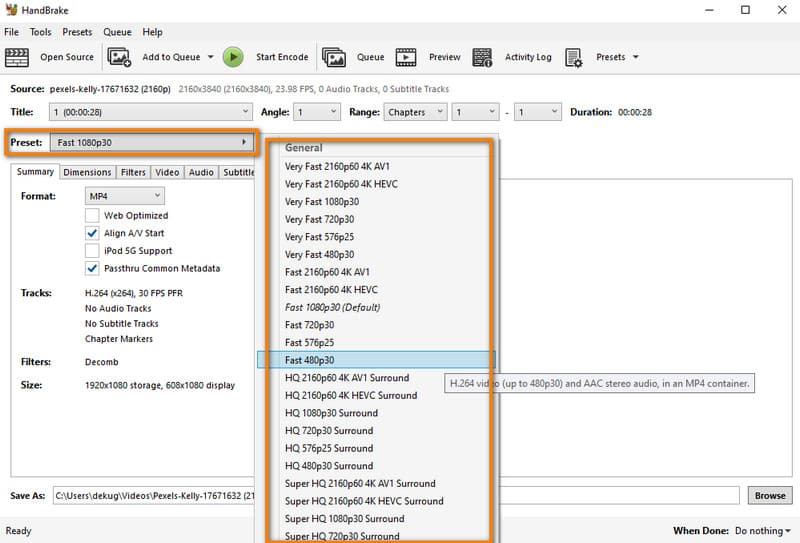
VLC
Users can also compress MP4 on VLC media player on their computers. Aside from being a popular tool to play media files, it offers a few editing features, like compressing a video file, rotating videos, etc. It also offers several ways to reduce the file size of your video.
Features:
◆ Video playback.
◆ Support various video formats.
◆ Features popular codecs.
- Pros
- Free and open-source.
- Offers audio and video stream download options.
- Cross-platform availability.
- Cons
- Lacks video editing capabilities.
- Low video quality output.
Steps on How to Compress MP4 with VLC:
Step 1Start by downloading and installing VLC on your PC. Then, launch the software.
Step 2Next, click the Media button and choose Convert / Save from the drop-down menu.
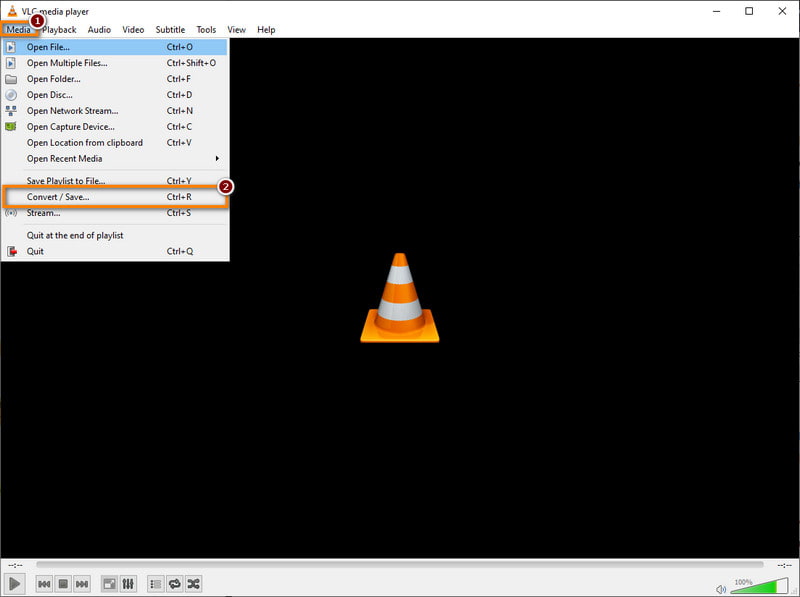
Step 3Afterward, click the Add button and add your MP4 file. Once done, hit the Convert / Save button at the bottom-right corner of the Open Media window.
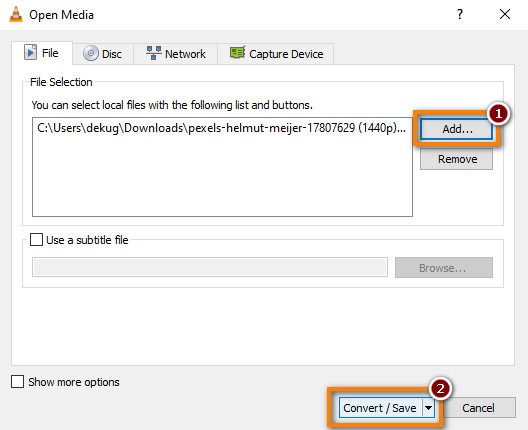
Step 4On the next window, choose the icon for Edit selected profile. Then, head to the Video codec tab and adjust bitrate, quality, etc., to compress your file. Finally, hit the Save button.
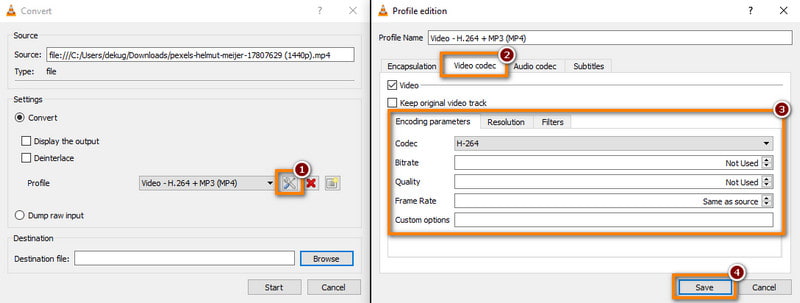
Part 2. MP4 Compressors Online
In this part, we have compiled a list of tools to perform MP4 compression online. Choose the best suits your needs in compressing your video file.
Option 1. VEED.IO
VEED’s MP4 video compressor is a web-based tool that will make your MP4 video smaller. It's designed to be user-friendly and accessible in a web browser. But note that when you reduce an MP4 file size with VEED.IO, there will be minimal quality loss.
Features:
◆ Video format conversion and compression.
◆ Available advanced compression settings.
◆ Text and subtitle overlays.
◆ Audio and music integration.
◆ Collaboration and sharing options.
Price: Free; Basic - $12 (Monthly); Pro - $24 (Monthly)
Steps to Compress MP4 with VEED.IO:
Step 1Go to the official website of VEED.IO MP4 Compressor. Once there, click the Compress your video option and Upload a File to add your MP4 video.
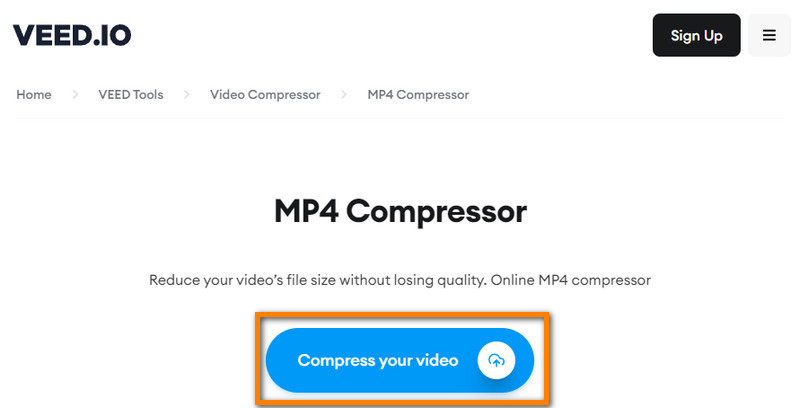
Step 2After that, customize the Compression Settings according to your preferences. You can also adjust its Advanced settings. When you’re ready, hit the Compress Video button.

Option 2. XConvert
XConvert is an online file conversion platform that includes video compression services. It allows users to convert and compress various file types, including MP4 videos. There is also no watermark included in the output files.
Features:
◆ Video compression and conversion.
◆ Support for multiple video formats.
◆ Basic editing features, like cutting and trimming.
Price: Free; Basic - $4.99 (Monthly); Pro - $9.99 (Monthly)
Steps to Compress MP4 with XConvert:
Step 1Firstly, go to the website of XConvert Compress MP4. On its main interface, click the Add Files button and add your MP4 file.
Step 2Optionally, you can customize the provided Options before compression. Lastly, hit the Compress button. Wait until the process is finished and Download the file.

Option 3. FreeConvert
Another way to compress MP4 video to smaller size online for free is through FreeConvert. It is an online file conversion that also allows users to compress video files. It supports various file formats, including the MP4 format. Additionally, it offers advanced settings to reduce your video’s file size.
Features:
◆ Compress MP4 video files.
◆ Supports several video formats.
◆ Default options to compress video size by 40% or select a custom size.
◆ Set the max bitrate.
◆ Cloud storage integration like Google Drive and Dropbox.
Price: Free; Basic - $9.99 (Monthly); Standard - $14.99 (Monthly) Pro - $25.99 (Monthly)
Steps to Compress MP4 with FreeConvert:
Step 1Navigate FreeConvert Video Compressor. After which, click the Choose Files button to upload your MP4 video.
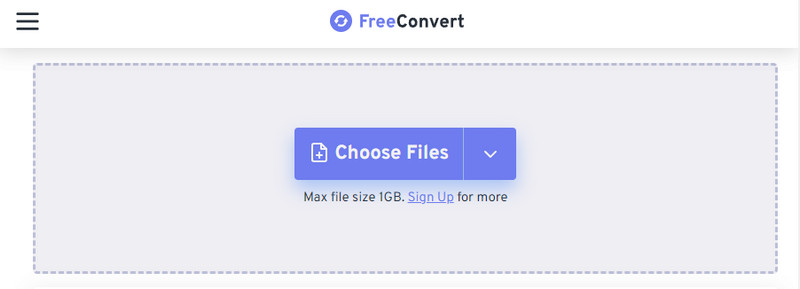
Step 2Using the Advanced settings, optionally customize the settings of your video. When you’re satisfied, hit the Compress Now! button to begin the compression process.

Option 4. Clideo
Clideo’s Compress MP4 is a feature-rich online video compressor. It is also a cloud-based solution allowing users to upload directly from Google Drive, Google Photos, and Dropbox. It is compatible with most modern video formats like MP4, MOV, AVI, and more to compress them.
Features:
◆ Video compression and conversion.
◆ Support for various video formats.
◆ Offers basic editing functions.
◆ Cloud storage integration.
Price: Free; Pro - $9 (Monthly); Pro - $6 (Annually)
Steps to Compress MP4 with Clideo:
Step 1Head to the Clideo Compress MP4 for Free website. Next, hit the Choose File button and add your MP4 file.
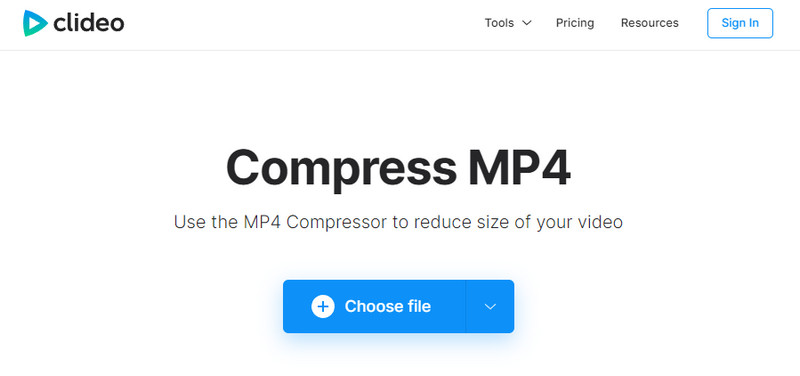
Step 2Then, wait until the uploading process is done.

Part 3. How to Compress MP4 on Mobile (iOS & Android)
Video Compressor-Video to MP4
Video Compressor-Video to MP4 is a mobile app available for both iOS and Android. The app specializes in compressing video files, including MP4.
Features:
◆ Video compression with adjustable settings.
◆ Support for various video formats.
◆ Simple and user-friendly interface.
Supported OS: Android
Input File Formats: MP4, WMV, AVI, MOV, AVI, WEBM, and many more.
How to Compress MP4 Video Compressor-Video to MP4:
Step 1To begin, download Video Compressor-Video to MP4 from the Google Play Store.
Step 2Open the app and tap the Compress function. Then, allow the app to access your device’s gallery. Now, select the MP4 file you want to compress.
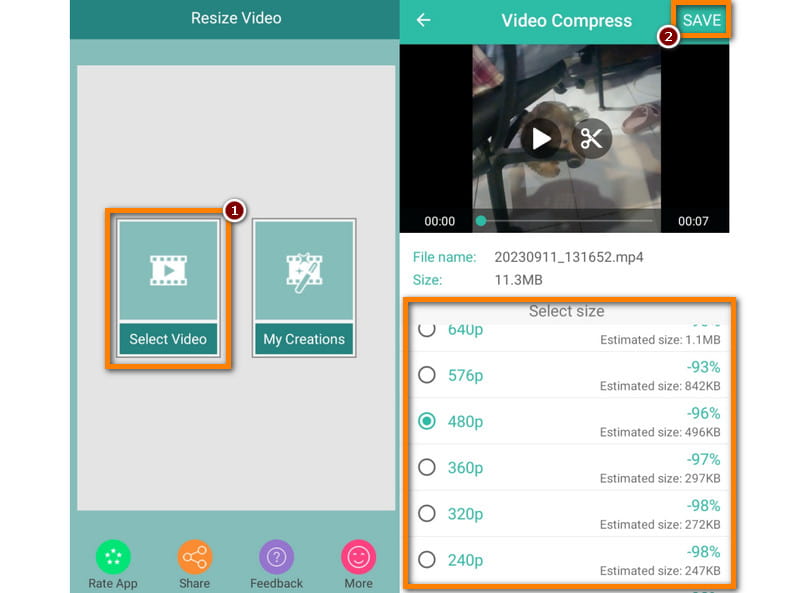
Step 3Then, customize the resolution for your video. Next, tap the Save button at the top-right-hand corner of your screen. Finally, tap the COMPRESS option. And that’s it!
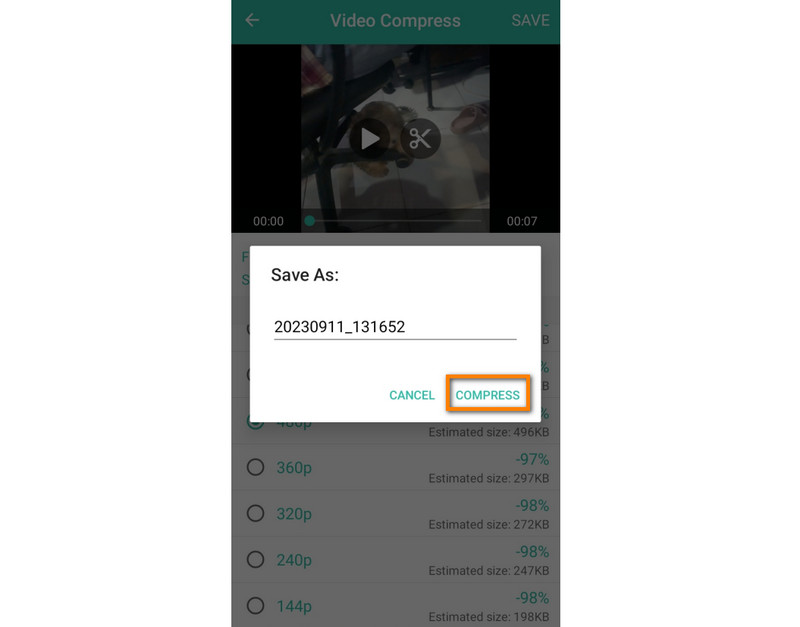
Resize Video
Resize Video is a mobile application used to change any video size. With it, you can resize and compress video files, including MP4 format. It supports several video formats and editing features.
Features:
◆ Video compression with adjustable settings.
◆ Simple and intuitive interface.
◆ Support for various video formats.
Supported OS: Android
Input File Formats: MP4, AVI, WMV, etc..
How to Compress MP4 with Resize Video:
Step 1First, download Resize Video on your Android device. Open the app and choose the Select Video option from the main interface.
Step 2Afterward, select the MP4 video you wish to compress. In the Resize Video section, tap the Select Size button. Choose Save after personalizing the compression settings.
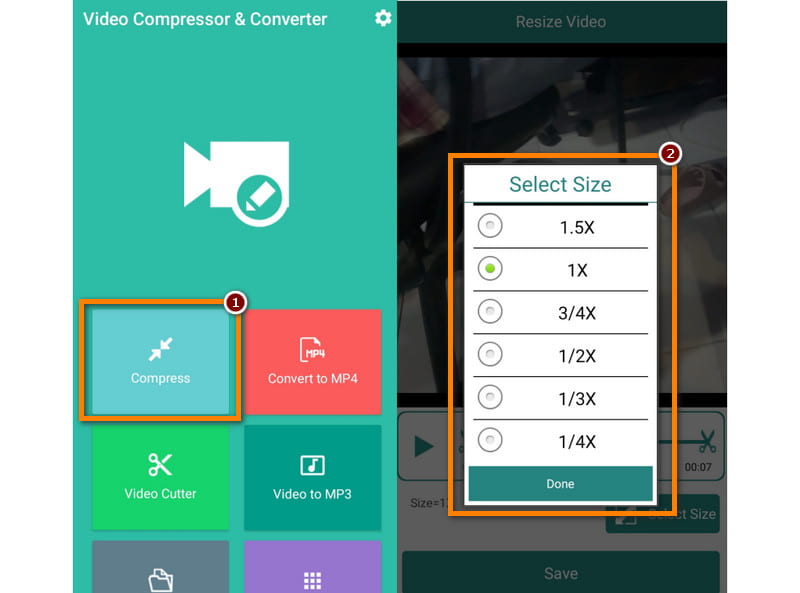
Step 3Lastly, tap the Save button at the lower part of your screen. The compressed file will be exported immediately.
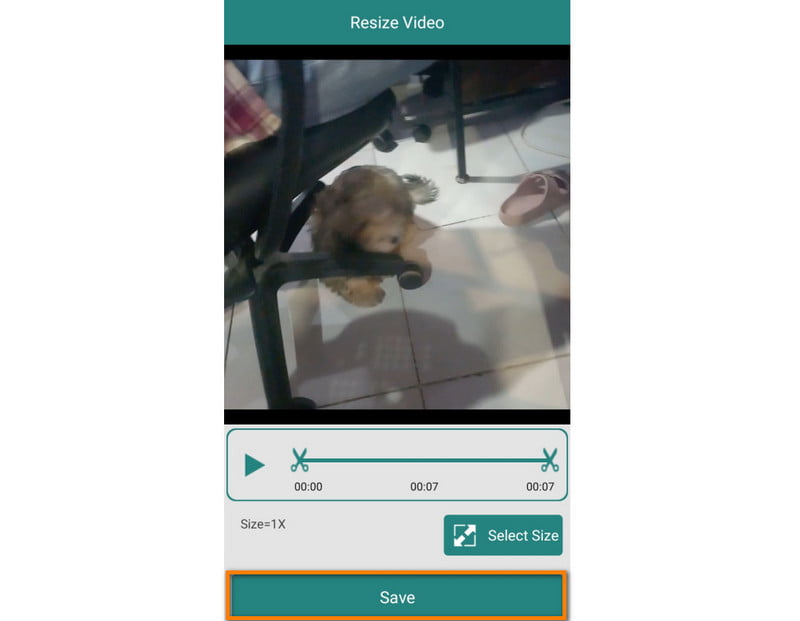
Part 4. FAQs About How to Compress MP4
Can iMovie compress MP4 on Mac?
Of course, yes. iMovie allows you to compress MP4 files by changing the size like 480p, 360p, and more.
What's the video size limit on Discord?
The video size limit on Discord is 8MB. If your video exceeds, you must compress MP4 so Discord will accept it.
Does compressing MP4 affect quality?
Definitely, yes. It is important to note that when you compress a video, it will affect the quality. This process usually reduces elements such as resolutions, bitrate, etc.
Is MP4 a compressed format?
Yes. MP4 files are typically compressed and smaller than other video formats. Most MP4 videos you encounter online or on devices are compressed. It reduces file size while maintaining acceptable quality.
Can an iPhone compress MP4 video without third-party apps?
Unfortunately, no. There is no default way to compress an MP4 file on an iPhone. Thus, you need to use a third-party app.
As shown above, you now know the different ways to compress MP4. The decision is yours now whether to use a computer or mobile or do the compressing of MP4 video online. Although many methods are mentioned, we highly suggest the AVAide Video Converter. Aside from MP4, it supports numerous video formats that you can import to compress them. Moreover, it has an intuitive interface that will suit perfectly for every user. To know its in-depth details, try and experience the tool today.
Your complete video toolbox that supports 350+ formats for conversion in lossless quality.




