Have you felt the limitation of being unable to perform the functionality owing to the absence of HEVC video extensions on the device? HEVC, or H.265, is a video format that achieves a higher compression ratio and improved playback quality than other traditional formats when playing high-resolution and higher-end 4K or 8K videos. If you aim to play those videos on Windows 11 or convert them into HEVC videos, you need to have the right applications. In this article, we will discuss what HEVC video extensions are, their benefits, how they can be installed on Windows, and how to convert videos easily using AVAide Video Converter.
Part 1. What Is HEVC Video Extension
HEVC Video Extension is a software component designed to enable HEVC or H.265 videos to be played back on HEVC-compatible devices, such as PCs and smartphones. The codec is widely used to compress video files with high resolutions, such as 8K and 4K resolution, into smaller file sizes while still retaining the quality of the image.
Since the HEVC video extension may be an additional application that most media players and operating systems, mostly on Windows OS, have to support installing such video format requirements, some of them come free of charge. There are free versions of the extension and versions available for a small fee in the form of the Microsoft Store.
Part 2. What Are the Advantages of HEVC
HEVC (High-Efficiency Video Coding), also known as H.265, offers several advantages, particularly regarding video compression and quality. Here are the key benefits:
| Advantage | Description |
| Improved Compression Efficiency | Reduces file sizes by up to 50% compared to H.264, saving storage space and bandwidth. |
| Supports Higher Resolutions | Handles 4K and 8K video while maintaining manageable file sizes. |
| Better Video Quality | Delivers superior video quality at the same bitrate as H.264, providing clearer images. |
| Optimized Streaming | Enables smoother streaming of high-resolution content with less bandwidth. |
| Efficient Handling of HDR Content | Supports HDR, enhancing color depth and contrast for a richer viewing experience. |
| Improved Motion Compensation | Better handles fast-moving objects and scenes, resulting in smoother video playback and lower artifacts. |
| Energy Efficiency | More efficient on newer hardware, reducing energy consumption during video playback and processing. |
Part 3. How to Install HEVC on Windows
Way 1. Install Official HEVC Video Extensions on Windows 11
This method requires acquiring the official HEVC Video Extensions through the Microsoft Store, priced at $0.99, thus having HEVC video supported and playable on the device.
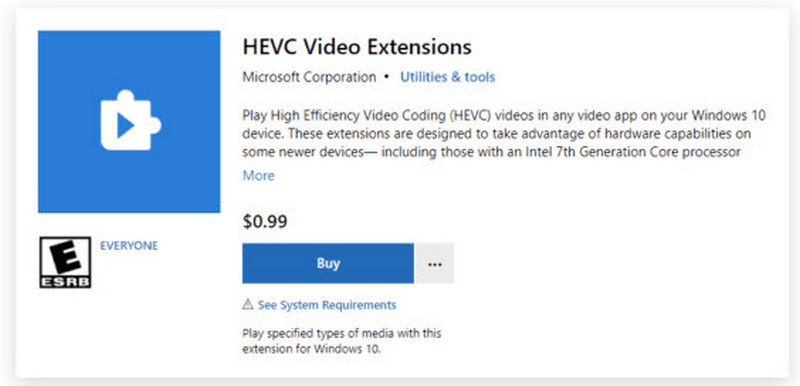
Step 1Press the Start button, type in Microsoft Store, and open the app. If you are not logged in, please use your Microsoft account.
Step 2In the upper area is a button with the option of typing in keywords, typing HEVC Video Extensions, and hitting the Enter key. Choose the HEVC Video Extensions - Microsoft Corporation app from the list of apps available.
Step 3Hit Buy on the info page and spend $0.99 to purchase the extension. Complete the required steps to make the payment. Ensure you have set up a means such as a credit to make payments.
Step 4After making this purchase, click the Install button to download the extension.
Step 5After the installation is done, play any HEVC/H.265 video to verify the installation. HEVC videos can now play appropriately with various media players in a Windows 11 device.
Way 2. Download Free HEVC Codec for Windows 11
If one wishes to refrain from spending money on the official extension, free HEVC codecs are available. Below are three of these most common alternatives:
1. Install Libde265 (Open-Source Codec)
Libde265 is another of its kind that does not belong to the original theorist and specializes in the HEVC/H.265 standard in full 4K/8K. However, its installation may be a pinch for non-technical users.

Step 1On your web browser, navigate to the Libde265 GitHub official page.
Step 2Read and follow the instructions on the GitHub page to download and compile Libde265 appropriate for your system.
Step 3Proceed to the instructions applicable to your platform to complete the installation and set-up of the codec.
Step 4Check if Libde265 has been installed correctly by playing HEVC videos.
2. Install VLC Media Player
VLC is free and is completely capable of playing HEVC videos without the need for third-party players. The program uses ×265 Decoder for HEVC/H.265 files.

Step 1Maximums of VLC can be found on its official website. Clicking Download VLC will result in none, minus downloading the program.
Step 2When the awaited file has been downloaded, clicking on the blob will install VLC on Windows 11, as provided in the instructions.
Step 3Run VLC and add the HEVC video file via the drag-and-drop method, or play it via the Media > Open File option.
Step 4Determine whether it would be possible to view high-quality HEVC videos, such as 4K or 8K, with ease on the VLC player.
Part 4. Easily Convert Your Videos with HEVC Codec
If you are searching for a great all-in-one tool to convert your videos to the HEVC codec, look no further, as AVAide Video Converter is just what you need. This versatile video converter enables you to convert, edit, and compress videos without losing quality. It supports more than 300 popular formats, including HEVC (H.265), and optimizes conversion speed.
Step 1Go to the official AVAide Video Converter page and download the software. Install the program on the Windows or Mac computer.

TRY IT FREE For Windows 7 or later
 Secure Download
Secure Download
TRY IT FREE For Mac OS X 10.13 or later
 Secure Download
Secure DownloadStep 2Open the application and select the Add Files feature to load the video intended for exportation. Loading multiple video files through the dragging and dropping method is also possible.

Step 3Select your desired output format when you click the dropdown next to the MP4 button. Click the Video tab, and from the advanced settings for optimized conversion, choose HEVC/H.265 from the video codec options.
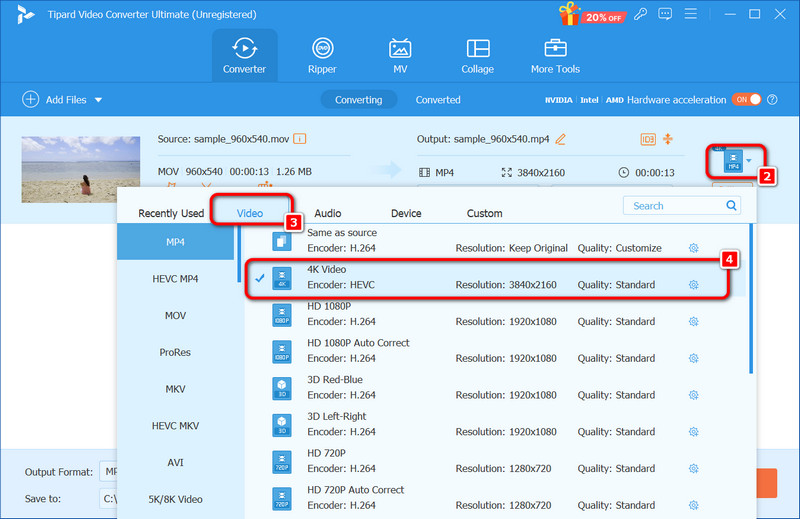
Step 4Once the above information has been changed as required, hit the Convert All button, and the process will begin. Within a short period, your videos will be converted and stored in your chosen format.

As such, it is important to have the proper HEVC video extensions for Windows 11 devices to play back high-quality videos at 4K or even 8K. You can either go for the official HEVC extension or an equally good free version to enhance the performance of your videos, which would require you to turn on HEVC supporting options. Import – Mac users who want to convert their videos to the HEVC codec will find good help from AVAide Video Converter, which works fast. It also supports batch conversion and editing and other additional features for enhanced performance.
Your complete video toolbox that supports 350+ formats for conversion in lossless quality.




