Do you want to use specific audio but cannot do it since it is attached to a video? Well, you aren’t alone in that same situation. A lot of people also look for ways how they can get the audio from a video. Thus, the best solution for this is to extract audio from video. Yet, some might find it hard to perform such a method and choose the right tool. Fortunately, you have come to this article. Check out everything you need to know as you read. Furthermore, we will guide you on how to separate the audio you want from a video.
Part 1. Best Ways to Extract Audio from Video
You may want to remove audio from your video for a specific purpose. But note that using the right tool will help you perform it without issues. Now, here are the two tried-and-tested tools you can utilize to do a video audio extract.
Method 1. AVAide Video Converter
AVAide Video Converter is a leading versatile software with various features and functions. Among its many features, it enables you to extract audio from video files. With it, you can extract your audio from video in formats such as MP3, AAC, WAV, and more. Not only that, it offers several editing functions. It includes trimming, adding segments, adjusting the audio volume, etc., before converting. The tool is also available both on Mac and Windows. What’s more, it is user-friendly and suitable for both beginners and experienced users. Learn more about the features, supported formats, and steps to use this video audio extractor.
- Extract audio even from DVD movies and save it into your desired audio formats.
- Supports batch conversion. Extract or convert your files simultaneously to save time.
- Convert videos or audio to 300+ formats and preset device profiles.
- The conversion process is 30× faster compared to other software.
- Various editing functions for both audio and videos, such as cut, merge, trim, etc.
- Create 3D movies, make GIFs, and more.
Supported Formats:
◆ Input Video Formats - MP4, MOV, MKV, AVI, MPEG, WMV, and more.
◆ Output Audio Formats - MP3, AAC, WMA, WAV, FLAC, M4R, AIFF, etc.
◆ Device Presets - Apple, Android, Samsung, LG, Xiaomi, etc.
Steps on How to Turn Video to Audio with AVAide Video Converter:
Step 1Download AVAide Video Converter on your Windows/Mac PC. Install and launch it afterward.

TRY IT FREE For Windows 7 or later
 Secure Download
Secure Download
TRY IT FREE For Mac OS X 10.13 or later
 Secure Download
Secure DownloadStep 2Select the Converter option from the upper menu on the tool's main interface. Next, click the Add Files or Plus button to add the video file from which you want to extract the audio.
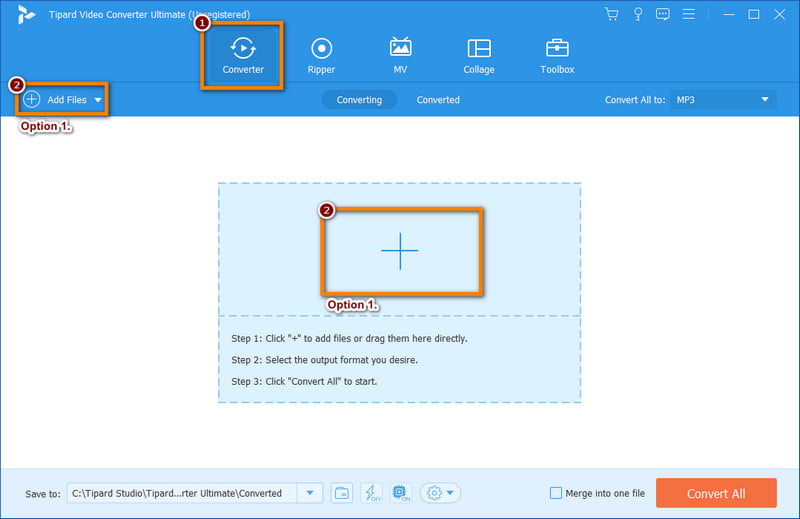
Step 3Now, click the Convert All to button. Then, from the drop-down menu, select the Audio option. And choose your desired audio format for your video.
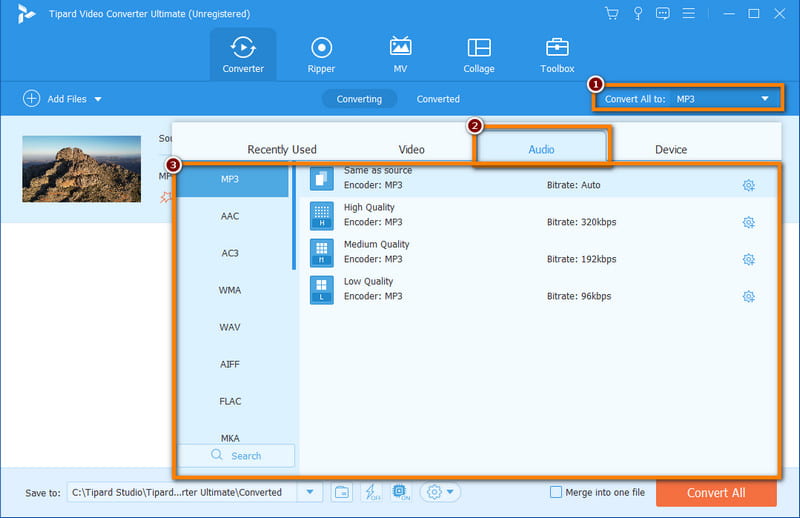
Step 4At last, select where you want to save the converted file and hit the Convert All button.
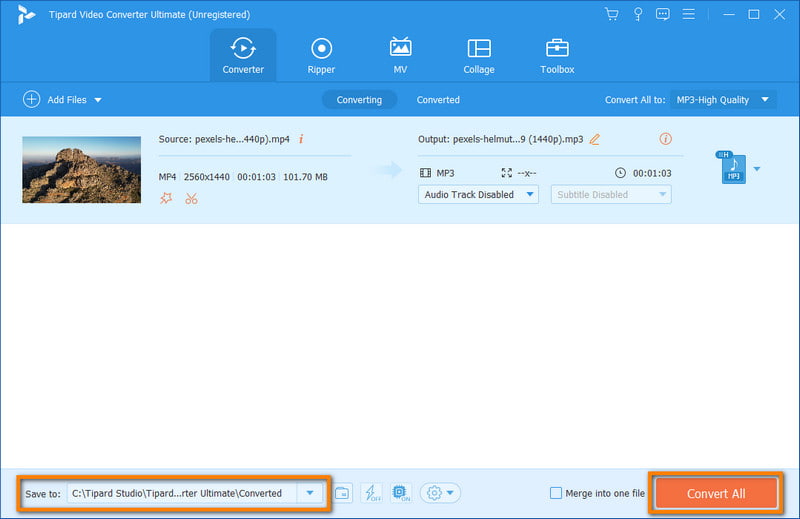
Method 2. Audacity
Audacity extracts audio from video as well. It is a popular and open-source audio editing tool. It offers extensive features for recording computer music and editing audio. While primarily an audio editor, Audacity can also be utilized to extract audio from video files. It is also available on your Mac or Windows PC. The only downside of this tool is you cannot open a video file without an FFmpeg library.
Features of Audacity:
◆ Supports multiple audio formats.
◆ Several editing tools include duplicate, cut, trim, copy, etc.
◆ Unlimited undo commands.
◆ Record sound from the microphone and play it on the computer.
Supported Formats: MP3, WAV, AIFF, & WMA.
Note: Most video files’ audio content can be imported if the optional FFmpeg library is available.
Extract Audio from Video with Audacity:
Step 1First, download and install Audacity on your computer. Then, launch the tool.
Step 2In the upper tab, click the File button and choose Import from the drop-down menu. Next, click the Raw Data and select your desired video file.
Note: If an error like “Error Importing” appears on your computer, you must download the FFmpeg to open your file.
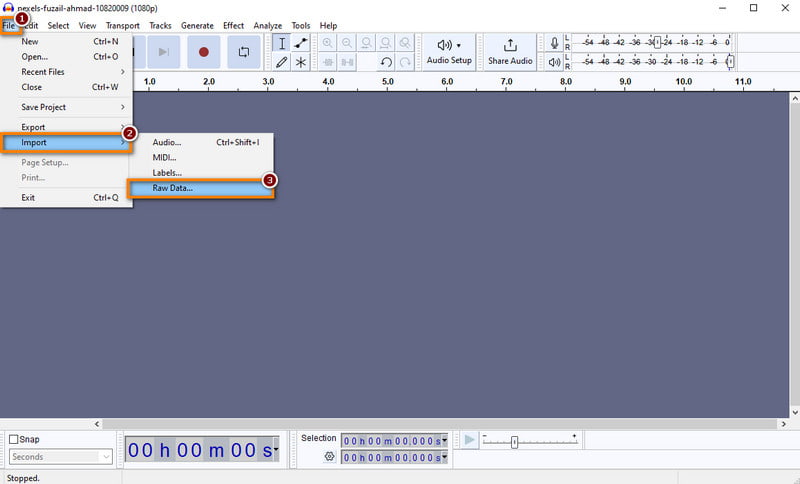
Step 3Then, click the File again. This time, select the Export option. Then, select an audio format that you want. Finally, choose a destination for your file and click the Save button.
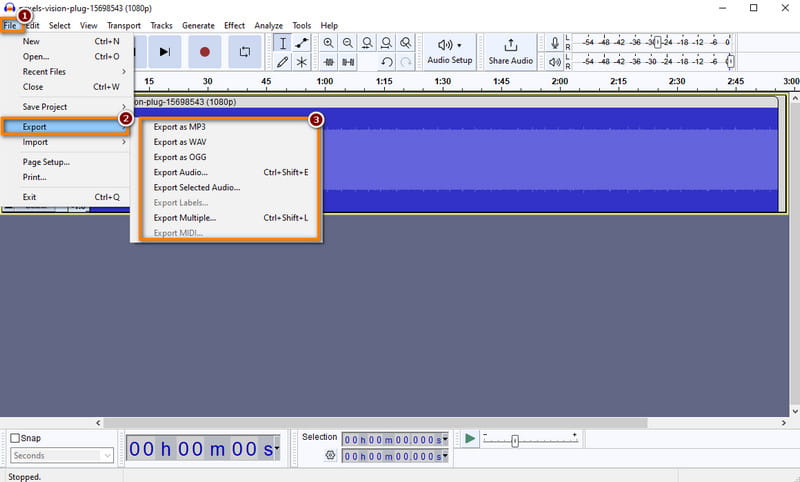
Part 2. Video Audio Extractor on iPhone and Android
If you want to extract audio from video on an iPhone or Android device, check out the applications below.
Option 1. Vocal remover, music separator
Vocal remover, music separator is a mobile application app that lets you separate any song into isolated tracks. You can also use it to separate audio from a video file. Moreover, you have two options before proceeding to the extraction process. The first one is to separate into two tracks ( Voice+Instrumental music). The other one separates the file into four tracks (Voice+Drums+Bass+Other sounds). This AI tool will split it up into your chosen tracks.
More Features of Vocal remover, music separator:
◆ Remove vocals and separate songs.
◆ Supports MP3, WAV, OGG, MP4, FLAC, and M4A.
◆ Separated songs are saved in an MP3 format.
◆ Share extracted files with friends and others.
How to Extract Audio from Video with Vocal remover, music separator:
Step 1Download the Vocal remover, music separator on your Android/iOS device. Afterward, open the application.
Step 2At the bottom middle part of your screen, click the Plus button. On the following screen, choose one option to import the video file from which you wish to extract audio.
Step 3Then, select how you want to separate the file on the Processing settings screen. Next, click the Upload button at the bottom. The extraction process will start immediately.
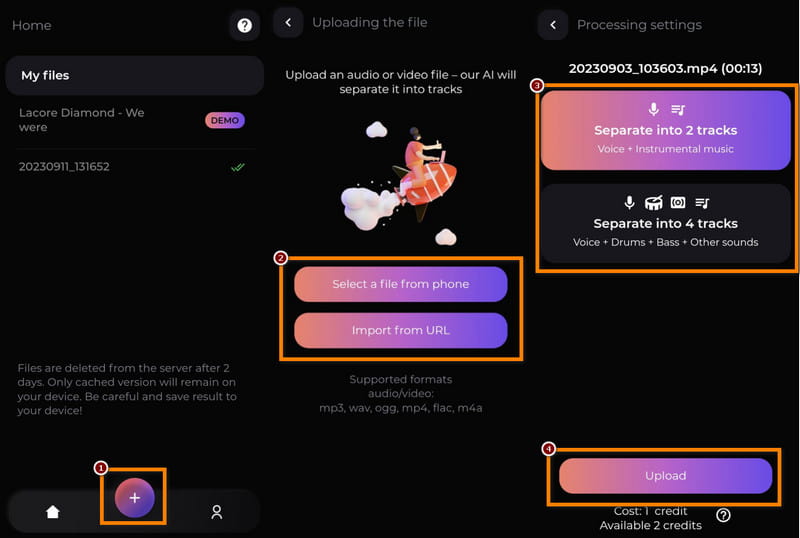
Step 4Once the extraction procedure is complete, you can save tracks on your mobile device. And that’s it!
Option 2. Video to MP3 - Video to Audio
Video to MP3 - Video to Audio is a video converter and trimmer mobile app by InShot. Users can extract high-quality music or audio from a video using its Fast video feature. You can also extract the audio portion from a video and save it as an MP3 or other audio format. Not only that, you can also create or use the extracted file as your ringtone with it. Read more of its features and how to use it as we guide you below.
More Features of Video to MP3 - Video to Audio:
◆ Converts 15 media files at the same time.
◆ Offers editing features such as cut, trim, volume adjustment, and more.
◆ Support MP4, FLV, MKV, AVI, WMV etc., for videos.
◆ Support MP3, OGG M4A, OCC AAC, GLAC, and more for audio.
◆ Set as ringtone, alarm, and notification.
Steps to Extract Audio from Video with Video to MP3 - Video to Audio:
Step 1Firstly, download Video to MP3 - Video to Audio on your Android device. Launch the app afterward.
Step 2On the app’s main interface, choose the Video to Audio option from the list of functions. Next, select the video you wish to extract the audio. Then, choose your desired output format.
Step 3After that, you can Cut, Edit Tag, adjust the Quality, Volume and Fade the output audio format. Also, you can customize the Bitrate of it.
Step 4Once you are satisfied already, tap the Convert button at the bottom part of your screen. Wait until the conversion process, and your file will be saved immediately.
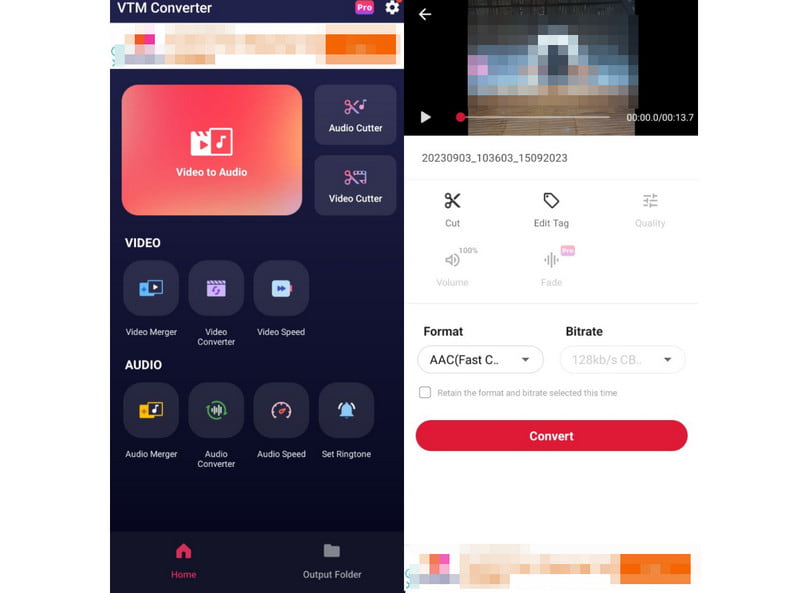
Option 3. Use Shortcuts on iPhone
Shortcuts is a default automation app available on iOS devices. It lets you create custom workflows or shortcuts to perform various tasks on your device. By simply asking Siri or with just a tap, you can get things done in a quick way. Using it, you can also create a shortcut to extract audio from video files on your iPhone. Actually, it is the simplest way to separate audio from video on your iOS device. Before learning how to do it, discover more of its offered features. You can also use it for more purposes in the future.
Features of Shortcuts App on iPhone:
◆ Integrates with various tasks and actions on iPhone devices.
◆ Create, edit, and personalize shortcuts to suit specific needs.
◆ Shareable custom automation solutions.
Extract Audio from Video with Shortcuts App:
Step 1To begin with, open the Shortcuts application on your iPhone device. If you uninstalled it, you can download it from the App Store anytime.
Step 2After which, tap the Plus button at the top-right-hand corner of the app’s screen. Then, click the Add Action to start personalizing a new shortcut. Type Select Photos on the search bar and drag it into the shortcut.
Step 3Next, tap on the Select Photos action and include Videos only. Now, search for Encode Media, tap on the action, and toggle on Audio Only. You can see the default format is M4A, but you can change it to AIFF if you want.
Step 4Subsequently, add a Save File action to save the extracted audio from a video. Then, you can type the Play button at the bottom-left corner of your screen. Choose a video from the Photos app to create an audio-only version.
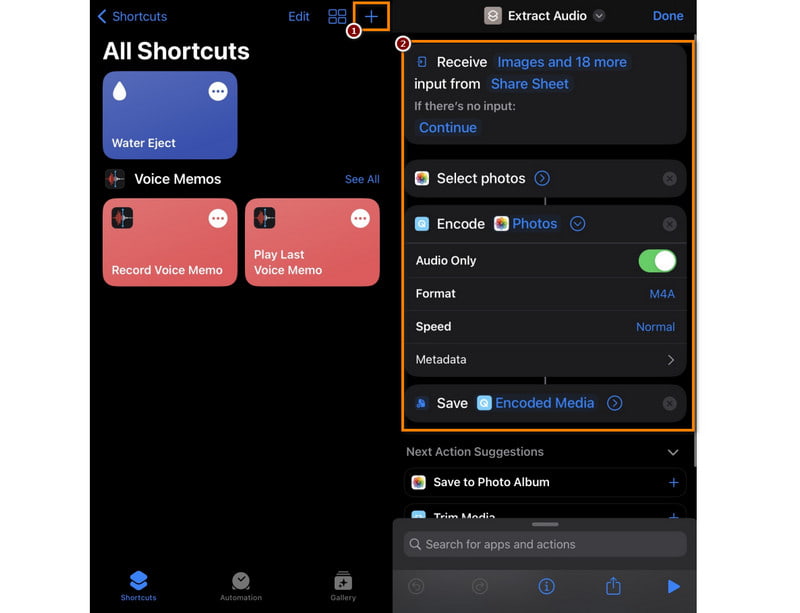
Step 5Optionally, you can also enable this shortcut within the Share Sheet. It will allow you to extract audio from videos in a different app instead of just within Photos.
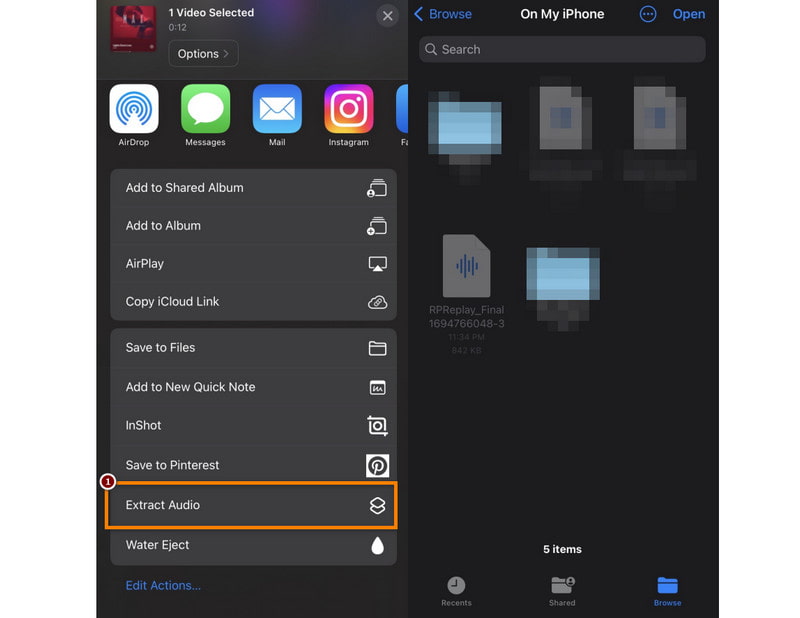
Part 3. FAQs About Extract Audio from Video
Can I convert video to MP3 with VLC?
Of course, yes! You can convert a video to MP3 using VLC Media Player. VLC provides the functionality to convert the audio track of a video file to the MP3 format.
Can Windows Media Player extract audio from video?
Unfortunately, no. Windows Media Player does not have a built-in feature to extract audio from video. It primarily functions as a media player and does not offer video-to-audio extraction capabilities.
How can I extract audio from my video on iMovie?
To extract audio from a video on iMovie, launch the app first. Next, import your media file. Afterward, click the Share (Export) button and choose File from the option. Finally, change the Format to Audio Only and the File Format to your desired audio format. That’s it.
To conclude, we’ve navigated the process of removing audio from videos on mobile and desktop using a comprehensive. Whether you want an on-hand or computer method, you have the tools now to efficiently save audio from video. Among the highlighted tools in this guide, we highly recommend AVAide Video Converter for you to extract audio from video. It simplifies the procedures and ensures high-quality results. More importantly, it is a perfect tool to enhance your creative multimedia skills. Give it a try and experience the excellence and convenience it brings.
Your complete video toolbox that supports 350+ formats for conversion in lossless quality.




