Most of the time, having a WEBM file that doesn’t suit your Mac device is troublesome. Then you will turn out to be looking for a solution just to enjoy the video still. And therefore, you get to the point where all you just need to do is to convert WebM to MOV on Mac. As MOV was arranged best for Apple devices. It has excellent video quality, and so turning your WEBM files into MOV ones is really a good idea.
Part 1. What Are WebM and MOV
What is WebM?
A Web Media Format or WebM is a file container of Vorbis/Opus for audio and VP8/VP9/AV1 for video. It is deliberately used to offer a substitute royalty-free in HTML5 video and audio. Furthermore, WebM is now being supported by popular web browsers such as Google Chrome, Mozilla Firefox, and Internet Explorer. Moreover, WebM is being used by a lot of users in video streaming for it contains a quality that is acceptable to HTML5 video streaming sites like YouTube. However, WebM could not still be supported by some devices such as Apple’s, that is why even experts urge to use a WebM to MOV converter or to other files suitable for their device.
What is MOV?
MOV on the other hand is a file developed by Apple that is primarily for QuickTime. It is a container for multimedia and is similarly supported by various browsers. As MPEG-4 codec encoded, MOV has been well known to have excellent quality. That is why it is one of the experts’ favorite files.
Part 2. Best Way to Convert WebM to MOV on Windows & Mac
Cease your search for the most ideal software for you, because AVAide Video Converter is the ultimate tool that matches you. It possesses awesome tools that can help your work be perfectly done. How is this software superior among others? It gives the users assurance in producing excellent outputs. Optimize your files with AVAide Video Converter’s features like Video enhancer, 3D and GIF Maker, movie maker, and many more. Moreover, it has been tagged as the most powerful tool. Transform your files into more than 300 video and even audio file formats. Want to see how to use this accessible software? See the steps below to guide you on how to convert WebM to MOV.
Step 1Download on your PC
Acquire the software on your computer smoothly. To easily do so, you may click the download button below.

TRY IT FREE For Windows 7 or later
 Secure Download
Secure Download
TRY IT FREE For Mac OS X 10.13 or later
 Secure Download
Secure DownloadStep 2Upload Your WebM Files
Hit the Add Files tab to upload your WebM files. Otherwise, drag the files directly to the interface.
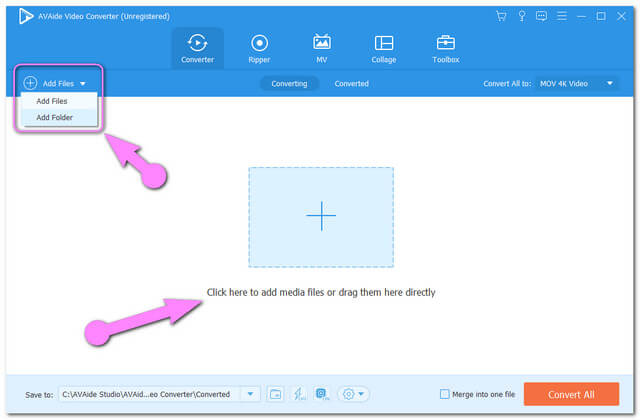
Tip: The good thing about this software is that you can upload even the whole folder to import numerous files at once. In doing so click the Arrow button beside the Add Files then choose Add Folder.
Step 3Set the Files to MOV
Hit the Arrow button at the tail end of the file, then choose the MOV format under the Video format list.
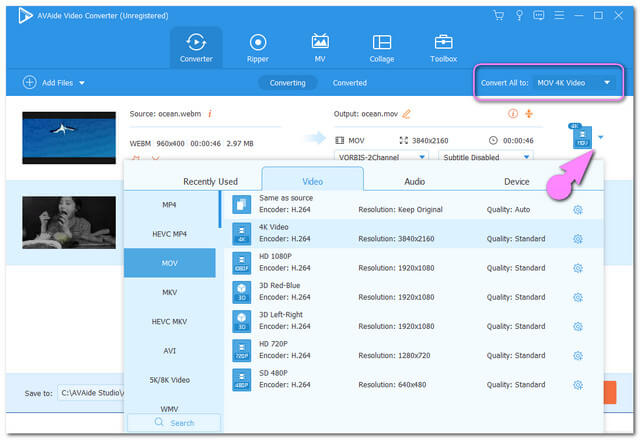
Tip: To set all the files all at once, click the Convert All to then set them all to MOV.
Step 4Start the WebM Conversion
Click the Convert All red button on the interface to begin the speedy conversion process.
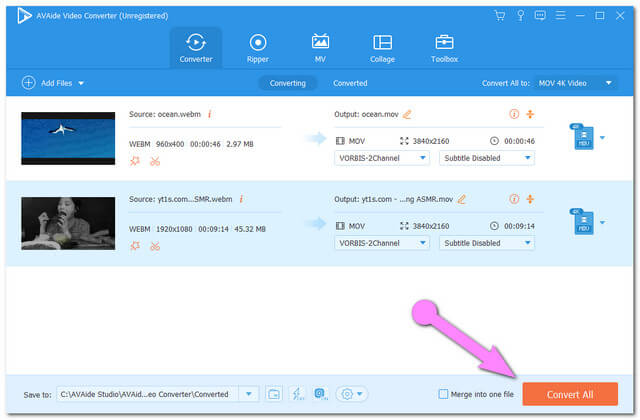
Step 5Check the File Destination
Go to the Converted tab to see the converted files. For you to locate the converted files to your PC, click the Folder.
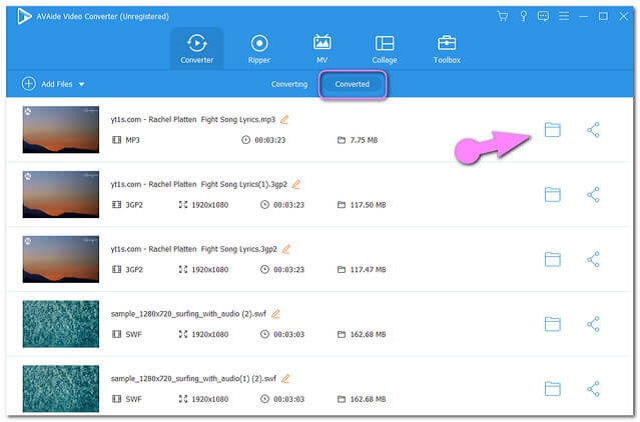
Part 3. Freeware and Online Ways to Convert WebM to MOV For Free
AVAide Free Online Video Converter
For the online conversion solutions, AVAide Free Online Video Converter is the number 1 choice not just only by the experts, but most especially by the amateurs because of its super handy interface. Convert WebM to MOV online with this tool and be amazed at how fast the process is. In spite of it being swift, it is also one of the most secure online tools, for it doesn’t keep the files on the webpage, but rather saved on your own device. Steps on how to use this tool can be found beneath.
Step 1Get the Secured Launcher
Go to the AVAide Free Online Converter website and click the ADD YOUR FILES to download the launcher. Then open it.
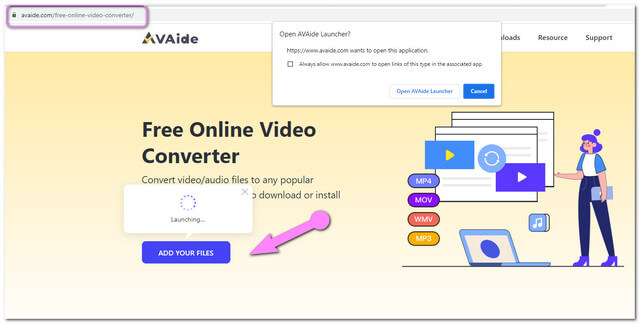
Step 2Upload the WebM Files
Hit the ADD YOUR FILES button once more to upload a file. If you wish to add more files, click the Add Files button on the main interface.
Step 3Preset the Outputs
Among the video format list at the bottom of the interface, select MOV.
Step 4Start the Conversion
Click the Convert button at the bottom-most part of the interface. Prior to the conversion process, you will need to choose a file destination from the popped-up window of your computer file storage.
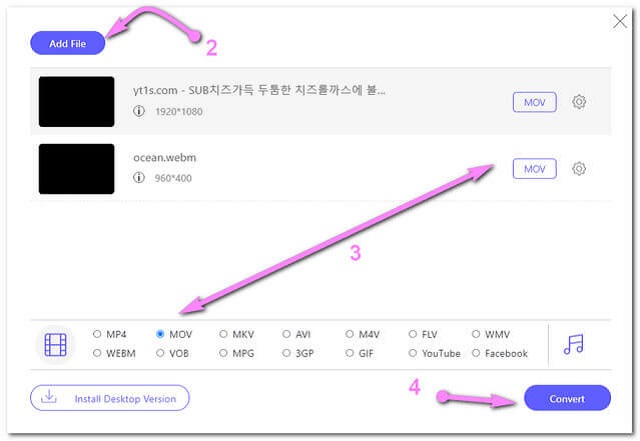
Tip: After the conversion process, if you happen to immediately forget your chosen destination file, you may just click the Folder icon of the converted file to locate it from your computer.
- 30x faster conversion process.
- No Ads on the webpage.
- No watermarks on the outputs.
- Very facile interface.
- With built-in video and audio settings.
- Internet-dependent.
- No bulk file set-up, unlike its downloadable version.
VLC
VLC is one of the ideal tools among other freeware converters. Aside from being a well-known media player, it is also workable in converting files and turning them into magnificent ones. Consider the simplified steps below to give you insights on using VLC in conversion.
Step 1Click the Media tab on the left upper-most part, then choose Convert / Save.
Step 2Upload your WebM file upon clicking the Add button. Then click Convert / Save.
Step 3Select MOV as the output, then click the Browse button to select a destination file. Then hit the Start button to begin the conversion, wait for the process to complete then check the file storage.
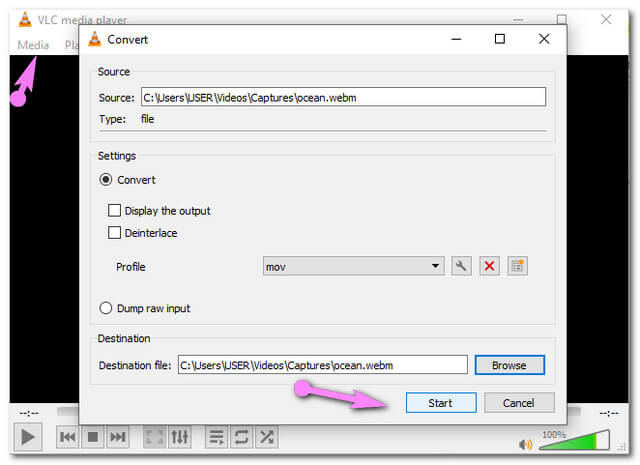
- With dual-purpose (media player and converter).
- Free of charge.
- With a laborious conversion process.
- WebM file to MOV doesn’t have setting access.
- The conversion process is not as fast as others.
HandBrake
HandBrake is another freeware that can perfectly transform files without losing quality. Many are using this tool as substitute freeware. HandBrake was originally made for ripping DVDs in 2003 and is now enhanced with a conversion feature, purposely in transforming files to MP4 and MKV. So without any further adieu, please see below guidelines in producing an MOV file from WebM.
Step 1Hit the OpenSource button located on the left upper-most part of the interface, then upload your WebM file.
Step 2Preset your output into MOV file format, and rename the output to your preference then click Save As.
Step 3Hit the Start button, and wait until the conversion process is completed. Check your file storage for the converted file thereafter.
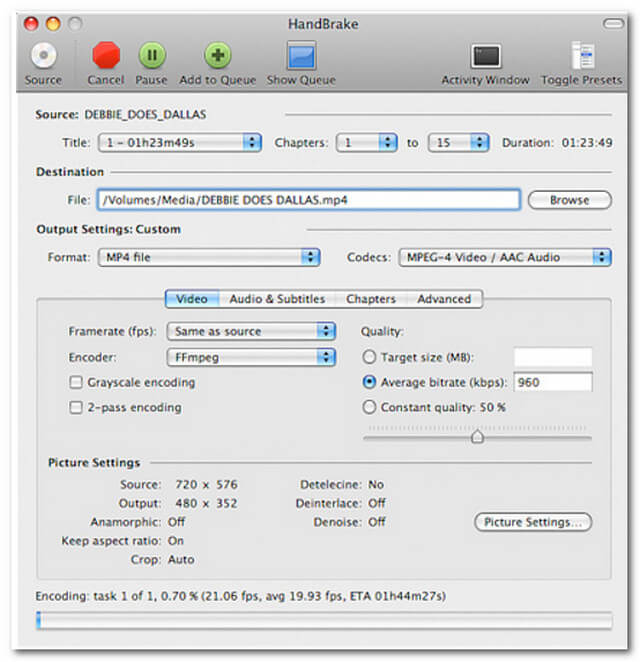
- It has editing tools that are helpful.
- Free of charge.
- It is not easy to download.
- With a perplexing conversion process.
- With moderate conversion speed.
Part 4. Which WebM to MOV Converter to Choose
Grasp more on the uses and differences of the featured tools. Below is a given table of comparisons that you can rely on.
| Features | AVAide Video Converter | VLC | HandBrake |
| Platform | Online, Downloadable | Downloadable | Downloadable |
| Editing Tools | Video Compressor, Video Enhancer, Media Metadata Editor, DVD ripper, Video Collage, Movie Maker, Settings: Video and Audio Resolution, Framerate, Bitrate, Encoder | Video and AudioSettings: Bitrate, Quality, Frame Rate, Custom options | Video and AudioSettings: Quality, Frame Rate, Encoder |
| Supported Audio Formats | MP3, MKA, FLAC, AIFF, WAV, WMA, AC3, OGG, AU, M4A, M4B, M4R, DTS, APE, AMR, MP2, ALAC | OGG, MP3, FLAC, WAV | AAC, MP3, Vorbis, AC3, E-AC3, Opus |
| Malware Security |  |  |  |
Part 5. FAQs Regarding WebM and MOV
What is another online WebM to MOV converter I can use?
Aside from the AVAide Free Online Video Converter, you can also try Aiseesoft Online Video Converter.
Can I play MOV with my Windows 7 based computer?
Yes, you can, with the help of Windows Media Player, you can easily playback an MOV file to your Windows 7 computer.
Is the WebM file size big?
As per the size, WebM has a smaller size. In fact, it is likely to be smaller than an MP4 file.
To wind up this writing, it might still be hard to choose which among the featured tools can meet your conversion needs. But one thing is for sure, many experts have certified that AVAide Video Converter has been very reliable and accurate in transforming and even enhancing video outputs. The main objective of this article is to share with you how simple software works in a powerful way.
Your complete video toolbox that supports 350+ formats for conversion in lossless quality.
Convert to MOV
- Convert MP4 to MOV
- Convert AVI to MOV
- Convert MPEG to MOV
- Convert SWF to MOV
- Convert MTS to MOV
- Convert WEBM to MOV
- Convert M4V to MOV
- Convert FLV to MOV
- Convert VOB to MOV
- Convert MKV to MOV
- Convert WMV to MOV
- Convert DivX to MOV
- Convert F4V to MOV
- Convert MXF to MOV
- Convert 3GP to MOV
- Convert RMVB to MOV
- Convert XviD to MOV




