“I want to extract the background music from my favorite movies and play it on my mobile with high quality. Is there any way to convert MP4 videos to OGG audio files?”
OGG is an open-source audio format that has a higher quality than the commonly-used MP3 format. Thus, if you want to extract the audio files from MP4 videos for playing in the background or combining with Theora videos, you'd better convert MP4 to OGG format in high quality. This article will introduce three easy ways to convert MP4 to OGG on Windows/Mac/online, and you can choose the most suitable one.
Part 1: The Easiest Way to Convert MP4 to OGG Format on PC
AVAide Video Converter is a kind of versatile software that supports converting MP4 videos to OGG audio format with customized settings. You can use it to adjust the audio channel, sample rate, and bitrate to keep the high quality of the export files. And you don't need to clip the desired parts in advance because it also provides a simple cutting function.
- Convert MP4 videos to OGG audio files with simple clicks.
- Support adjusting the codec, channel, bitrate, etc. to keep high quality.
- Able to cut the videos to choose the desired parts to export.
- 30X faster speed to convert a batch of MP4 to OGG format quickly.
Step 1Download and launch AVAide Video Converter on your computer. Click the Add Files button or Plus icon to choose the desired MP4 videos to add. Or you can simply drag and drop the MP4 files you want to convert to OGG to add to the software.

Step 2Click the Convert All to menu to select the Audio list. Then you can scroll down to choose the OGG format with the desired bitrate. To keep high quality, you'd better choose the 320kbps bitrate. You can also click the Custom Profile icon to adjust the video channel and sample rate. Then click the OK button to save the changes.

Step 3Go back to the main interface and click the Cut icon at the bottom of each video. Then you can pull the timeline easily to choose the desired part to export.
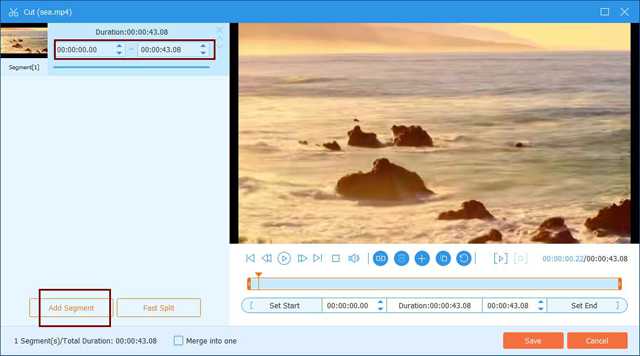
Step 4Choose the storage path and click the Convert All button to start converting MP4 to OGG files.

Part 2: How to Convert MP4 Videos to OGG Files with FFmpeg
FFmpeg is an open-source program for you to convert, and compress videos by changing the parameters directly. Thus, it's only suitable for those who are familiar with the codec, resolution, bitrate, etc.
Step 1Navigate to the FFmpeg website to download the program for Windows/Mac/Linux. Then you should use the unzip tool to open the downloaded files.
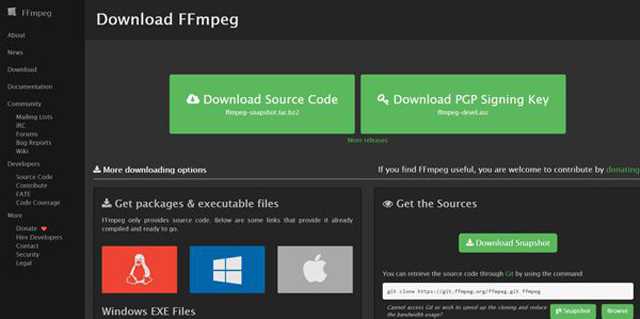
Step 2You can pull the desired MP4 files to the same file with FFmpeg, and then start CMD on your computer. Now you should enter the following command to convert MP4 videos to OGG files:
ffmpeg -i input.mp4 -b:a 320k -vcodec output.ogg
You should replace the file name and change the bitrate according to your need.
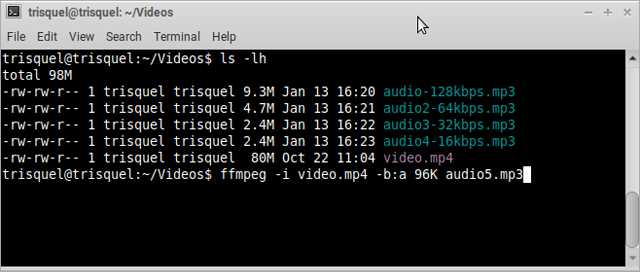
Part 3: How to Convert MP4 to OGG Format Online for Free
1. Convert MP4 to OGG format through Zamzar
Zamzar is a very powerful MP4 to OGG converter that supports importing 1200+ video formats from your computer or URL. But it has a size limit of 150MB, and it will take you quite a long time to make the conversion.
Steps: Navigate to Zamzar website on any browser. Click the Add Files button to choose the desired MP4 files to add. Then click the Convert to menu and scroll down to choose the OGG format below the audio list. At last, you can click the Convert Now button to start.
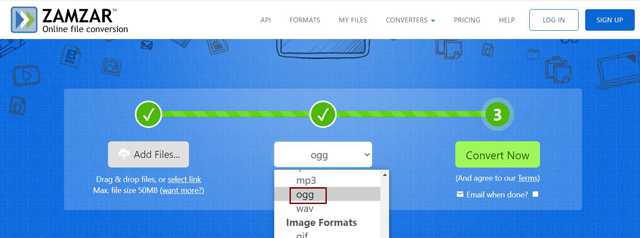
2. Convert MP4 videos to OGG files with FreeConvert
FreeConvert is one of the best MP4 to OGG converters online. It supports adjusting the audio parameters and clipping the duration freely. And you can import 1GB of the video files into it.
Step 1Open FreeConvert on any browser and scroll down to find the OGG converter in the Music Converters menu. Click it to start the MP4 to OGG converter.
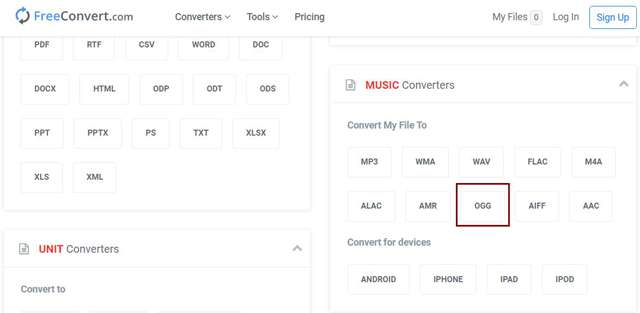
Step 2Click the Choose Files button to add the desired MP4 files. Then you can click the Settings icon to change the audio channel and bitrate. After that, click the Convert to OGG button to save the files.
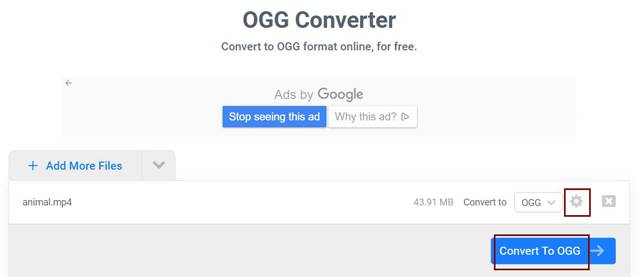
Part 4: FAQs of Converting MP4 to OGG Files
1. How to convert MP4 to OGG format through VLC Media Player?
After playing the MP4 videos through VLC Media Player, you can click the Media menu to select the Convert/Save option. Then you can choose the desired OGG format in the profile menu. At last, click the Start button to start converting mP4 to OGG.
2. Can I play OGG audio files on Windows Media Player?
Windows Media Player doesn't support playing OGG files, but you can download the corresponding decoder for this player. Or you can choose to use other professional music players on the computer.
3. Why should I convert MP4 to OGG rather than MP3?
OGG has a higher audio quality than the MP3 format. And if you want to add background music to Theora videos, you'd better convert MP4 to OGG files to add.
This article has introduced four easy ways to help you convert MP4 videos to OGG audio files for playing in the background. Since the FFmpeg program is relatively difficult and complex, you can free download the professional but easy-to-use AVAide Video Convert to have a try. If you have any other questions, please leave your comment below.
Your complete video toolbox that supports 350+ formats for conversion in lossless quality.



 Secure Download
Secure Download


