“I always use UseeSoft's Total Video Converter to convert MP4 to MOV files for better playing and editing on Mac. But I find the exported videos don’t work in Ableton. Is there any other MP4 to MOV converters?”
MOV is safer and more efficient for Mac and iOS users. That’s because the MOV format is tailor-made for Apple devices and is supposed to deliver high quality for playback or editing on the built-in software. Although it has no codec and file differences from MP4 format, it can provide videos with higher quality on Mac/iOS. Thus, if you want to play or edit videos on Mac with a better experience, you can learn the best 8 methods in this article to convert MP4 to MOV format.
Part 1: The Best 3 Methods to Convert MP4 to MOV on Windows/Mac
Here are 3 powerful MP4 to MOV video converters for Windows/Mac and the detailed steps to convert MP4 videos to MOV files.
1. The most efficient way to convert MP4 to MOV format.
AVAide Video Converter is versatile software to convert MP4 to MOV format easily with customized settings. You can customize the video codec, resolution, and frame rate according to your need to keep high quality. Moreover, it provides 1080p/2K/4K/5K/8K resolution to export.
- Convert a batch of MP4 videos to MOV files with simple clicks.
- Support 300+ video and audio formats to import and export.
- Able to export videos in 1080p/2K/4K/5K/8K with high quality.
- Adjust the video codec, resolution, frame rate, and other parameters.
Step 1Free download AVAide Video Converter on your computer and launch it. Click the Add Files button to choose the desired MP4 videos you want to convert to MOV. You can also drag and drop the MP4 videos to add to the software simply.

Step 2Click the Convert All to button to choose the Video list. And then scroll down to select the MOV format with the desired resolution. To keep the original quality, you can simply choose the Same as Source option. Then you can click the Custom Profile icon to adjust the video codec, and frame rate according to your need. Click the OK button to save the settings.

Step 3Then go back to the main interface and choose the desired storage path. After that, you can click the Convert All button to start converting MP4 to MOV videos.

2. How to convert MP4 to MOV with Adobe Media Encoder
Adobe Media Encoder is a part of the Adobe editing suite that can convert MP4 to MOV easily through any Adobe editing software.
Step 1Launch the built-in Adobe Media Encoder in any Adobe editing suite and click the Plus icon in the queue to add the desired MP4 videos.
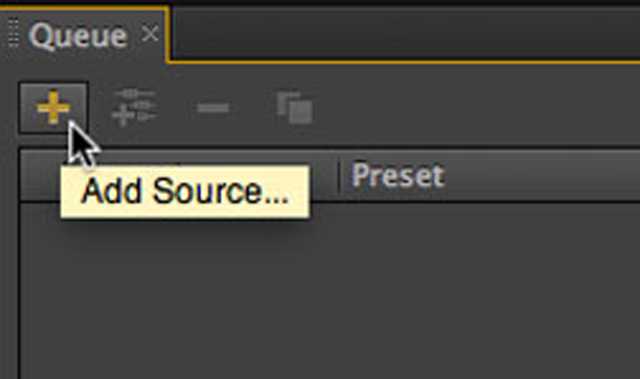
Step 2Then you can click the Codec menu to choose the QuickTime option to convert MP4 to MOV format. Of course, you can adjust the export settings further to keep high quality.
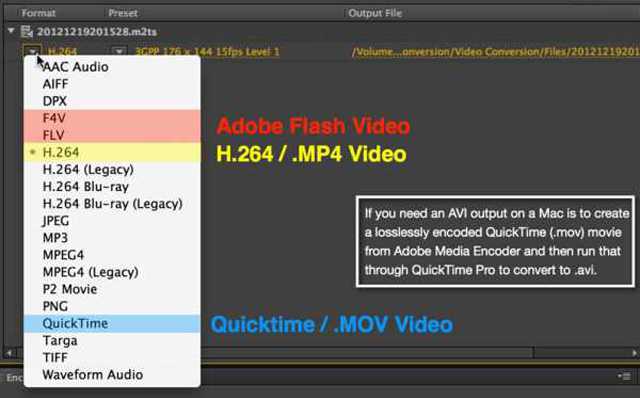
Step 3At last, you can choose the desired storage path and click the Start Queue button to save the files.
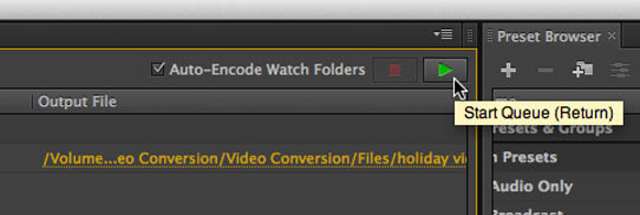
3. How to convert MP4 to MOV format through HandBrake
HandBrake is also a powerful MP4 to MOV video converter that supports almost all popular formats. It is for Windows, Mac, and Linux. But you should note that the latest version doesn’t support some uncommon video and audio codecs, including XVID, DIVX, VP9, etc.
Step 1Launch HandBrake on your computer. Click the Source button at the top menu. Then you can see it is divided into three parts, including Source, Destination, and Output Settings. Click the Browse button below the Source part to add the MP4 files you want to convert to MOV format.
Step 2Then in the Destination part, you can click the Browse button to choose the desired storage path. After that, you can change the video format, codec, resolution, and other detailed parameters in the Output Settings part. At last, click the Start button to save the converted MOV videos.
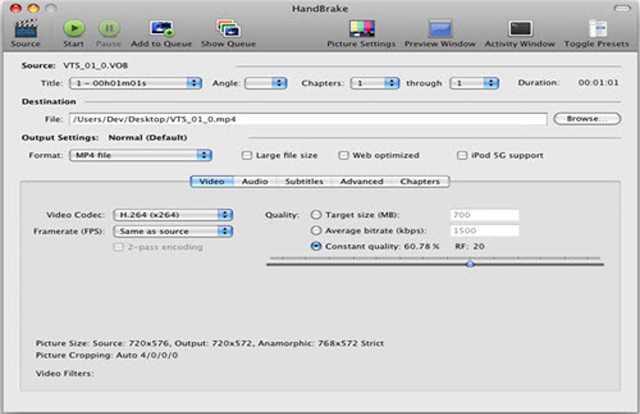
Part 2: How to Convert MP4 to MOV Format Online for Free
To convert MP4 to MOV format online for free without downloading any software, you can also learn about the 5 easy methods below. Here are the chosen MP4 to MOV online converters for you to choose from.
1. Zamzar
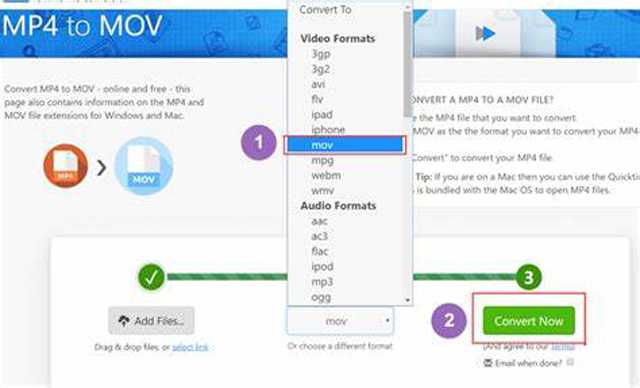
Zamzar is a powerful online MP4 to MOV video converter that supports 1200+ video formats. But it will take you several minutes to convert a MP4 video to MOV format.
- Able to import URL to convert MP4 to MOV format.
- The video size is limited to 150MB.
2. Convertio
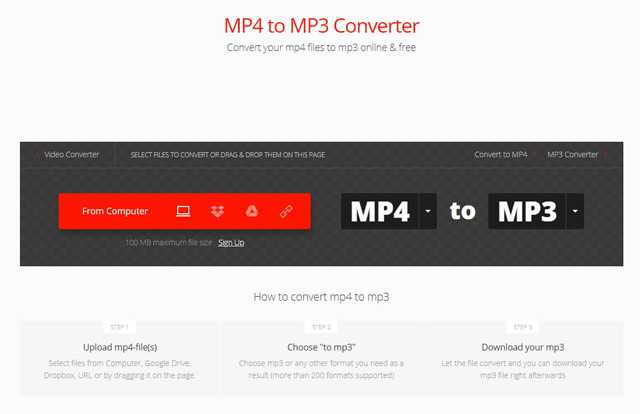
Convertio can also convert MP4 to MOV files online easily from Dropbox, Google Drive, and URL. It also provides a paid version with more adjusting functions and larger video sizes.
- Intuitive interface for everyone to use easily.
- The paid version supports importing 2 GB files.
- Can only convert 2 videos together.
3. Online-Convert
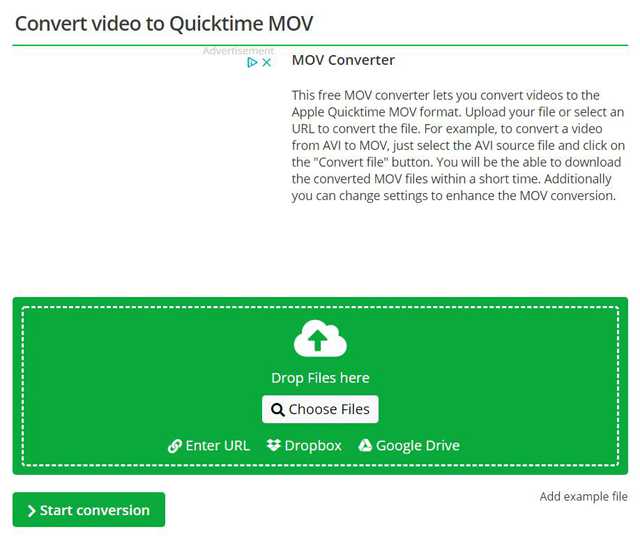
It’s a free video converter to convert MP4 to MOV videos online. It is easy to use but you need to spend quite a long time upload and download the files.
- Support almost all popular video formats.
- Able to import videos from Dropbox, Google Drive, etc.
- Upload and download videos with buffers.
4. CloudConvert
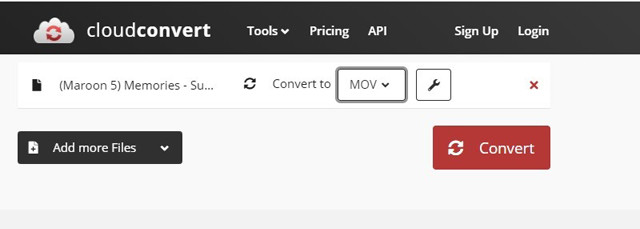
CloudConvert supports converting MP4 videos to MOV files with customized settings. You can use it to adjust the detailed parameters according to your need.
- Cut, and edit the videos freely.
- Limited to convert 25 MP4 to MOV videos per day.
5. Online Video Converter
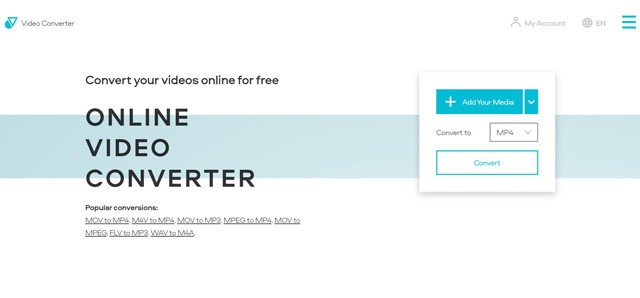
It’s an easy-to-use MP4 to MOV video converter for free. It also supports importing videos directly from Dropbox, Google Drive, and URL.
- Support high resolution to keep high quality.
- The video size is limited to 1000MB.


![]() AVAide Video Converter
AVAide Video Converter
The most comprehensive media converter to convert video & audio & DVD without quality loss.
Part 3: FAQs of Converting MP4 to MOV Videos
1. How to convert MP4 to MOV videos on my iPhone?
To convert MP4 videos to MOV files with higher quality on your iPhone, you should also rely on video converter apps. You can find some professional converters on App Store, including Premiere Rush, iConv, File Converter Free, etc.
2. What are the differences between MP4 and MOV format?
[ p p=”MP4 and MOV format support the same codecs, resolution, and other parameters. But MOV format can only be used on Apple devices while MP4 is compatible with all devices. Thus, MOV files have higher adaptability to Apple devices with higher quality.” /]3. Can I convert MP4 to MOV format through Premiere Pro?
Of course, you can. Adobe Premiere Pro is a professional video editor that supports MP4 and MOV formats. You just need to import MP4 videos and choose the MOV format to export. In this way, the MP4 files will be converted to MOV format.
Although there is no difference between MP4 and MOV formats, MOV format is better for Apple users with high quality. Thus, this article has introduced 8 efficient ways to convert MP4 to MOV format. If you have any other questions, please leave your comment below.
Your complete video toolbox that supports 350+ formats for conversion in lossless quality.
Convert to MOV
- Convert MP4 to MOV
- Convert AVI to MOV
- Convert MPEG to MOV
- Convert SWF to MOV
- Convert MTS to MOV
- Convert WEBM to MOV
- Convert M4V to MOV
- Convert FLV to MOV
- Convert VOB to MOV
- Convert MKV to MOV
- Convert WMV to MOV
- Convert DivX to MOV
- Convert F4V to MOV
- Convert MXF to MOV
- Convert 3GP to MOV
- Convert RMVB to MOV
- Convert XviD to MOV






 Secure Download
Secure Download


