MP4 is the most popular video format that is commonly used to save or play videos on computers and mobiles. But it has a relatively large size with high quality and low compression rate. Thus, if you want to upload videos to play on the website, you should convert MP4 videos to FLV files with smaller sizes for faster loading. After making a wonderful video for your website, you will find that you can’t export it to FLV. In this case, you can choose to export it to MP4 and then rely on MP4 to FLV converters. Thus, this article will introduce four methods to help you convert MP4 to FLV videos with simple but detailed steps.
Part 1: The Best Way to Convert MP4 to FLV with High Quality
AVAide Video Converter is a powerful and versatile video converter to convert MP4 to FLV format easily with customized settings. By adjusting the video codec, resolution, and frame rate, you can keep relatively high quality with smaller sizes.
- Convert a batch of MP4 videos to FLV files easily without the size limit.
- Support 300+ video and audio formats to import and export.
- Able to adjust the video codec, resolution, and frame rate to keep high quality.
- 30X faster processing speed for a quick conversion.
Step 1Launch AVAide Video Converter on your Windows/Mac. Click the Add Files button or Plus icon to choose the desired MP4 videos from the local folder. You can also pull and release the MP4 files directly to this MP4 to FLV converter.

Step 2Click the Convert All to menu at the top right corner, and choose the FLV format in the video list. You can choose the 720p or 1080p resolution to keep relatively high quality. To make the export videos smaller, you can click the Custom Profile icon to choose the FLV codec. Then click the OK button to save the settings.

Step 3After going back to the interface, you should choose the desired storage path at the bottom. And then click the Convert All button to start converting MP4 to FLV.

Part 2: How to Convert MP4 to FLV Format with VLC
Besides the professional methods, you can also convert MP4 video to FLV by using VLC Media Player. As a video player, it also provides a simple converting function. But you should note that it will compress the video quality without any additional adjustments. Here are the steps:
Step 1Launch VLC Media Player on your computer. Click the Media menu to choose the Convert/Save option.

Then you should click the Add button to choose the MP4 files you want to convert to FLV format. After that, click the Convert/Save button.

Step 2In the profile menu, you can choose the desired FLV format with H.264 codec. Then you can simply click the Start button to start converting MP4 to FLV format.

Apart from converting MP4 to FLV, it also lets you convert MP4 to M4A, DivX, or other video formats, as well as extract MP3 audio from MP4 files, and much more.
Part 3: How to Convert MP4 to FLV Videos Online for Free
There are also many online MP4 to FLV video converters for you. Without downloading any software, you can simply convert MP4 videos to FLV files online for free. But most online converters have the limitation to the video size, and you can’t use them to change the parameters. The followings are two easy methods for you.
1. Convertio
Step 1Navigate to the official website of Convertio. Click the Choose Files button to add the desired MP4 videos. Or you can drag and drop the files to add to this online MP4 to FLV converter.
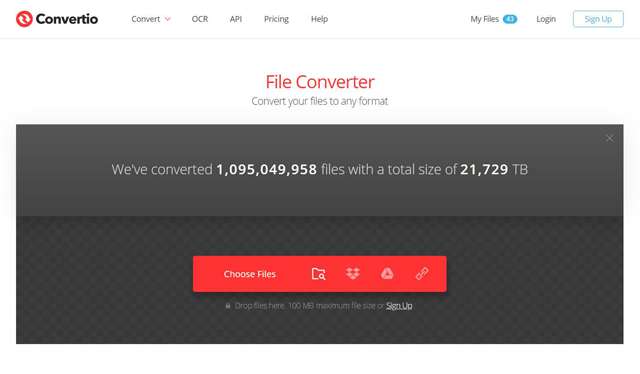
Step 2Then you can choose the FLV format in the video list to export. You can also click the Settings icon to change the resolution. At last, click the Convert button to start the conversion.
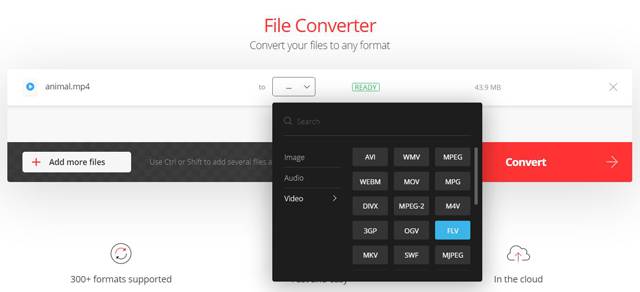
2. Online-Convert
Step 1After going to the website of Online-Convert, you should choose the Convert to FLV option in the Video Converter tool to start the FLV converter.
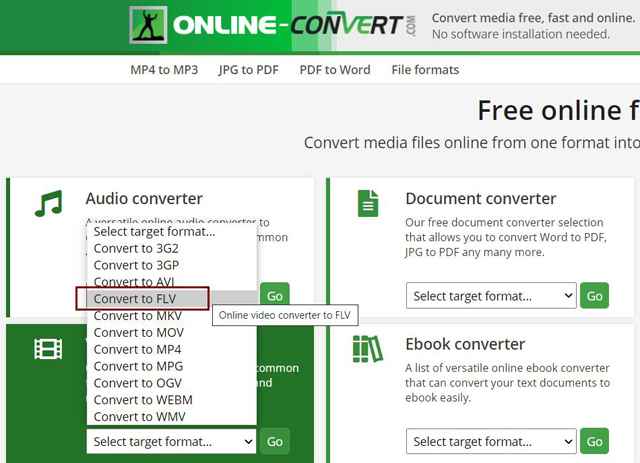
Step 2Click the Choose Files button to add the MP4 videos. Then you can cut the video, and adjust the resolution. After that, click the Start Conversion button to save the videos.
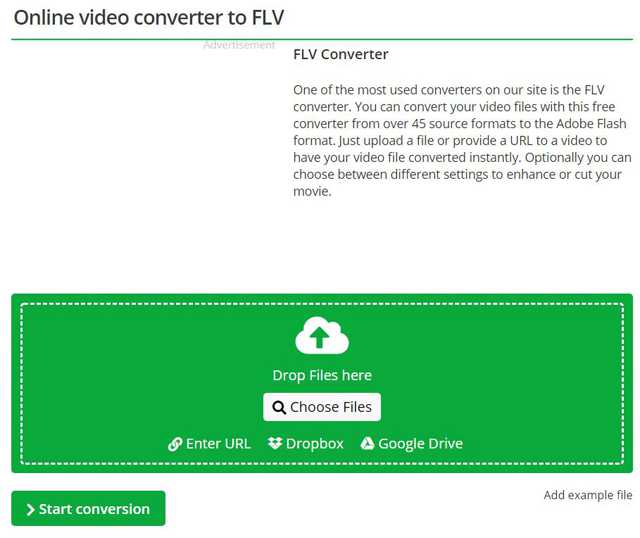


![]() AVAide Video Converter
AVAide Video Converter
The most comprehensive media converter to convert video & audio & DVD without quality loss.
Part 4: FAQs of Converting MP4 to FLV Format
1. MP4 V.S. FLV: Why should I convert MP4 to FLV format?
Although the MP4 format is commonly used everywhere, it has a larger size and higher quality than the FLV format. Thus, the FLV format is more suitable for uploading on the website for faster loading. Moreover, the FLV format is based on HTML 5 standard, which is applied to most chromes.
2. How to convert MP4 video to FLV files with HandBrake?
After opening HandBrake on your computer, you should click the Source menu. Then you can choose the original videos and adjust the output settings. You can also choose the storage path in the Destination menu. At last, click the Start button to convert MP4 to FLV.
3. Can I convert MP4 to FLV format through Adobe Media Encoder?
Yes, you can. When you can’t export FLV videos on Abode Premiere Pro, you can rely on the built-in Adobe Media Encoder. You should add the MP4 files in the queue, and then choose the desired FLV format to export.
When you find your MP4 videos buffer a lot on the website, you should try converting MP4 videos to FLV format with a smaller size. This article has introduced four efficient ways to convert MP4 to FLV. You’d better rely on the professional MP4 to FLV converter - AVAide Video Converter to keep high quality. Of course, you can choose to convert MP4 to FLV format online for free.
Your complete video toolbox that supports 350+ formats for conversion in lossless quality.
Convert to FLV
- Convert MP4 to FLV
- Convert WMV to FLV
- Convert AVI to FLV
- Convert VOB to FLV
- Convert MOV to FLV
- Convert M4V to FLV
- Convert WEBM to FLV
- Convert MKV to FLV
- Convert SWF to FLV
- Convert MTS to FLV
- Convert MPEG to FLV
- Convert 3GP to FLV
- Convert XVID to FLV
- Convert DV to FLV
- Convert OGV to FLV
- Convert AMV to FLV
- Convert MTV to FLV
- Convert MPG to FLV
- Convert TRP to FLV






 Secure Download
Secure Download


