“I have no trouble playing most MOV files on my iPhone, but all of a sudden I cannot get several videos, I am at a loss, any advice?” As a video container format, MOV can be encoded by MPEG-2, MPEG-4, H.264, Apple ProRes, and more. There is no brainer for iPhone to deal with MOV compressed by H.264, MPEG-4 or HEVC. When it comes to MPEG-2, H.263 and more, you have to convert MOV to iPhone video codec before playback.
Part 1: How to Convert MOV to iPhone Video on PC/Mac
As mentioned previously, the video codec is the main reason why iPhone cannot play some MOV files. However, MOV to iPhone video converting may lead to poor quality if you are using a wrong tool. Fortunately, AVAide Video Converter can help you avoid such problems. It is able to convert video formats while protecting the output quality with advanced technology.
- Batch convert MOV files to iPhone video.
- Provide a wide range of presets for iPhone and iPad.
- Optimize video output quality with AI.
How to Convert MOV to iPhone Format
Step 1Add MOV files
Launch the best MOV to iPhone converter once you install it on your PC. There is another version for macOS. Then click the Add Files menu at upper left corner and open the MOV files that you want to watch on iPhone. Or drag and drop the video files into the interface to add them directly.

Step 2Set output format
Click the Convert All to option at the right side, go to the Device tab, search for your iPhone model and select it. Then the MOV to iPhone converter will optimize the parameters automatically. Of course, you can adjust them by hitting the Gear icon.
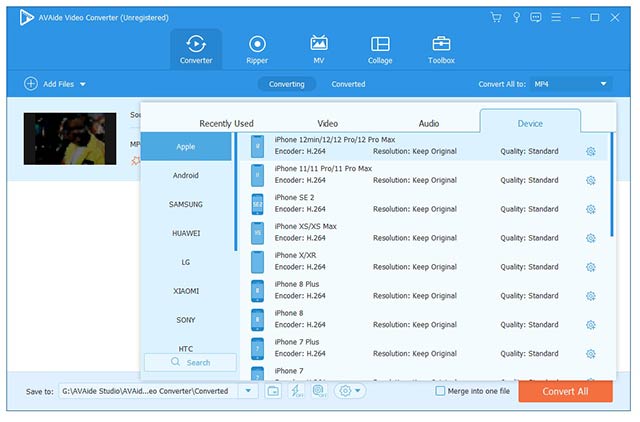
Step 3Convert MOV to iPhone
After settings, move to the bottom, and click the Folder icon to set the location folder. Finally, click on the Convert All button to begin converting MOV to iPhone video immediately. Since the MOV to iPhone converter equips hardware acceleration, it only takes a few minutes to process dozens of videos.

Part 2: How to Convert MOV to iPhone Online
It is a good idea to convert MOV to iPhone online; however, web converter apps are not stable. Therefore, we share two ways to do the job online below.
Way 1: How to Convert MOV to iPhone via Zamzar
Zamzar enables you to convert MOV to iPhone online. The free version supports up to five videos and the maximum file size is 50MB. Plus, it is able to send the results to email directly. Since there is no custom option, it is a good choice for beginners.
Step 1Visit https://www.zamzar.com/converters/video/mov-to-iphone/ to open the MOV to iPhone converter.
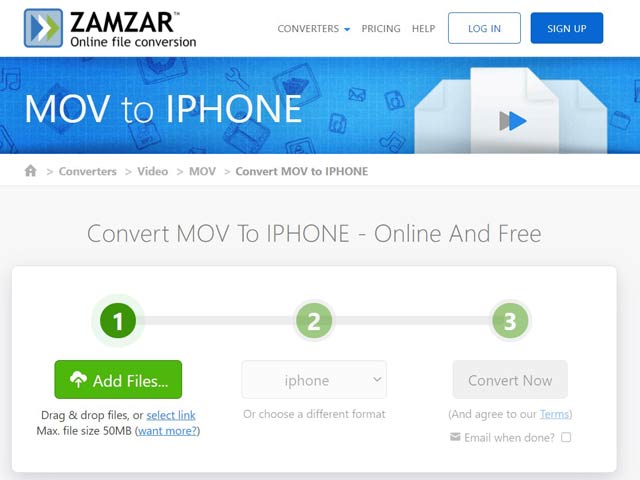
Step 2Click the Add Files button to upload your MOV files from computer. Pull down the format option, and select iPhone under Video presets section.
Step 3Hit the Convert Now button. If it is not convenient to download the result, check Email when done and write down your email address.
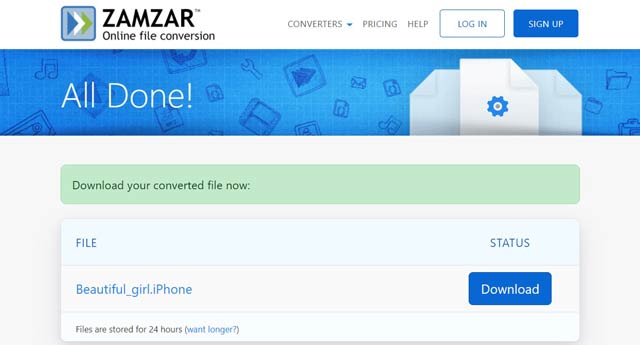
Step 4When converting is done, click the Download button on each file to download them.
Way 2: How to Convert MOV to iPhone by FreeConvert
FreeConvert is another way to convert MOV to iPhone online for free. Unlike Zamzar, this web app offers a series of custom options. You can even only convert a clip of the video.
Step 1Open https://www.freeconvert.com/mov-to-iphone-video in a browser. Click the Choose Files button to upload a MOV file. It can process a video up to 1GB per time. You can also upload the video from Google Drive, Dropbox or URL.
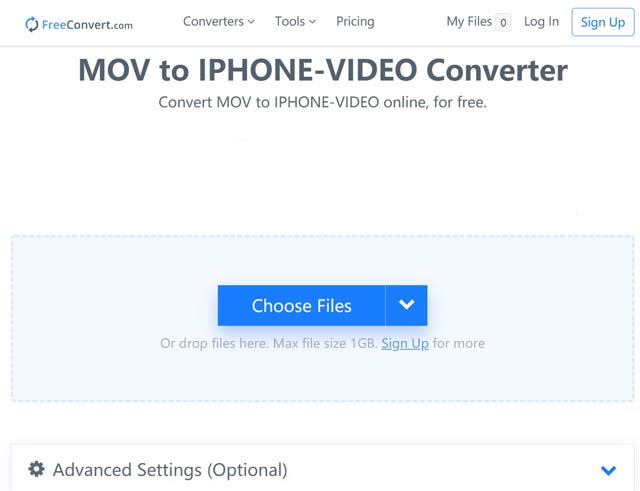
Step 2Optionally, click Advanced Settings and set the parameters below. If not, press CONVERT TO IPHONE VIDEO button to start converting MOV to iPhone online.
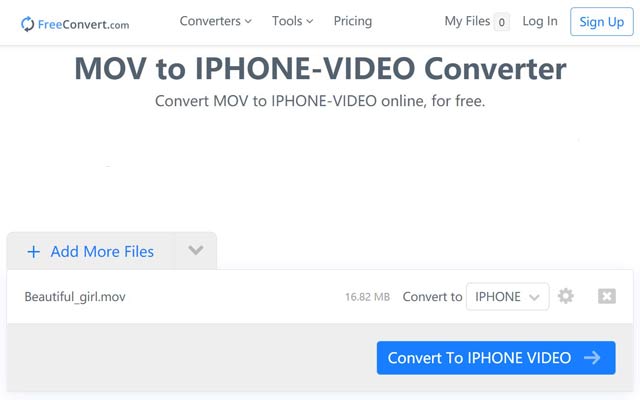
Step 3When prompted, download the output video and transfer it to your iPhone.
Part 3: FAQs about Converting MOV to iPhone
Can I convert a MOV file to MP4?
Yes, you can convert a MOV video to MP4 with a video converter program or online app. However, do not try to rename the file extension from MOV to MP4. It may destroy your video.
Why cannot I play MOV files?
Firstly, chances are that your MOV files contain incompatible codecs, so you cannot open them. If the video files are corrupted, you cannot play them too.
What video formats work on iPhone?
iPhone plays H.264, MPEG-4 with AAC audio in MP4, M4V, and MOV formats, as well as M-JEPG with stereo audio in AVI format.
This guide has shared you three ways to convert MOV to iPhone video format, so that you can enjoy your favorite movies on handset anytime and anywhere. AVAide Video Converter is the top pick since it is easy to use and produce high quality videos. More questions? Please leave your message below this post.
Your complete video toolbox that supports 350+ formats for conversion in lossless quality.



 Secure Download
Secure Download


