Have you ever wondered how to transform those flashy, captivating videos in the mysterious F4V format into universally compatible and user-friendly MP4 files? Did you know that converting it to MP4 ensures that more devices and programs can read and play the file without problems?
Today, we will unravel this digital enigma and show you the simple steps to make your videos accessible to almost any device or platform. So, let us embark on this journey to convert F4V to MP4 and make your videos more versatile and widely shareable.
Part 1. Best Way to Convert F4V to MP4 on Mac & Windows
Have you ever had a video in MPG format that you wanted to watch on your Mac or Windows computer? MPG files can be tricky because they do not always work smoothly on all devices. That is where AVAide MP4 Converter comes to the rescue as the most straightforward and best solution to convert MPG videos to MP4 format.
When you convert a video, you want to ensure the quality remains top-notch. AVAide MP4 Converter does just that. It keeps your video looking sharp and vibrant. Waiting around for a video to convert is no fun. AVAide MP4 Converter gets the job done so that you can enjoy your videos without long waits. Do you need to convert multiple videos at once? No problem. AVAide MP4 Converter allows you to convert several files simultaneously, saving you time and effort. So, when you need to switch video formats, count on AVAide MP4 Converter to make the process simple and efficient.
- It can convert multimedia files to 300+ formats.
- It provides 1080p, 4K, 5K, and 8K video output without damage to video quality.
- It offers options to enhance video quality.
- It lets you change video settings, such as resolution, frame rate, etc.
- It offers editing functionalities like crop, rotate, effects, filters, etc.
Step 1First, download and install the program on your computer to access it completely. Afterward, open it to get started.
Step 2Navigate to the Converter tab. Hit the (+) button on the center part of your screen. It will open your desktop folder and choose the F4V video file you desire to convert.
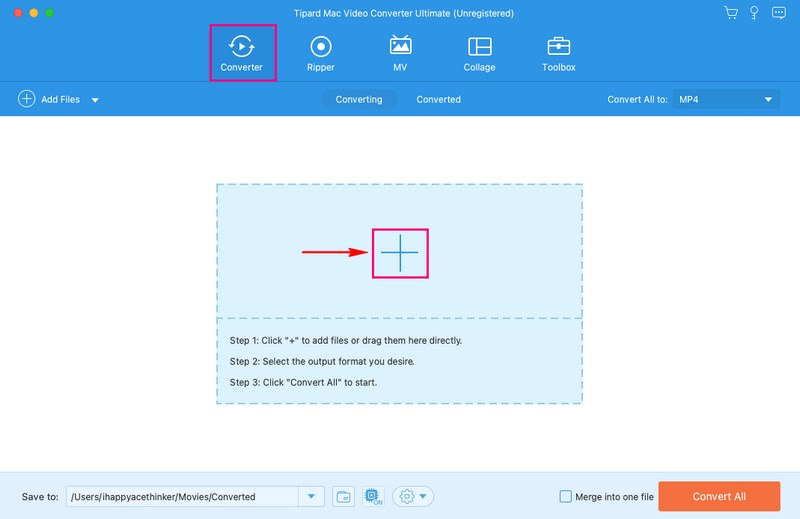
Step 3Press the Profile drop-down menu to access the video format selection. Under the Video option, select MP4, which is on the top list.
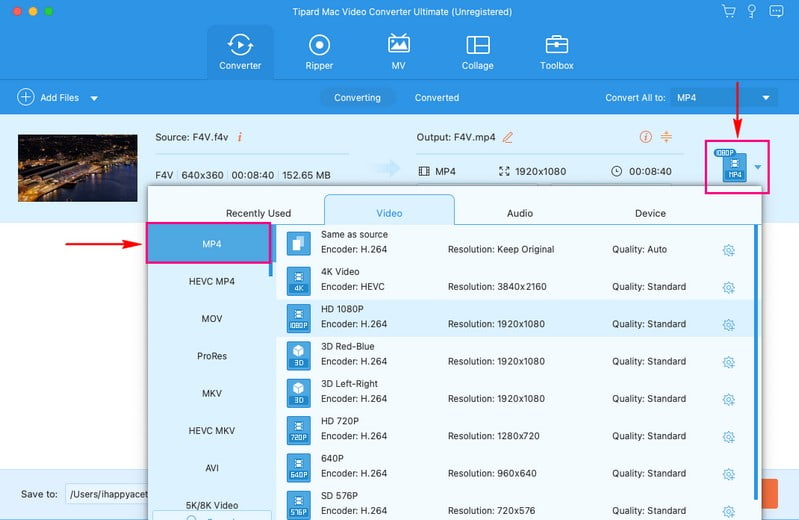
Step 4If you desire to change the video output settings, press the Cogwheel button. You can modify the Encoder, Bitrate, Resolution, and Frame Rate under Video settings. Moreover, you can modify the Encoder, Bitrate, Channel, and Sample Rate under Audio settings. Afterward, click the Create New button to apply the changes.
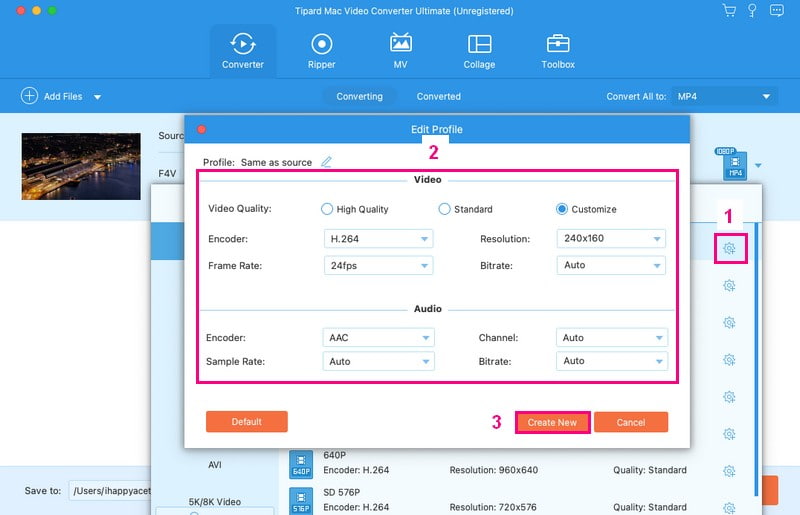
Step 5You are back to the conversion menu. Now, click the Wand button to edit your video file. You can edit your video file using the Rotate & Crop, Effect & Filter, Watermark, Audio, and Subtitle. Once satisfied, hit the OK button to apply the changes you make.
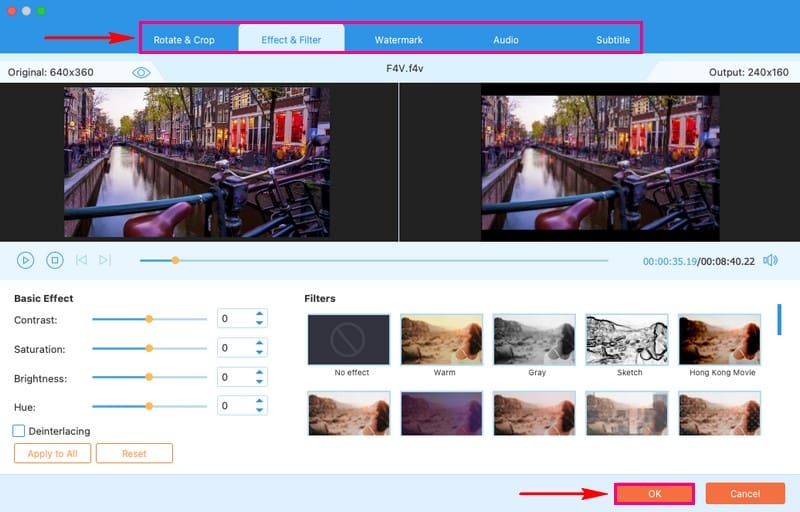
Step 6When finished, hit the Convert All button to convert your F4V video file to MP4 format. Then, check your converted output to your desktop folder.
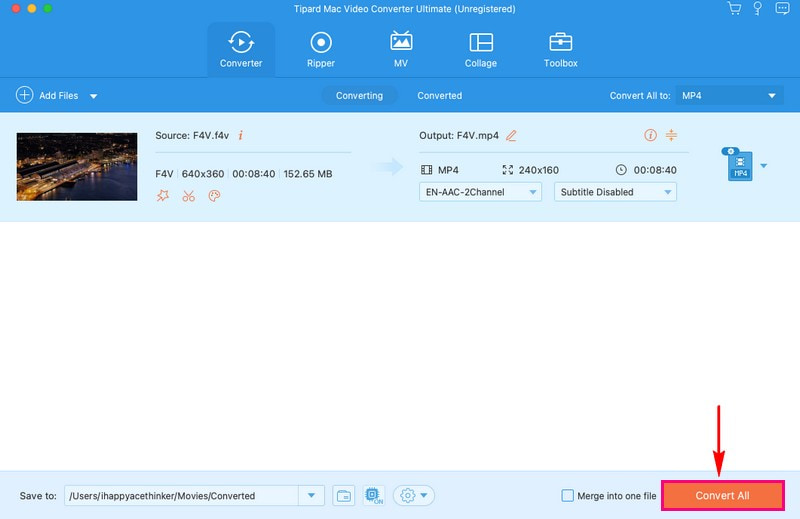
Part 2. Convert F4V to MP4 Using VLC
VLC Media Player, which you might already know for playing videos, is not just a player; it is a powerful converter, too. It is a well-known and widely trusted media player, so that you can be confident in its conversion capabilities. This program can convert your F4V videos into MP4 format, making them compatible with many devices and platforms. It offers a straightforward process, and its user-friendly interface ensures a hassle-free conversion experience.
Below are the steps to convert F4V to MP4 using VLC:
Step 1Launch VLC on your Mac.
Step 2In the top menu, click on File. Choose Convert/Stream from the dropdown menu.
Step 3Click Open Media and select your F4V video.
Step 4Under Choose Profile, select Video - H.264 + MP3 (MP4). Then, press Browse to choose where to save your MP4 file.
Step 5Click Start to begin the conversion. Please wait for it to finish. Your converted MP4 file will be in the destination folder you chose.
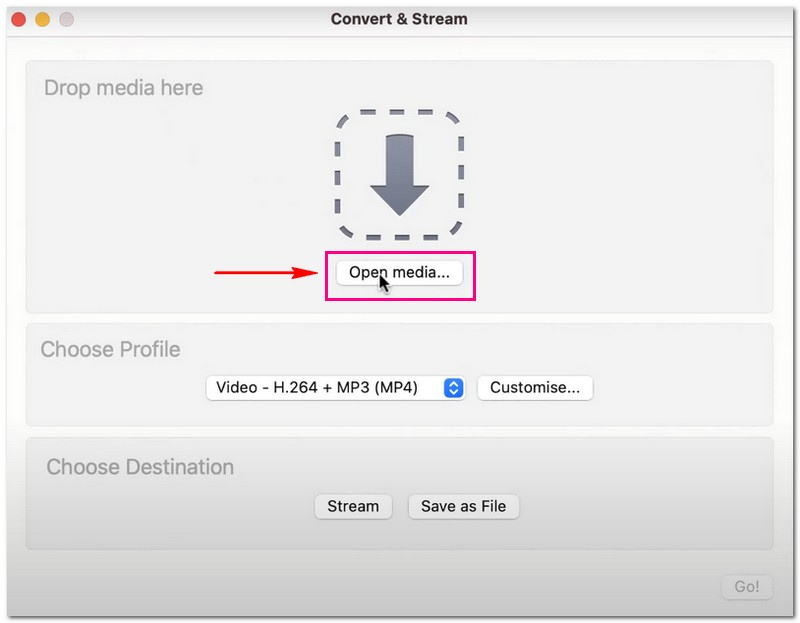
Part 3. Convert F4V to MP4 Online
Are you searching for a hassle-free method to convert your F4V videos into the popular MP4 format? AVAide Free Video Converter Online might be the solution you are looking for. This online converter does not require any program downloads or installations. It is free to use, making it budget-friendly. You can convert your videos from F4V to MP4 without lengthy processes. In addition, it offers an option where you can change the video output settings according to your requirements. Give it a try, and enjoy the convenience of online video conversion.
Discover how to convert F4V to MP4 online using AVAide Free Video Converter Online:
Step 1Visit AVAide Free Video Converter Online's official website to access it.
Step 2Press the Add Your Files button to import the F4V video file you desire to convert to MP4 format.
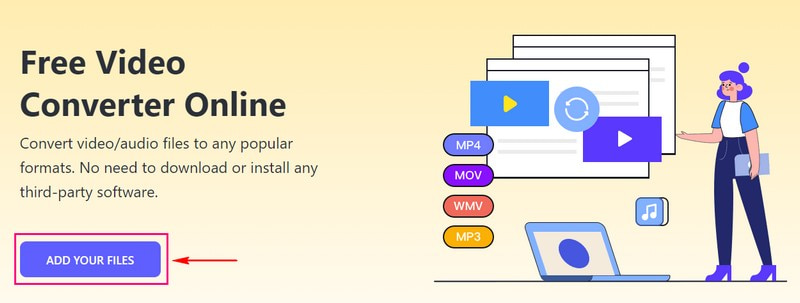
Step 3Mark the MP4 option to select it as your output format in the lower corner of your screen.
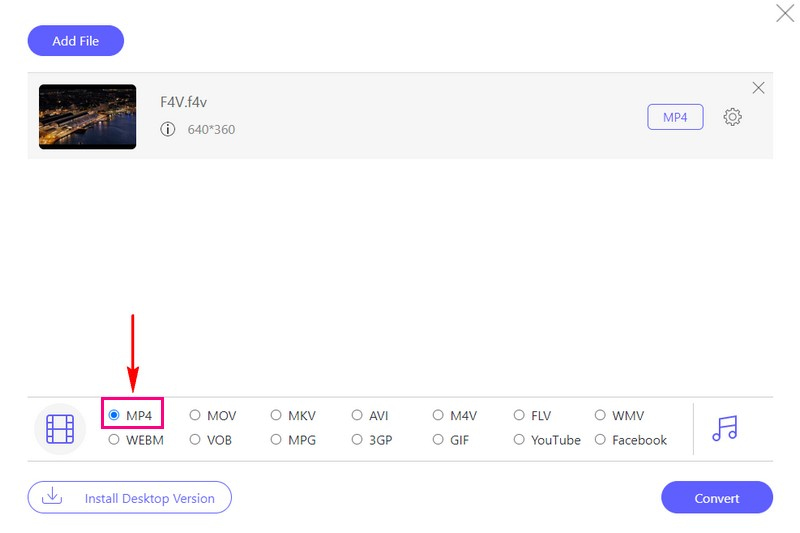
Step 4If you want to personalize the output settings, do your thing by clicking the Cogwheel button. You can alter the Video Encoder, Resolution, Video Bitrate, and Frame Rate on Video Settings. In addition, you can change the Audio Encoder, Channel, Bitrate, and Sample Rate on Audio Settings. When settled, hit the OK button to apply the changes you make.
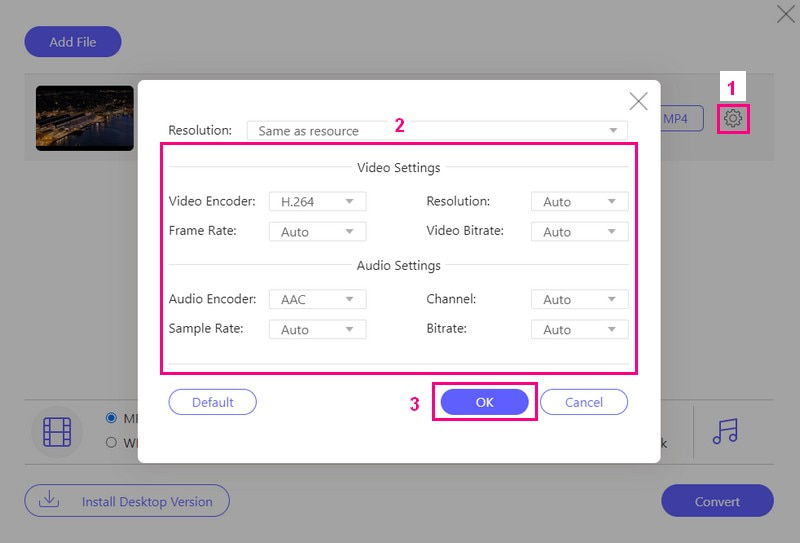
Step 5When satisfied with your output, press the Convert button to convert the F4V video file to MP4 format.
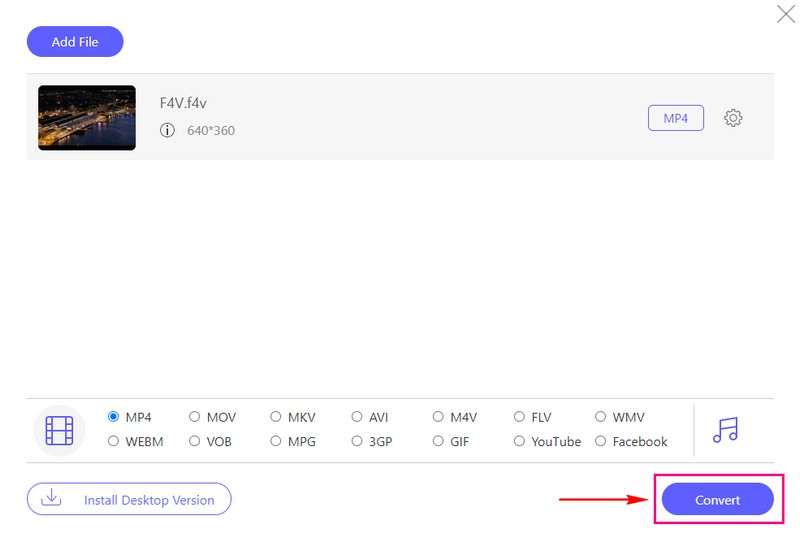
Part 4. F4V vs. MP4
F4V files are usually used with Adobe Flash software and are less common than MP4. On the other hand, MP4 files are widely used and supported by many devices and platforms, like computers, smartphones, etc. If you have a video in F4V format, you might have trouble playing it on some devices. In contrast to MP4 videos, they are more versatile and can be played on almost anything.
Part 5. FAQs about Converting F4V to MP4
How does FFmpeg convert F4V to MP4?
Open a command prompt or terminal. Use this command: ffmpeg -i input.f4v -c:v h264 -c:a aac output.mp4. Then, replace input.f4v with your F4V file and output.mp4 with the desired MP4 file name. Press Enter, and FFmpeg will convert the file to MP4.
Can I convert multiple F4V videos to MP4 at once?
Yes! AVAide MP4 Converter supports batch conversion, meaning you can convert as many files as possible and get the result simultaneously.
Are there quality differences between F4V and MP4 after conversion?
If done correctly, the quality should remain the same. Powerful conversion tools, like AVAide MP4 Converter or VLC, maintain video quality during conversion.
How long does it take to convert F4V to MP4?
How long it takes to change F4V to MP4 depends on file size, computer speed, and your chosen settings. Small files with lower-quality settings go quickly. Big files with better-quality settings take longer.
Are there any advantages to using F4V over MP4?
F4V can be suitable for some older platforms, but for most situations, MP4 is better because it works well on many devices.
The transition from F4V to MP4 is a smart move for those seeking compatibility and versatility in their video files. This post taught you how to convert F4V files to MP4 using various converters. If you want a reliable and user-friendly solution to make this conversion, we highly recommend the AVAide MP4 Converter. It ensures that your video quality remains intact during conversion, so it will not sacrifice clarity and sharpness.
A multifunctional MP4 converter to convert any video format to MP4 with high output quality.



 Secure Download
Secure Download


