As users, we get some trouble transferring or copying file contents to other devices. The internal and external storage is not enough to consume such. What may be the problem? AVI format contributes a high percentage of the file’s size. However, thanks to how the digital-online community works! With its vast ideas, we can adapt, MP4 format has taken the place of AVI. The change is preferred by most consumers. MP4 with a smaller file size doesn’t affect the video quality if changed from AVI. Not just your android gadgets alone, iOS devices can also do the same! Plus, the MP4 container is incredibly compatible with most devices and supports media players more than AVI. Learn from this article awesome AVI to MP4 free converters with high quality!
Part 1. Free Online Ways to Easily Convert AVI to MP4
1. Use Online Converter like AVAide Free Online Video Converter
One of the useful tools that will make our tasks done in the easiest way possible is with the help of AVAide Free Online Video Converter. It supports any type of audio and video format in minutes with no prior experience needed. This online tool will definitely suit our AVI to MP4 converter needs. Also, the conversion process will never compromise the quality of your file. AVAide Free Online Video Converter maximizes how we deal with the demands of digital works. It’s our best solution to our storage difficulties and overconsumption. Utilizing this for free gives us sure relief. Mentioned below are simple steps on how to change AVI to MP4 using this excellent tool.
Step 1Visit the software on your browser
With the browser of your choice, launch AVAide Free Online Video Converter. Then the main webpage will appear.
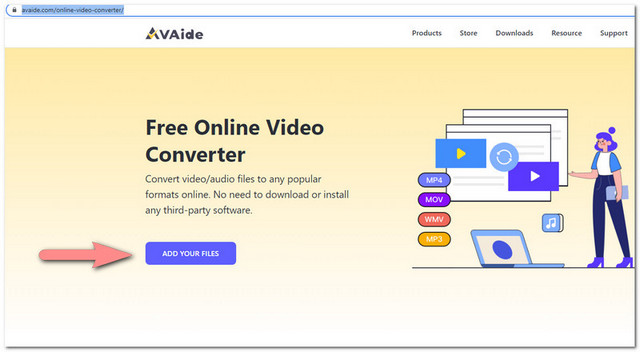
Step 2Add AVI files for conversion
This is the time that you need to click the ADD YOUR FILES button to attach your AVI files from your computer. Note that you can convert in batch and individual as well.
Step 3Set up MP4 format
After that, set up the format for your conversion preference. Simply click MP4 on the Select Format panel from the interface.
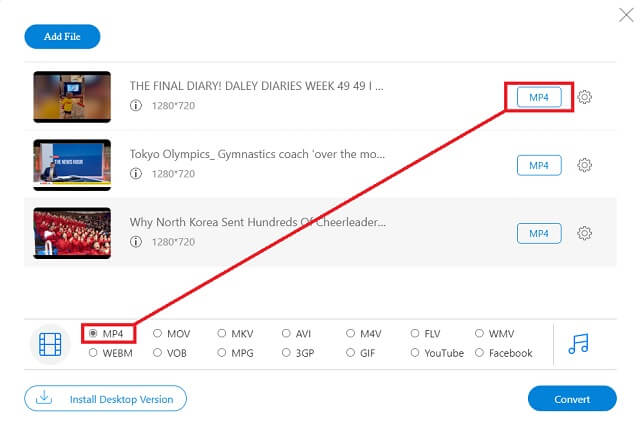
Step 4Start the conversion
You can now proceed to the conversion process. You can see on the panel view all the attached files ready for converting.
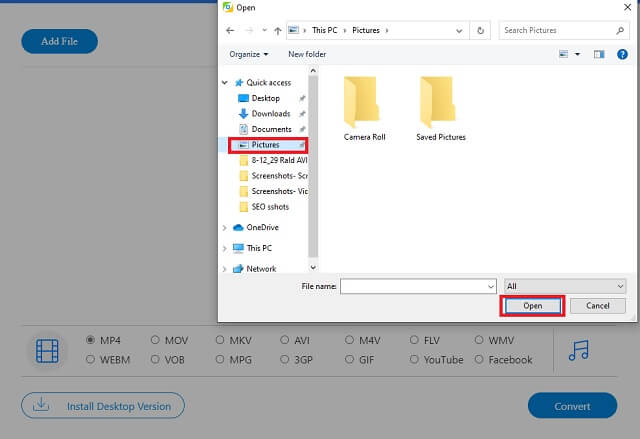
To start, locate and click the Convert button. Once clicked, the saving location will appear. Then, you’ll see that all your files are seamlessly completing.
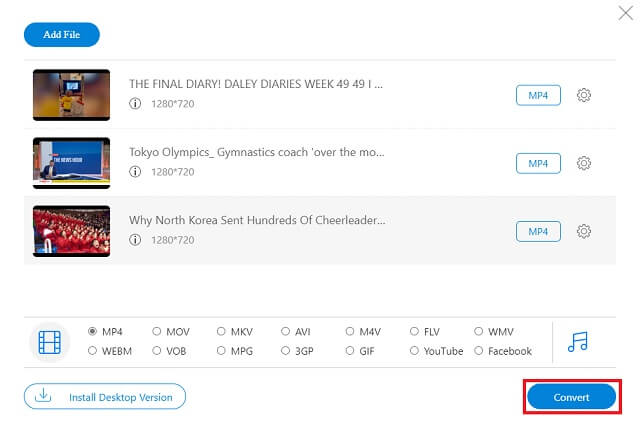
Step 5Save the converted MP4 file
Finally, when converting is done, the files will automatically be saved on the chosen folder.
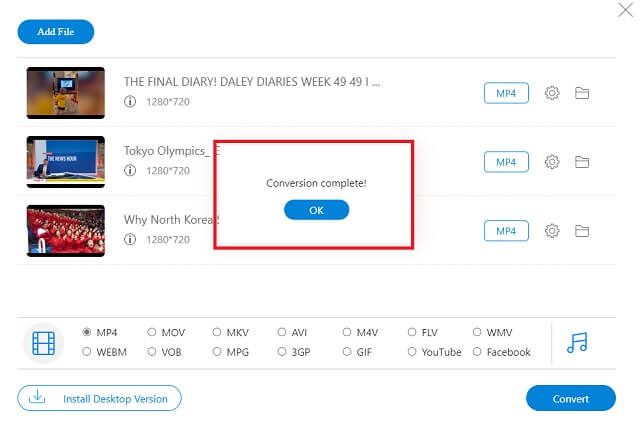
- It allows users to choose various audio with video formats.
- The tool is made for fast-moving speed and excellent quality. No need to wait and consume so much of your time.
- It is compatible with most devices. Whether phones, laptops, play stations, and television. Both android and iOs users will surely benefit.
- Can simultaneously convert multiple attached files without speed and quality loss.
- It doesn’t offer a DVD burning feature.
2. How to Convert AVI to MP4 with Handbrake
This tool offers good converting features. It’s also an answer to your storage-consuming AVI files. Handbrake converts your videos from supported formats. Given this, it acknowledges our concerns on how to convert AVI to MP4. Here are a few steps to use the tool.
Step 1Launch your browser and proceed to the site.
To get the software, visit the official page. Click the Source button and proceed next to the Add to Queue button to add your AVI files.
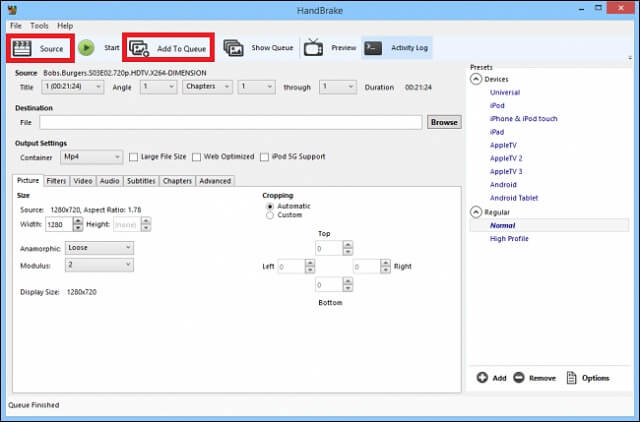
Step 2Choose the destination, format and start converting
Upload the file by clicking the Browse button. Then, select MP4 format. Lastly, start the process.
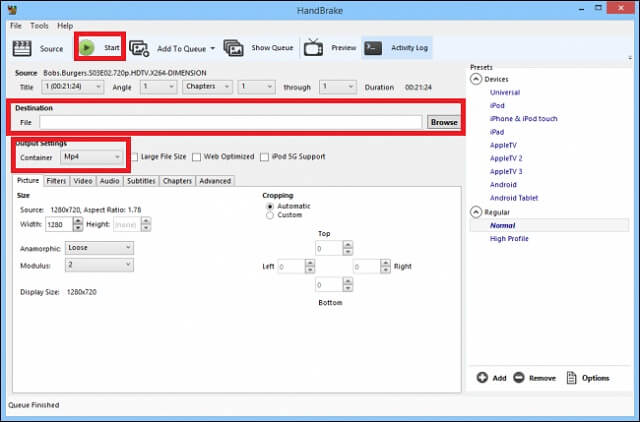
- Nice converter that offers multi-format features.
- Accessible to any device.
- Unfortunately, the tool does not support video to audio conversion. It’s limited to transcoding digital video only.
- Has a dull interface, especially for Mac users. Not visually friendly.
- Low-speed conversion quality. Might consume time longer to process the task.
3. Use iMovie - Mac users only
iMovie is a built-in tool intended only for Mac and/or Apple users. The app has a simple user interface. But it doesn’t have its version for Windows. However, this can be used to convert AVI to MP4 files as well. The following steps will discuss how the process goes.
Step 1Open iMovie on your Mac/Apple gadgets
To utilize iMovie for conversion, click the icon from your apple gadget to open. Afterward, click the File button placed in the Toolbar. Look for the Import Media button and click Import All.
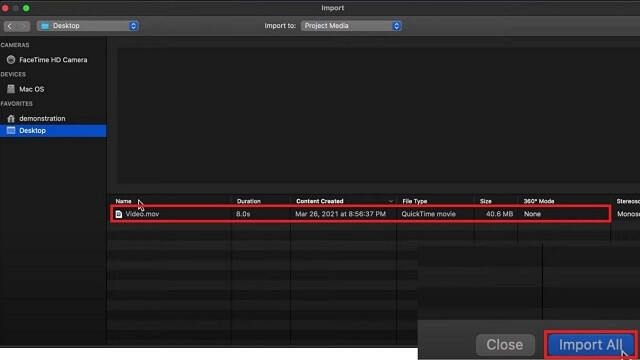
Step 2Adjust the settings to convert.
Change the preferences by clicking the Video and Audio, 4K and Better Quality buttons. By doing these, your browsed AVI file is ready for MP4 conversion. Then, click Save.
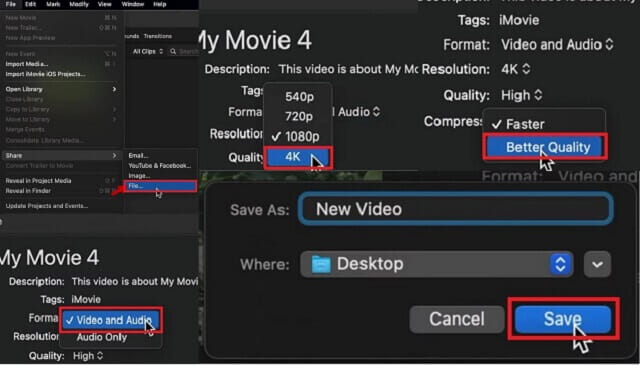
- Fortunately, it’s built-in for Mac. You don’t need to download.
- A user-friendly converter.
- The tool only contains limited conversion formats.
- It doesn’t support Windows systems.
- The interface has uncommon panel placement.
Part 2. Professional Way to Convert AVI to MP4
There’s a professional way on how to convert AVI to MP4 without struggling with its procedure! No prior experience? No media proficiency? It’s not a problem at all! Whether in education, occupation, and entertainment, this solution offers excellent converting features. This software can manage how your AVI files consume the capacity of your storage device. That it takes away opportunities to compress and save other important media. AVAide Video Converter lessens how you spend so much time changing your AVI to MP4. It has distinct features such as built-in editing, DVD ripping, collage making, presentation, and other features. With its fast-speed processing and high-end visual quality, we are able to start getting rid of these problematic encounters by looking after these helpful steps.

TRY IT FREE For Windows 7 or later
 Secure Download
Secure Download
TRY IT FREE For Mac OS X 10.13 or later
 Secure Download
Secure DownloadStep 1Access AVAide Video Converter
Launch your search engine and visit AVAide Video Converter. Then the site will appear afterward. Download and install the software.
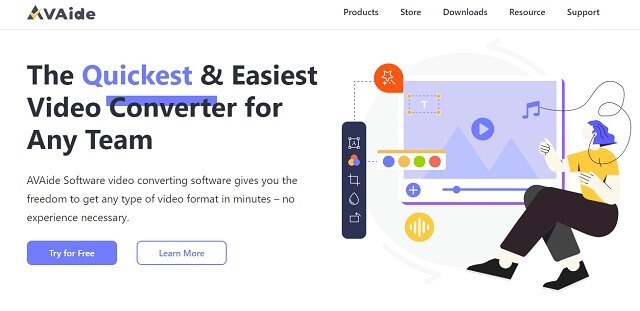
Step 2Attached the AVI media files
Simply attach your AVI files by dragging them from your device. Remember that it’s completely fine and the tool can handle the batch conversion.
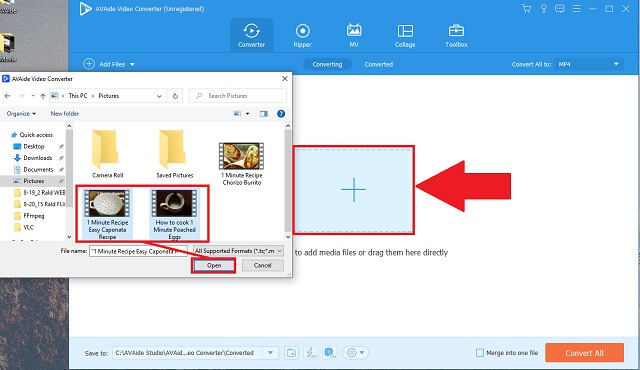
Step 3Change MP4 format preference
The next move is to choose the preferred file format. Locate the Format button and click it. Variations of supported formats will appear, find and click MP4.
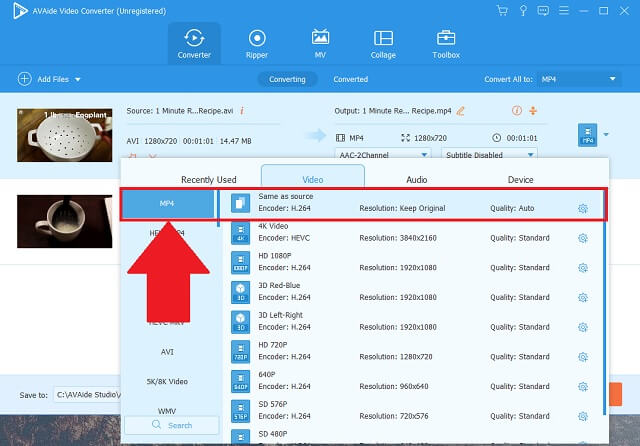
Step 4Convert your AVI
It’s advisable to recheck all attached files for assurance. Once examined, click Convert All to proceed.
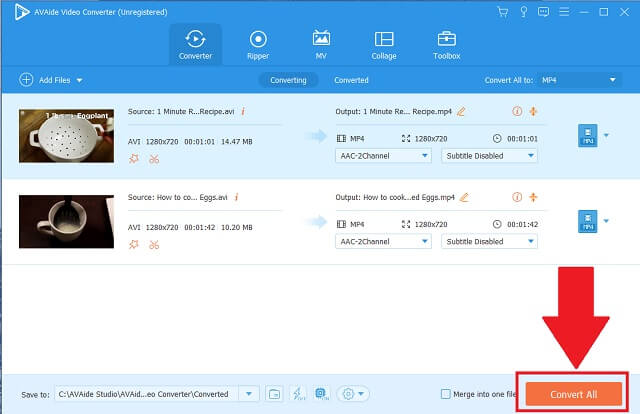
Step 5MP4 files are now saved
To complete, the storage or folder where you wanted to save your files will automatically appear. You can now enjoy your quality videos with less consumed bytes!
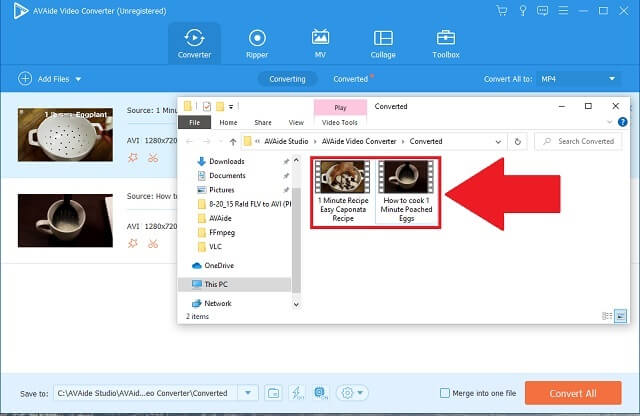
- It provides numerous formats you can choose for.
- It supports most devices.
- It accommodates multiple/batch video conversion.
- It’s a fast-speed converting tool without quality loss.
- It doesn’t allow you to burn videos to DVD.
Part 3. FAQs of AVI to MP4 Conversion
1. Why is MP4 better than AVI?
Both are actually good in resolution. However, what makes MP4 better than AVI is it compresses the file size without losing its visual quality. Therefore, MP4 format offers fewer bytes and doesn’t consume much of your storage.
2. Does the latest version of Windows support AVI to MP4 conversion?
It depends on what AVI to MP4 converter tools you opted to use. There are tools that offer support to any device. For instance, AVAide provides its users a wide range of format and device preferences.
3. Are there converters suitable for both Apple and Windows versions?
Definitely! Some tools can suitably be used for Apple and Windows devices. It’s the converting tools you use that make the difference. Others might not be appropriate to other gadgets especially on the side of Apple gadgets.
Media conversion is made seamlessly possible at the comfort of your skills. Technical competency is never a requirement. How to convert AVI to MP4 is not a problem at all! Worry no more! Thus, we hope that this article assists you to select the ideal tools that best provide your needs! You can now begin lessening your storage consumption. Freely visit AVAide Video Converter, iMovie, and Handbrake to give it a try.
Your complete video toolbox that supports 350+ formats for conversion in lossless quality.




