As part of this holistic change, visual presentations are a necessary part of our daily ventures. Videos are indeed useful not just for entertainment purposes. Surely, everyone needs huge file storage to pile up all these media requirements. There are effortless performing tools we can count on. Let’s go and learn how to convert AVI to MOV! Conversion is the answer so that your storage can be well-utilized and managed. Correspondingly, with all ease, we can convert your AVI files! Since this type of format consumes a lot from your storage device. And is one of the oldest formats. This is the common problem we’re not conscious of. It takes all the spaces we have on our devices! How can we seek possible solutions to this?
Part 1. How to Convert AVI to MOV Online for Free
1. Use Online Converter Like AVAide Free Online Video Converter
This might be the tool in response to your need. AVAide Free Online Video Converter will seamlessly do the work of changing your AVI to MOV formatting files. What makes the working process awesome? Its service offers us accessible features. There is less need to backup your utilization with preconceived editing and converting practices. Having technical skills is never a requirement.
AVAide allows us to experience the maximum benefits of its features. It has a visual-friendly interface that we can all look back on. It’s not an old-type graphic page. A list of format preferences can be applied. The batch conversion is also readily available. Its processing acceleration is applauded without losing the desired quality from the original one. It takes minutes alone and the work is done. Apart from these trailers, let’s see the tool’s easy steps to follow.
Pros
This tool gives us numerous audio and visual format options. Additionally, it supports most of our devices.
It compresses large-sized files without lessening the quality.
The tool can handle multiple files that process at the same time.
Its remarkable speed doesn’t take you too long.
Cons
It doesn’t allow you to burn DVDs.
Step 1Open the browser
Get to your browser and proceed to AVAide Free Online Video Converter. The official website will then appear as you land. The beautiful graphical design will surely welcome you.
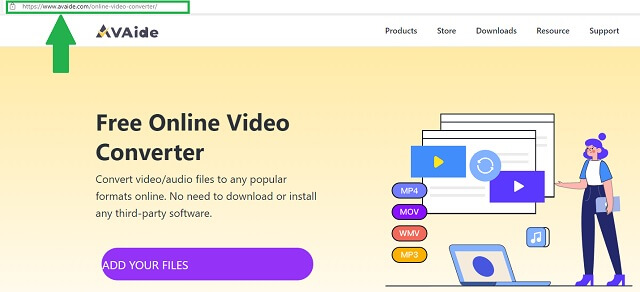
Step 2Attach your AVI media files
To drag AVI files, whether individually and in bulk, click the Add Your Files button. Select everything that needs conversion. The tool will compress their size for a more useful space.
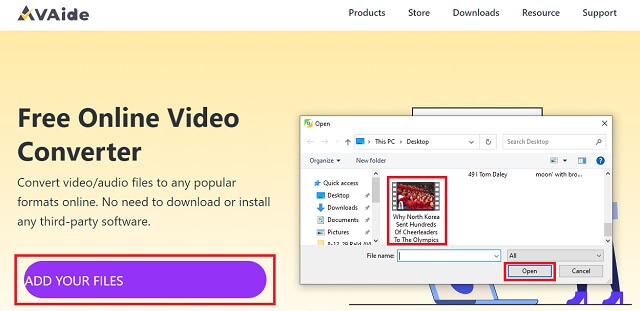
Step 3Change the format to MOV
Next, adjust the format settings. Simply click and opt for the MP4 on the Select Format panel located at the bottom part of the interface.
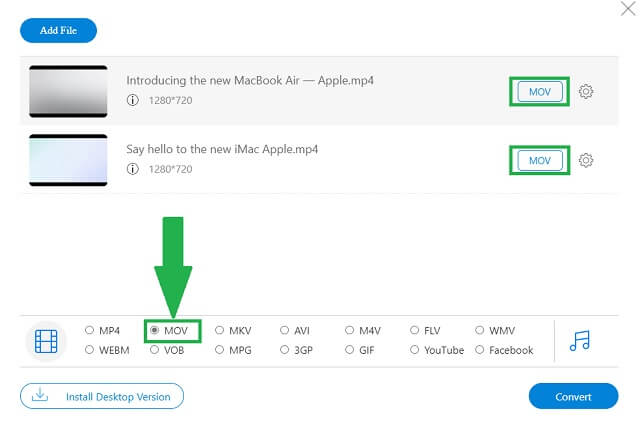
Step 4Start the conversion
Click the Convert button on the right bottom part of the interface. Upon clicking, it will automatically give you a view and an option to where you would like to save your MOV files from your device.
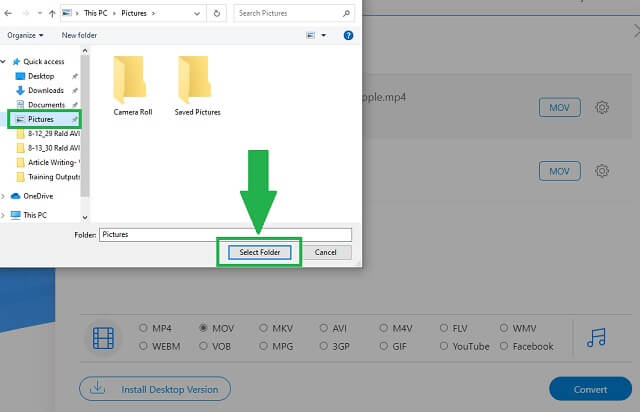
After that, the conversion starts loading.
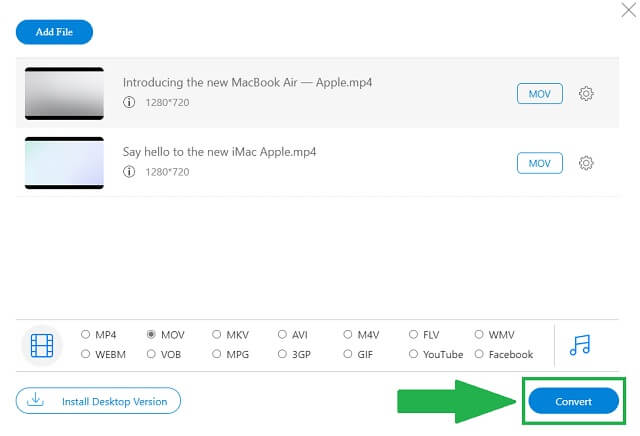
Step 5Save the converted MP4 file
When completely done, just click the Ok button and your old AVI to MOV videos are all ready and available.
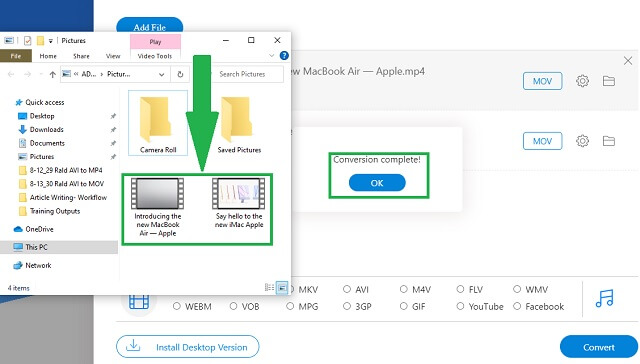
2. How to Use FFmpeg to Convert AVI to MOV
Another solution is to use FFmpeg. Similarly, this will suitably assist you on how to convert AVI to MOV. The features it presents are incredibly efficient. To know more about this, let’s take a closer view of the steps of FFmpeg.
Cons
Too many panels and buttons on the interface. You might be confused about what to click.
You may find the whole graphic as an old-typed visualization.
Since it’s a software, it needs installation.
Step 1Visit the official website
As you landed on the official site, download the software to your device. Install and open FFmpeg. As you can see on the interface, click the Add Files button to select the AVI files. Find the Format button and change the preference to MOV.
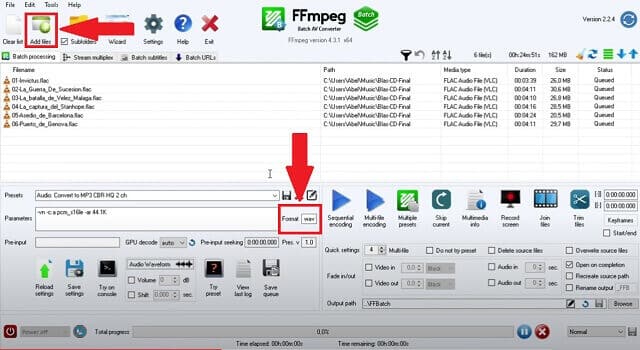
Step 2Browse the folder and save
Choose your saving location by clicking the Browse button. When the process is done, click the Save button located at the right side of the Browse button.
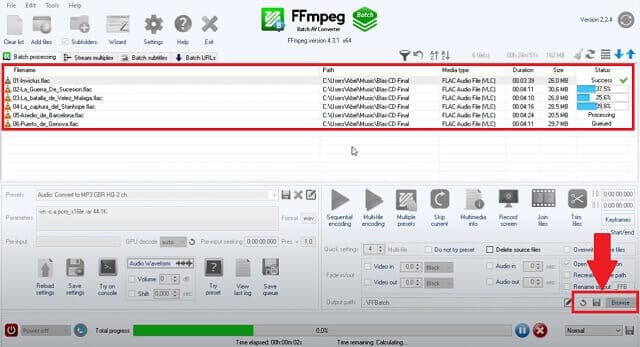
3. Use iMovie - Mac users only
Aside from cropping or rotating videos in iMovie, it can also help to convert AVI to MOV for Mac users. This tool was originally incorporated into Apple gadget customers. Having a similar situation, these users also deserve the power of conversion. Learn this by following this procedure.
Pros
Has advanced editing features.
Cons
iMovie doesn’t support all Windows Media Player versions.
The interface is far different when it comes to other friendly-user tools.
It’s limited mainly to iOs users.
Step 1Open iMovie on your device and import
By maneuvering your cursor, click to open the iMovie icon. The interface will appear and add files by clicking the Import Media button. After choosing the AVI files, click the Import All button.
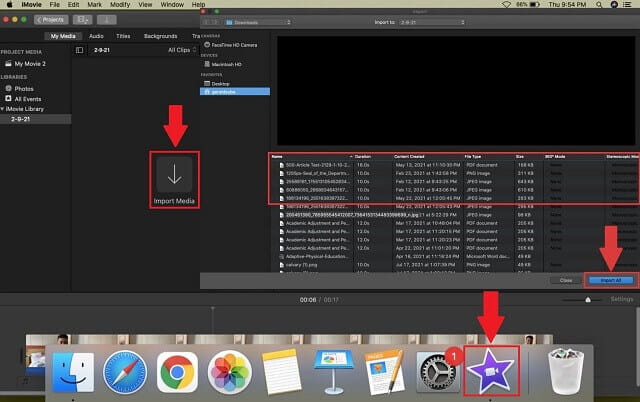
Step 2Set the preferences
Adjust the format by clicking the Video and Audio format button, the 4K resolution, and the Better Quality button. When completely done, click the Save button that looks like a memory card icon and check your MOV files from your folder.
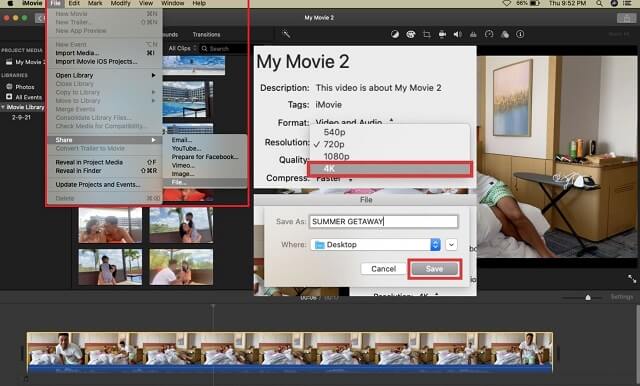
Part 2. Professional Way to Convert AVI to MOV
If you are aiming from the perspective of a professional, AVAide Video Converter can accompany you to do the job excellently. The convenience offered to the users will really amaze you. What is more, you don’t need to spend hours and days learning to convert AVI to MOV files. What’s an easy job, isn’t it?
Pursuing a professional output doesn’t require you prior gained advantages. The tool itself is an advantage! Fast-speed without a decrease in quality, numerous supported formats and devices, batch conversion, and needless to say, the simplest step-by-step procedure on how to use the converter. Do you want some proof? Here are the basic steps to easily convert.
Pros
The tool covers various supported formats and is compatible with most devices.
You don’t need to wait before a single file finishes converting, converting by batch is allowed.
Undeniably, a fast-speed converting tool.
The quality is preserved and you can adjust it even more.
Cons
Limited to additional built-in editing tools.
Step 1Open your device’s browser and access the link
As you get to the browser, you can freely type the app’s name AVAide Video Converter. The official webpage is now accessible for the next move. Download the software and install it on your device.

TRY IT FREE For Windows 7 or later
 Secure Download
Secure Download
TRY IT FREE For Mac OS X 10.13 or later
 Secure Download
Secure DownloadStep 2Add your AVI media files
Click the Add Files button to view and you can therefore select. If done, you are privileged to add more without processing limitations. Convert as many files as you want.
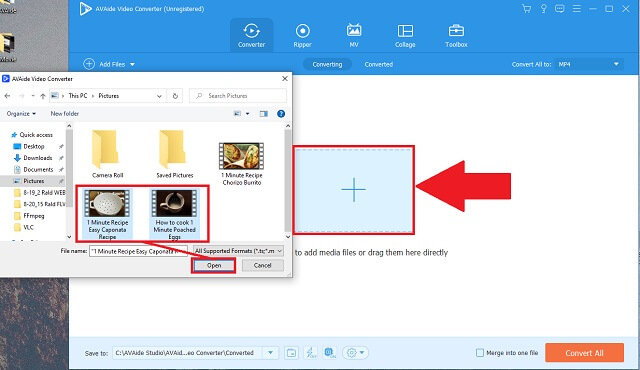
Step 3Select MOV format
On the list of formats below the processing area, click the MOV button to change the format.
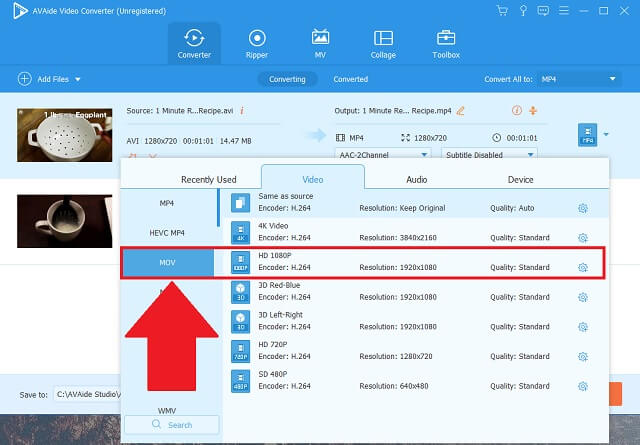
Step 4Begin to convert
When you click the Convert All button, the tool starts to convert immediately.
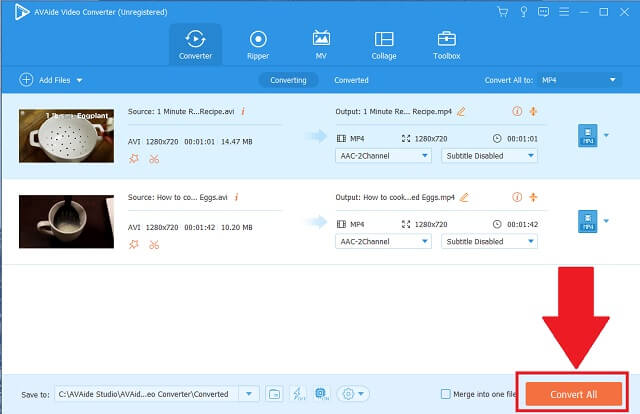
Step 5Saved and check
Lastly, check your newly converted MOV files to your chosen folder or store manager that will automatically appear.
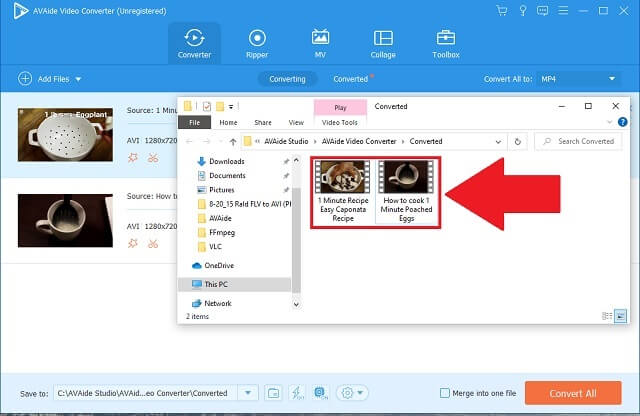


![]() AVAide Video Converter
AVAide Video Converter
The most comprehensive media converter to convert video & audio & DVD without quality loss.
Part 3. FAQs of AVI to MOV Conversion
1. Which has better quality? AVI or MOV?
AVI is not outdated, but it is an old file container. Media files with AVI format have big size quality that can affect how you manage your storage. MOV would be a better option for it will compress the file’s size without affecting the pixels. However, there are ways to access and convert AVI to MOV free.
2. Do MacBook and iMac support AVI format?
Yes. Mac devices can compatible play AVI media files run through iOS built-in video players such as QuickTime. But, it would be better if you can convert AVI to MOV for Macs for less-consumed spaces.
3. Are MOV and AVI the same?
MOV was developed mainly for iOS. On the other hand, Microsoft invented AVI intendedly for their media player application.
Our media storages are vital as we manage to organize our files for useful and relevant purposes. We need a lot of space to do so. One of the best ways is to know how to convert storage-consuming files. Associated with converting tools, everyone can do the thing. Converting AVI to MOV is relatively beneficial and how to do it is extremely convenient with the help of the right tools. Try to use AVAide Video Converter, FFmpeg, and iMovie with their simple methods to apply.
Your complete video toolbox that supports 350+ formats for conversion in lossless quality.
Convert to MOV
- Convert MP4 to MOV
- Convert AVI to MOV
- Convert MPEG to MOV
- Convert SWF to MOV
- Convert MTS to MOV
- Convert WEBM to MOV
- Convert M4V to MOV
- Convert FLV to MOV
- Convert VOB to MOV
- Convert MKV to MOV
- Convert WMV to MOV
- Convert DivX to MOV
- Convert F4V to MOV
- Convert MXF to MOV
- Convert 3GP to MOV
- Convert RMVB to MOV
- Convert XviD to MOV







