Maybe you are in a situation where you need to extract the audio from your favorite music video. Many are on the same page, most especially the ones who love listening to music. On the other hand, extracting audio data from a video file is not an easy task. Luckily, through this article, you will be introduced to the best and effective tools that will convert your video files into audio ones like AVI to M4A.
Part 1. Why Convert AVI to M4A?
The Audio Video Interleave or AVI is a multimedia container by Microsoft. Furthermore, it is known to have a great quality of video and audio. However, to retain its quality, it uses only a smaller compression, and this results in larger file size. On the contrary, the M4A or MPEG-4 Audio is an Apple proprietary. This audio file contains a significantly great quality within a big and lossless compression which makes it a good choice in storing multiple audio files in a device.
Part 2. How to Convert AVI to M4A On Windows 7,8, 10 and 11
With the said information above, to convert AVI to M4A you will be needing an excellent tool. Surprisingly, this AVAide Video Converter is the most versatile software that could do the audio extraction the most flawless way. Furthermore, it converts video and audio files into the output that will exceedingly meet the needs of users. Its innumerable features for the video, as well as the audio, are greatly favored by the experts as well as the non-experts. Utilize with any desktop device you have, for it is supported not only by Windows but also by Mac and Linux.
Moreover, it allows the users to convert multiple files at once, for it supports bulk conversion. AVAide Video Converter has all that it takes to be an award-winning software. Why should you choose it as your companion in conversion?
- It converts in batches at the same time.
- It supports more than 300 audio and video file formats.
- It converts 30x faster than others.
- It allows you to trim, merge, split and enhance the audio extracted file.
How to Convert AVI to M4A With AVAide Video Converter
Step 1Upload Your File
To convert AVI to M4a, upload the files by dragging and dropping them to the interface. Otherwise, click the Add Files button on the upper left part of the interface, then upload an entire folder or numerous M4A files.
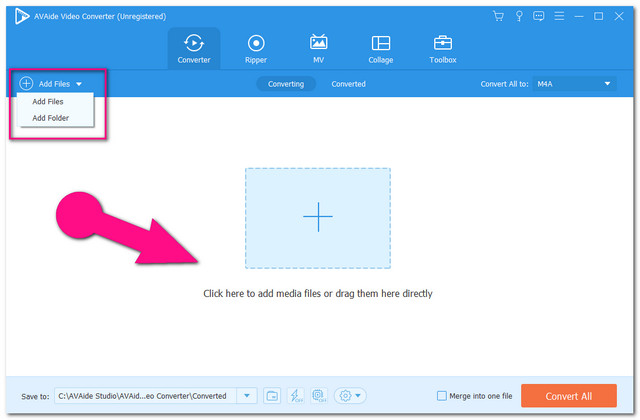
Step 2Set the Files into M4A
Configure your files to meet the M4A format. Hit the Convert All To tab. Otherwise, if there are a few files that you want to convert to separate formats, click the Arrow drop-down button.
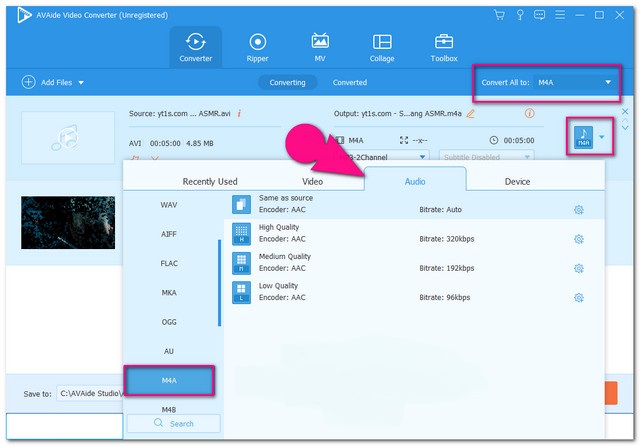
Step 3Start the Conversion
Start the conversion process by clicking the Convert All button. Stand by for the swift conversion process to finish.

Step 4Check the Finished Files
Check the completed files by clicking the Converted button. You may also locate their storage on your PC by viewing the Folder image.
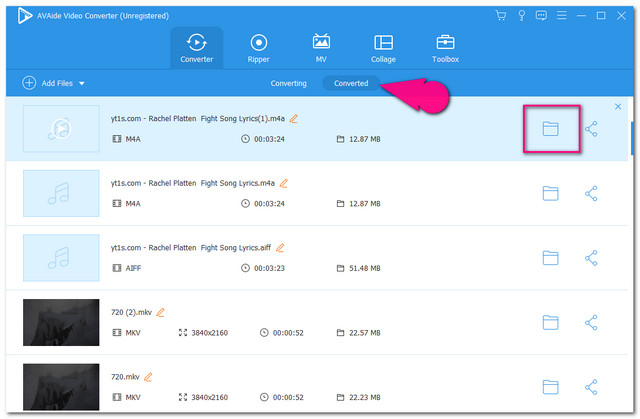
Part 3. How to Convert AVI to M4A with iTunes
Surprisingly, iTunes also supports the conversion of files. This media player somehow helps users in transforming files into a Mac-supported format. However, its versatility is limited in the supported format, for this software only supports a few. On the other hand, the simplified steps below will give you an idea of how to convert AVI to M4A on Mac using this tool.
Step 1Upload an AVI File
Click the File tab and look for the Import button to attach the AVI file.
Step 2Convert the File to M4A
Hit the Convert button, then choose the Create AAC Version as the output. M4A is well known to have this type of encoder.
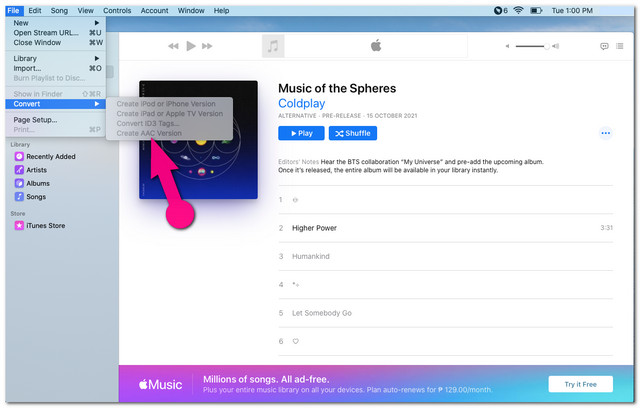
Part 4. How to Convert AVI to M4A with the Best Online Tool
If you opt to convert your files online, AVAide Free Video Converter is a perfect choice. This online tool similar to its software version has also generous features for an online kind of solution. Furthermore, it has a very user-friendly interface that is being liked by the users. Besides, supporting multiple input and output formats, this tool also allows bulk conversion within a very smooth process.
What’s more, configure your audio output by adjusting the bitrate, sample bitrate, channel, and audio encoder. Produce as many outputs as you want, for it offers an unlimited service, without the need for registration. Let’s all follow the helpful guidelines below in converting AVI to M4A online.
Step 1Get the Launcher
Get the AVAide Free Video Converter launcher for your PC. To do so, click ADD YOUR FILES then form the popped-up window, click Download then the Open.
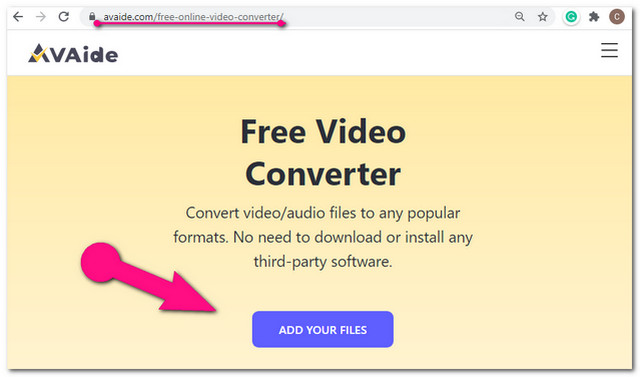
Step 2Upload Your AVI File(s)
Attach the AVI files by clicking the Add File button on the upper left part of the interface.
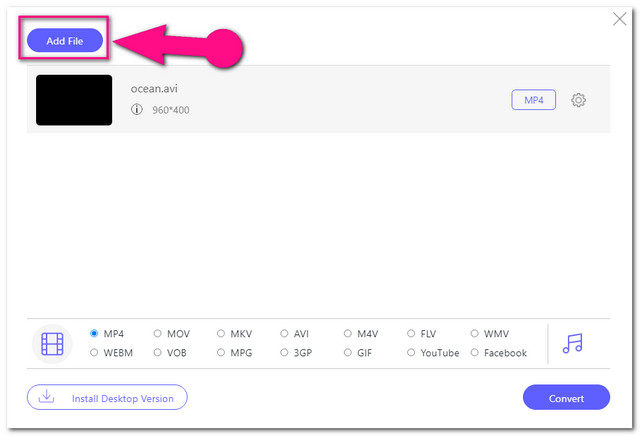
Step 3Preset To M4A
Set the uploaded files to the said format. Click the Note icon then choose from the format portion located on the lower part of the interface.
Step 4Convert AVI to M4A Now
Click the Convert button after setting all to M4A. Prior to the conversion process, you will be asked to choose a drive from your computer, where you want the converted files to be saved.
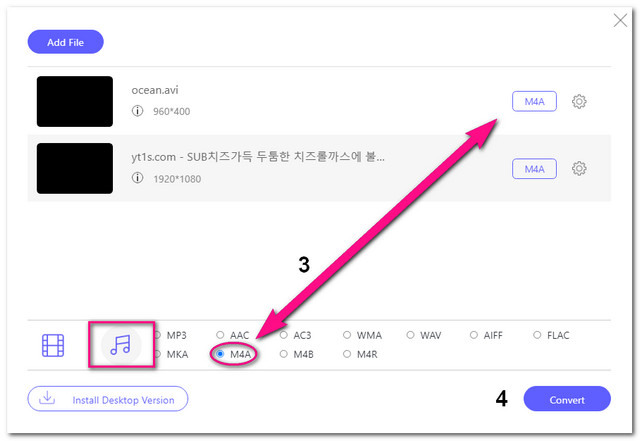
NOTE: To easily access your file destination, you may click the Folder icon beside the converted file.

Part 5. FAQs AVI and M4A Conversion
Is M4A as good as MP3?
As per the quality, M4A contains a better one. Although both contain a large compression, M4A achieves denser compression within a higher quality file.
Can I convert AVI to another video file with the same quality?
Sure thing, through a reliable video converter like AVAide Video Converter you can convert your AVI files perfectly without losing the quality.
Does the VLC support AVI to M4A conversion?
Yes, VLC supports M4A as the output, so you also do the conversion with it. However, you must first choose the MPEG-4 Audio (AAC) and create it to be available on the output list.
To sum this article up, it is very important to choose a reliable AVI to M4A converter tool. Decide wisely, which solution you think will give you a hassle-free conversion experience. As attested in this article, the AVAide Video Converter is the most convenient and practical software to acquire. Feel free to download and utilize this amazing tool, enjoy its wonderful features and enhance your files instantly.
Your complete video toolbox that supports 350+ formats for conversion in lossless quality.



 Secure Download
Secure Download


