When you save an image from the internet, some are saved in WebP format. This format is excellent for web browsing and retains information while being smaller. However, it is not ideal if you want to use these images for other purposes. Many image editors and other programs cannot read this kind of image. So, in this post, we will teach you various ways to convert your WebP to JPG format. Therefore, you can use your image in other projects!
Part 1. When Should You Convert WebP to JPG
Converting WebP files to JPG format offers many advantages in various situations. Despite WebP being famous for its compression capabilities, converting it to JPG is more beneficial. Let us explore some factors when you need to change WebP to JPG below!
• If you are still determining if the recipient can view WebP files.
• To ensure compatibility with various programs and older systems.
• It is for easy sharing across various devices, browsers, and applications.
• When editing in a program that does not support WebP format.
• Many printing services prefer to print photos in JPG format.
Part 2. The Best Way to Convert WebP to JPG Online
The go-to web-based platform that offers the best way to convert WebP to JPG is AVAide Image Converter. There is no need to install anything; you can access it online, whatever device you use.
AVAide Image Converter offers a one-click WebP to JPG conversion process. Once you upload your image file, it will be automatically converted to another format. You can convert them all simultaneously if you are working on many pictures. The impressive part? It can convert your image file to another format while maintaining the quality.
The service that AVAide Image Converter offers is entirely free to use. It does not require you to pay anything to access it. Moreover, rest assured that your image files are safe and secure. It guarantees the privacy of your imported image files throughout the conversion process.
Here is how to convert a WebP file to JPG using AVAide Image Converter:
Step 1Visit the AVAide Image Converter's official website using your web browser.
Step 2Under the Select Output Format option, as you can see, the default output format is already JPG. So, you have nothing to change there. Now, click + Choose Files or drag and drop your WebP file to the interface to import it.
Note: If you have many WebP files to convert, you can import them simultaneously, as AVAide Image Converter supports the batch conversion process.
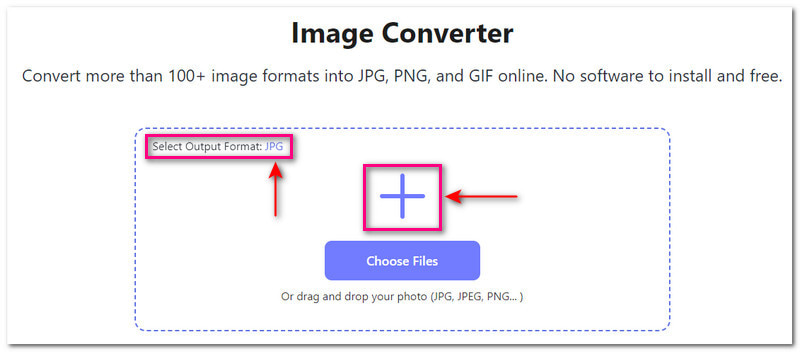
Step 3Once the WebP file is loaded, it will be automatically converted to JPG format. You will see the result below the importing section.
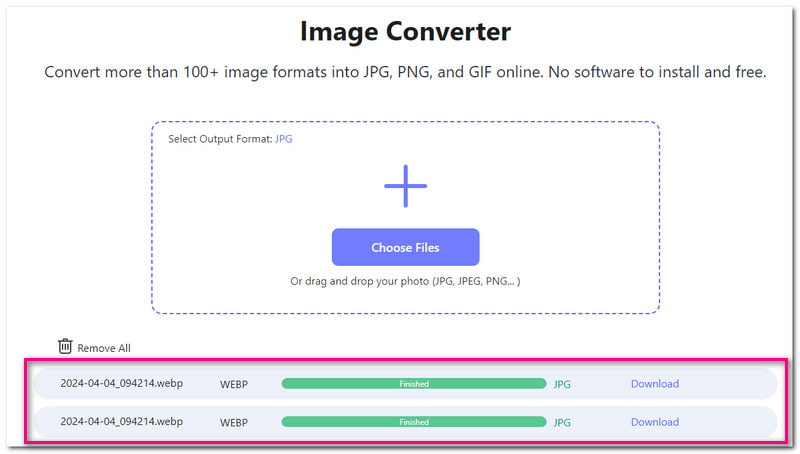
Step 4Finally, click the Download All button to save your JPG file in your local file.

Part 3. How to Convert WebP to JPG on Mac & Windows
1. Preview
Preview is a built-in image viewer that is used in Mac operating systems. It is also capable of converting one image file to another. That said, it can help you convert from WebP to JPG format. The other supported export formats are HEIC, JPEG, JPEG-2000, OpenEXR, PDF, PNG, and TIFF. The impressive part? It provides an option to change the image clarity and sharpness.
Step 1Open the WebP file using Preview. Go to File, and click Export under the Preview menu bar.
Step 2A display will appear on your screen. Hit Export As, and select JPG from the drop-down menu.
Step 3Before converting, you can change the image quality using the slider. However, the higher the quality, the larger the file size.
Step 4Once settled, click the Save button to confirm the changes.
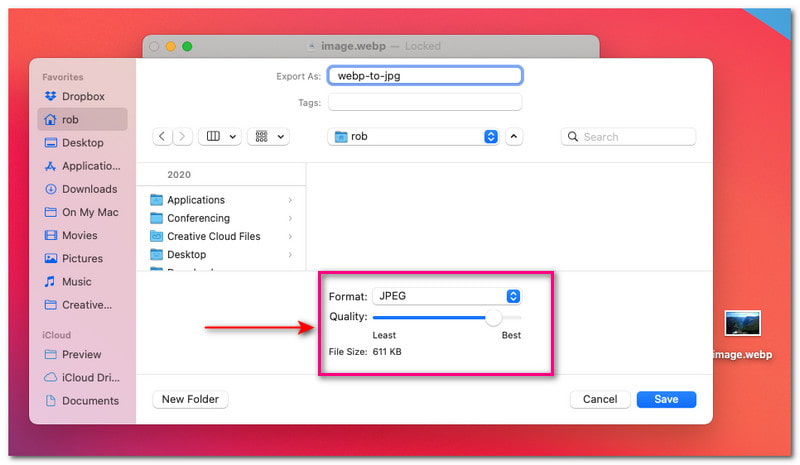
2. Photoshop
A powerful program used for editing, manipulating, and converting pictures is Photoshop. You can do basic things like cropping, resizing, applying effects, etc. Another thing is that it can convert one image file to another. It supports various standard image formats, so do not worry about compatibility issues. Beyond that, you can increase the clarity and sharpness of your converted file. However, Photoshop can be overwhelming for first-time users due to its numerous features and options.
Below are the steps on how to convert WebP to JPG using Photoshop:
Step 1Launch Photoshop to start your task.
Step 2Navigate to the File menu. Then, select Open to open your WebP file.
Step 3Head to File again, and select Save As once the image file is opened in the program. A dialog display will appear. Click the Format drop-down menu here, and select JPEG from the options.
Step 4You can change the quality settings if you desire. To do that, move the slide bar to your liking or needs. Remember, the higher quality means better photo resolution but a larger file size.
Step 5Once done, click the Save button to convert and save the image file to another format successfully.
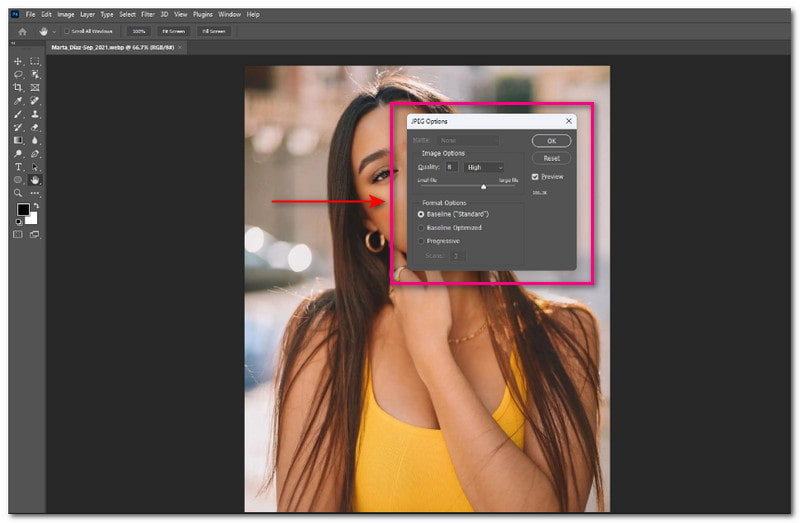
Part 4. How to Convert WebP to JPG on Android & iPhone
1. Image Converter by Battery Stats Saver
A mobile application that can help you convert WebP Image to JPG is Image Converter by Battery Stats Saver. The conversion process is quick; it will only take a few seconds. You can see where the converted file will be saved and the image size before and after. However, if you use the free version, you must watch a short advertisement to proceed to each step.
Step 1Download Image Converter by Battery Stats Saver on your mobile device. Once you have it, run the application.
Step 2The interface will display various image formats. Please select JPG, which is the format you need.
Step 3Press the Add Image/Images button to load the WebP file. Please choose whether to Import from gallery or Take a picture with camera.
Step 4The WebP file is visible in the preview display. You can crop unwanted parts if you want. Move to Compress Level, and use the pointer to increase the image compression level.
Step 5Finally, click the Done button and enter a file name. The conversion process will begin.
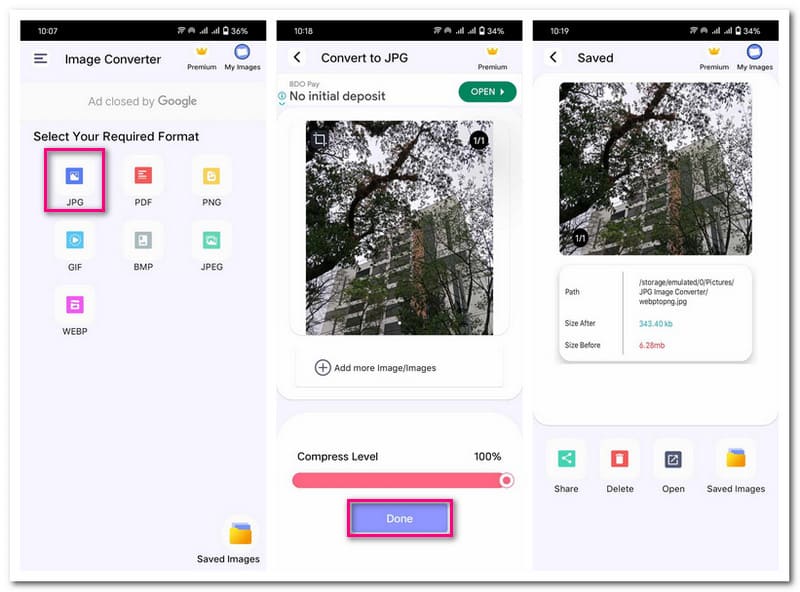
2. Image Converter by csDeveloper
Image Converter by csDeveloper is an image converter that enables you to convert WebP to JPG for free. Its best feature allows you to compress your image file from 0% to 100% and crop unwanted parts. Also, it offers a preview screen. You can see your converted files before and after pixel dimensions and sizes.
Step 1First, install the Image Converter by csDeveloper for complete access.
Step 2Run the application and select the Photo Tool option. This option includes convert, crop, compress, and other options.
Step 3Import the WebP file from your Camera, Pick Image, Photos, or Gallery.
Step 4Head to the Convert Format option and select JPG. You can also compress your photo by percentage level or file size.
Step 5Once satisfied, press the (✔) button to start the WebP to JPG conversion.

Part 5. FAQs about Converting WebP to JPG
How do I open a WebP file?
You can open WebP on Chrome, Edge, Firefox, or Opera. All you need to do is double-click the image. Then, it will be opened on your default web browser for preview.
Does converting WebP to JPG make the file size bigger?
Yes! The file size will increase, as the WebP and JPG compression are not similar. If you have the original copy of the WebP, you can compare their file size and see it yourself.
What tool can convert batch WebP to JPG image?
AVAide Image Converter supports batch conversion process. It allows you to simultaneously upload many WebP files and convert them to JPG.
Why are images being saved as WebP?
Google claims WebP decreases photo size compared to other image formats. It reduces file size by up to twenty-six percent compared to JPG, which is thirty-four percent. It is why images on websites are saved as WebP.
What is the bitrate, data color, and transparency supported by WebP and JPG?
WebP and JPG support 8 bits per pixel and 16 million color data. However, JPG can go up to 24-bit per pixel to produce super-detailed photos. Moreover, WebP is transparent, while JPG is not.
You have discovered how to convert WebP to JPG with the help of the image converters provided above. Try them all to see and determine which one is the best. However, we highly recommend using the AVAide Image Converter. It can convert the photo to another format quickly without losing quality!

You can easily convert your photo from any image format to a popular JPG, PNG, or GIF with no quality loss.
TRY NOW



