Regarding image formats, the two popular formats you may encounter are JPG and PNG. Well, these formats are used for various purposes. Now, if you have no idea about these image formats, it is the chance for you to learn about their differences. In this post, we will give you a description of each format and their differences. With that, you can get an idea of them. After that, we will also give you enough insight into what format you should use. Then, you will learn how to convert JPG to PNG and vice versa. So, to explore the discussion about PNG vs. JPG, start reading this article.
Part 1. PNG vs. JPG: What's The Difference
To learn the differences between these image file formats, it is best to first learn their simple description. PNG, or Portable Network Graphics, is a lossless raster format. It is the latest GIF format. It can provide great color depths that can display numerous colors. It is also one of the popular and standard formats you can open for almost all image viewers. One of its great features is saving RGB and RGBA picture types based on the full color or palette.
On the other hand, the JPG format was designed by the Joint Photographic Group. It is also created for a lossy extension. It reduces file size and is perfect for sharing, creating stories, and uploading to websites. The only drawback here is that its compression feature may affect the quality of the image. With that, you just need a JPG upscaler to enhance the quality of your image. But still, in terms of compatibility, you can view your JPG file to all photo viewers, making it convenient for all users.
If you want to see the differences between the two formats, you can view the table below. You will see enough information you can obtain and learn more about what the formats can offer.
| PNG | Image Format | JPG |
| Portable Network Graphics | Full Name | Joint Photographic Group |
| Larger | File Size | Smaller |
| .png | Common Extension | .jpg, .jpeg |
| Bitrate | Supports a wide range of bitrates (up to 320 kbps or higher) | Commonly used bit rates range from 128 kbps to 320 kbps |
| Support transparency | Transparency | It doesn’t support a transparent background |
| Exceptional No quality loss | Image Quality | Good, but have lost quality |
| It can benefit from lossless compression. Even compressing the file won’t affect the image quality. | Lossy/Lossless Compression | It uses a lossy compression process, which may affect the quality. |
Part 2. What Should You Choose Between JPG and PNG
What suitable format can you choose? Well, selecting the best format will depend on your task. See the details below to know what image format you can use.
JPG vs PNG: Quality
Regarding image quality, the best format is PNG rather than JPG. PNG is perfect if you want to compress your file since it won't affect quality during the compression. Since JPG uses a lossy compression, it may affect the quality.
PNG vs. JPG for Printing
For printing, it would be best to use the PNG file. It is perfect if you want to print images with intricate details. Also, it can provide greater color accuracy than JPG. It ensures that colors are perfectly printed for a better viewing experience.
PNG vs. JPG File Size
For printing, it would be best to use the PNG file. It is perfect if you want to print images with intricate details. Also, it can provide greater color accuracy than JPG. It ensures that colors are perfectly printed for a better viewing experience.
Part 3. How to Convert TIFF to JPG on Mac/Linux/Windows
1. AVAide Image Converter
If you like to convert JPG to PNG and vice versa, you can use the AVAide Image Converter. You can transform your JPG file into various formats, such as PNG and GIF, using this online image converter. Plus, it has a simple conversion process. So, even if you are a beginner or skilled user, you can rely on this converter to achieve your task. In addition, the tool can also convert multiple JPG files in a single process. With that, you can get numerous outputs while saving more time. You can also access this converter online, making it a perfect tool for image conversion. Thus, if you want to learn how to convert JPG to PNG format and vice versa, see the simple instructions below.
Step 1Visit the main website of AVAide Image Converter. After that, navigate to the Select Output Format option from the top interface and select the PNG format.
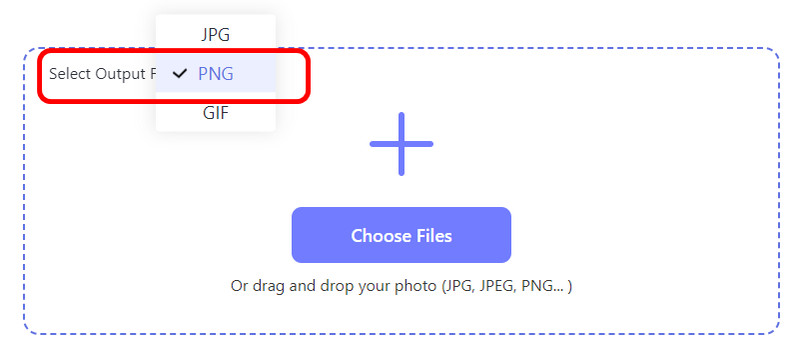
Step 2After that, click the Plus or Choose Files button to upload the JPG file from your computer. You can add more than two files for a multiple conversion process. Then, you will see that the tool will automatically convert the images.

Step 3You can now hit the Download button from the right interface to download the converted file. If you convert multiple files, click the Download All button to download them simultaneously.
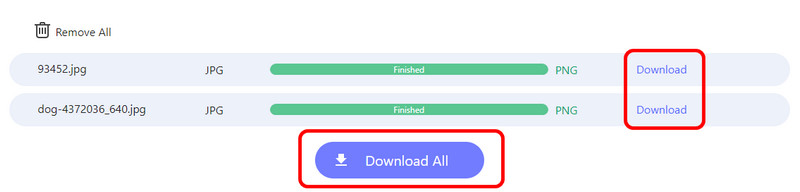
2. Online-Convert
Do you want to change PNG to JPG format? In that case, the best online converter you can use is Online-Convert. With the help of this tool, you can effectively and smoothly transcode your PNG file to JPG. What's more, the conversion process is simple since it can offer a simple-to-understand user interface. With that, you can use the tool to achieve your task successfully. The good news here is that you can do a batch conversion process. This tool is the right choice if you have many PNG files to convert.The only drawback of this tool is that various ads are showing up on the interface, which may disturb users during the conversion procedure. Also, ensure you have strong internet access to get an amazing performance from the tool. So, to start turning PNG to JPG files, follow the steps below.
Step 1Access the Online-Convert tool on your browser. Then, click the Choose File option to upload the PNG file you want to convert.

Step 2Then, click Start to begin transcoding your file. Wait for a few moments to finish the process.
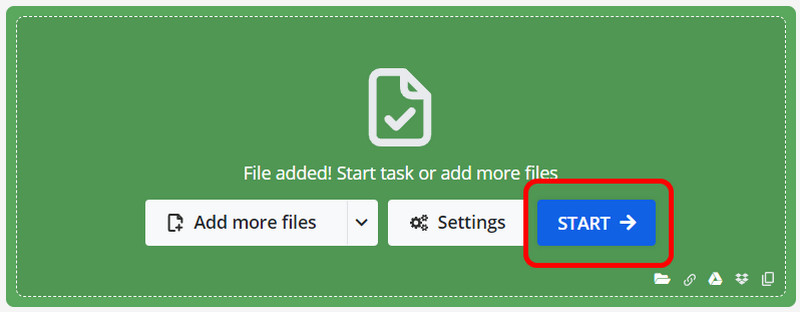
Step 3After the conversion procedure, you can tick the Download button to save the final converted image to your computer.
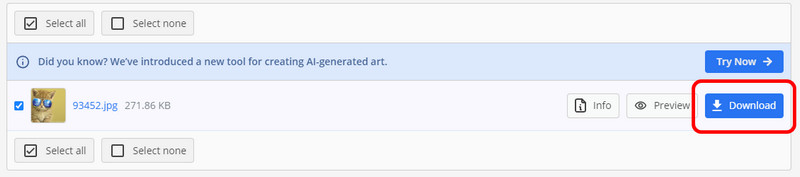
3. CloudConvert
CloudConvert is another online tool that can convert your JPG file to PNG format. Like the other converters above, it can effectively and hassle-free convert your files. The only advantage of this tool is that it doesn't show any annoying ads on the screen. With that, you can proceed smoothly with the conversion procedure. Additionally, you can even convert your JPG files into various formats. It includes AVIF, TIFF, BMP, WEBP, and more, making the converter more reliable. However, when it comes to uploading images, there are times when the process is too slow. Also, it is too demanding in terms of internet connection. A strong connection is needed to convert the files successfully. You also need to get the paid version to access more enjoyable features. So, to convert JPG files to PNG, check the effective method below.
Step 1After you access the CloudConvert tool, click the Select File button to start uploading the JPG file.
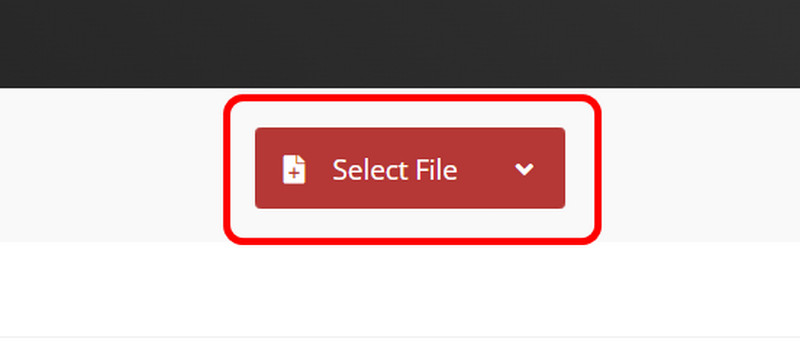
Step 2Then, proceed to the Convert to option and look for the PNG format. After that, click the Convert button below to begin the conversion procedure.
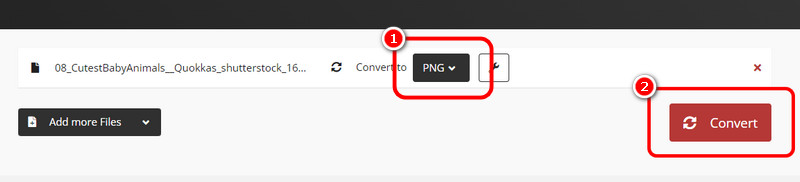
Step 3For the final process, tick the Download button below to save it on your computer. With that, you already have the PNG file from your JPG image.
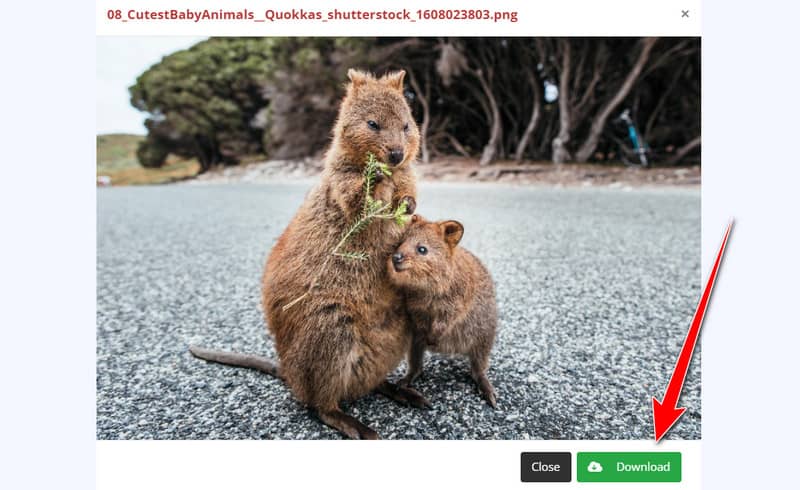
4. FreeConvert
To transcode JPG to PNG format and vice versa, you can use the FreeConvert tool. This web-based converter can assist you in converting your files successfully. Plus, it ensures the quality won't be affected after the process. Moreover, the tool allows you to adjust the quality and compression level. With that, you can get the output based on your preferences. If you want to start converting your files right away, grab the opportunity to learn the process by following the steps below.
Step 1Click the Choose Files button from the main interface to attach the JPG file. Then, wait for the uploading process.
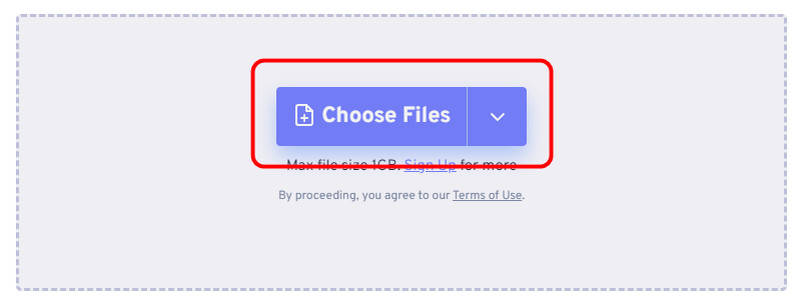
Step 2After that, proceed to the Output option to select the PNG format. Hit the Convert button to begin the procedure.
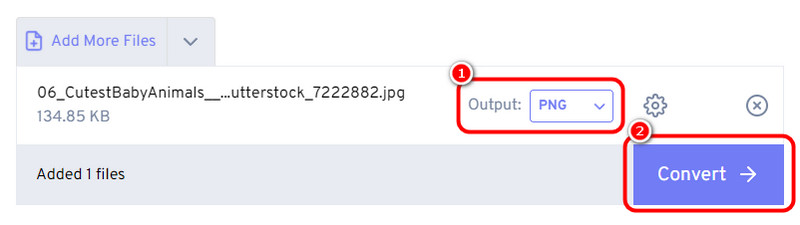
Step 3Once the conversion process is done, click Download to download and save the converted image file on your computer.
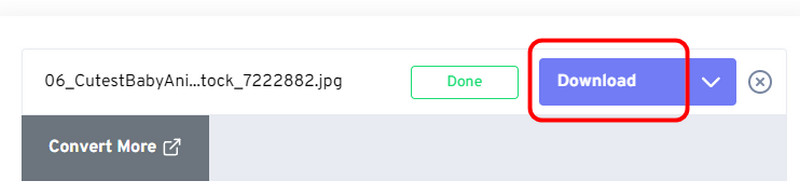
You can get all the effective processes from this post to convert JPG to PNG and PNG to JPG. It offers various tools with simple procedures that are perfect for all users. Also, if you want the easiest way of converting your image files, use AVAide Image Converter. It can even support batch conversion processes, which makes it a powerful converter.

You can easily convert your photo from any image format to a popular JPG, PNG, or GIF with no quality loss.
TRY NOW



