You have a PDF file and want to use some of the slides for various purposes. These might be for design projects, websites, social media, etc. That is where converting comes in! One format you can convert your PDF to is PNG. This post will list the benefits and reliable methods of converting PDF to PNG. Let us get started to unlock the versatility of your documents!
Part 1. The Benefits of Converting PDF into PNG
This section will list the following benefits of converting PDF to PNG format. So, without further ado, please keep reading to learn more.
1. Image Compatibility
PNG files are suitable for websites and can be easily inserted into various documents, which makes them accessible across different platforms.
2. Easy Editing
PNG files are easy to edit since many editing applications and programs support them.
3. Transparency Support
PNG format supports transparency, which is beneficial if you want to overlay it with other images or designs.
4. Smaller File Size
PNG files are smaller than other formats, making them more manageable for sharing online.
5. High Quality
PNG format can preserve the quality of the content and ensure clarity and sharpness of text and graphics.
Part 2. How to Convert PDF to PNG on Android & iPhone
1. PDF2IMG:PDF to Image Converter
PDF2IMG:PDF to Image Converter allows you to convert PDF files to PNG without restricting the number of pages to convert. This application provides an option to change image quality, which is low (40%), medium (60%), high (90%), and original (100%). However, a short advertisement will appear before you see your converted output.
Step 1Open the Play Store, search for PDF2IMG:PDF to Image Converter by Techno information, install, and open it.
Step 2Click the Select PDF File, then select the PDF file you want to convert.
Step 3The application will present each page of your PDF file on your screen. You can choose one or all of the pages that have your file.
Step 4Press the Arrow-pointing right button to proceed to the next step. Then, go to Options and select PNG from the Format.
Step 5Finally, click the Arrow-pointing right button to process the PDF to PNG conversion and view the images' results.
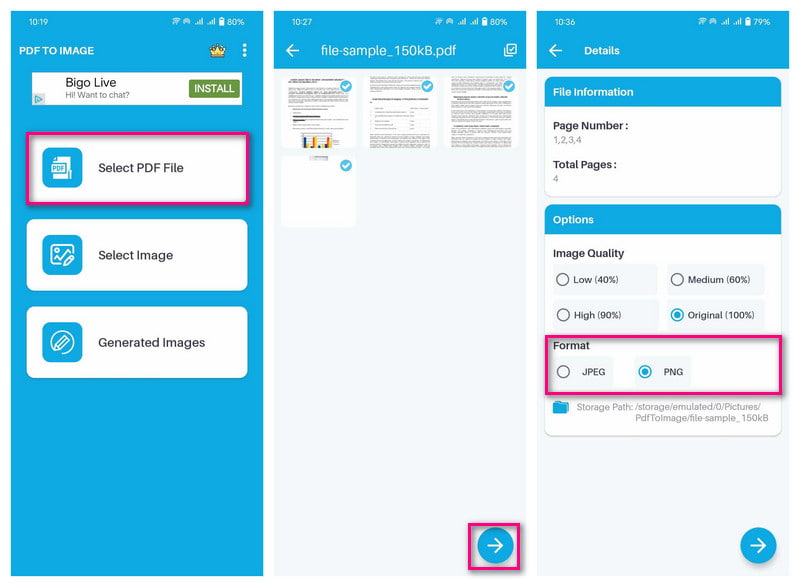
2. PDF Converter: PDF to PNG
An application designed to convert all pages in a PDF to PNG on iPhone is PDF Converter: PDF to PNG. All the pages converted into image files are zipped into a single folder. Do not worry about the quality; it can convert images into high-quality ones. However, it is a paid application, which is not recommendable for users who prefer not to spend money.
Step 1Get the PDF Converter: PDF to PNG by Parsottambhai Dhameliya on the App Store.
Step 2Open the application and select ALL PDF from the options to access your PDF files.
Step 3Choose the PDF file you desire to convert and click the Arrow-pointing right button to proceed to the next step.
Step 4The application will present all the pages containing your files. Press the Select button to select one or all the pages.
Step 5Once selected, proceed to convert your PDF to PNG. You can see the process status on the screen.
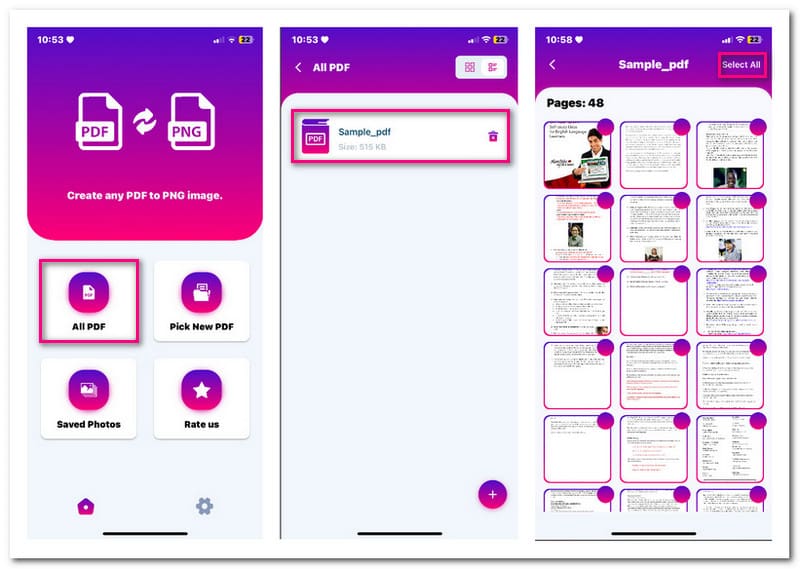
Part 3. Quickly Convert PDF to PNG on Windows & Mac
1. EaseUS PDF Editor
A program designed to convert PDF to PNG and other popular image formats, accessible on Windows, is EaseUS PDF Editor. This program allows you to convert your selected image or all pages that have your file at once. It assures you that no data will lost and no formatting changes. Besides that, it is capable of compressing, rotating, splitting, and cropping a file.
Step 1Open EaseUS PDF Editor on your Windows computer. Then, click the Open Files button to import the PDF you desire to convert.
Step 2Once your file is opened, hit the Convert button and select To PNG from the drop-down menu.
Step 3A display will appear on your screen. It will ask you to choose the page range for the conversion. You can convert all the pages in your file or only the selected pages.
Step 4Besides the Save button, there is a Settings option you can select to customize the colorspace, resolution, and more.
Step 5Once settled, click the Save button to have your PNG image in your local file.
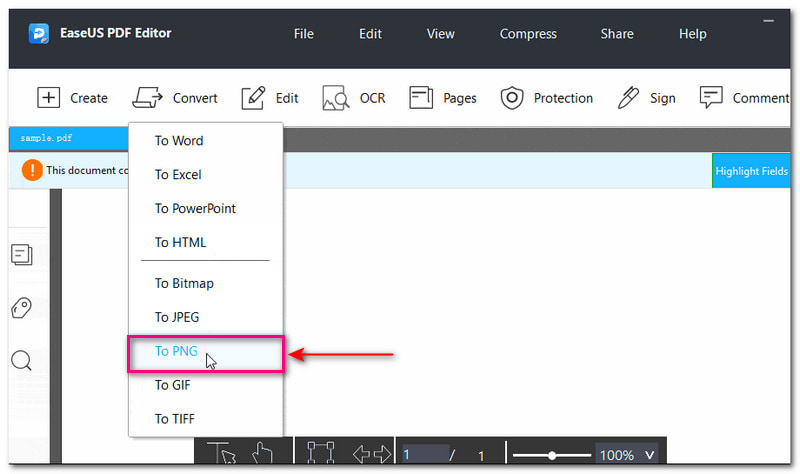
2. Preview
Mac's operating system offers a built-in program, Preview, that enables users to read or view any image or document format. It also provides an export feature that transforms PDF to PNG format. You can choose the page you desire to convert or convert everything at once to an image format. Do not worry about the conversion process; it is easy, and the output will be presented in seconds.
Step 1First, right-click on the PDF file, choose Open and select Preview from the application list.
Step 2Preview will display a list of pages on the left corner and a full-page view on the right corner of your screen. Please select the page you desire to convert by right-clicking on it and choosing Export As.
Step 3A display will appear on your screen. Put a file name, and choose a location where you want to save the output. Then, change the format to PNG, along with resolution details, if needed.
Step 4Once you are done, click the Save button to start the conversion process.
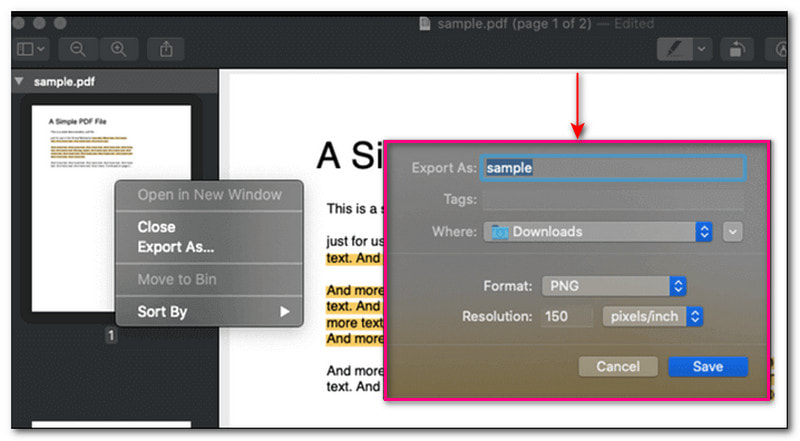
Part 4. Upscale the Image After You Convert the PDF to PNG
Once you have your converted image, which is PNG, you can upscale it for better output to make it look better on screen and in print. The excellent image upscaler online that can help you achieve that is AVAide Image Upscaler.
AVAide Image Upscaler can upscale, boost image resolution, and correct pixelated images. It can also help you add more pixels to your photos. It has a built-in magnification feature that can enlarge your image. You can increase the pixel further by selecting from enlargement levels, which are 2×, 4×, 6× and 8×. The impressive part is that it is free, with no watermark embedded in your upscaled images. So, try it now!
Step 1Visit AVAide Image Upscaler's official website using your web browser.
Step 2Upload the PNG image by clicking the Choose a Photo button or drop it to the interface.
Step 3The upscaled PNG image will appear on the right real-time preview screen. Do not worry about the watermark; it will be removed once you save it.
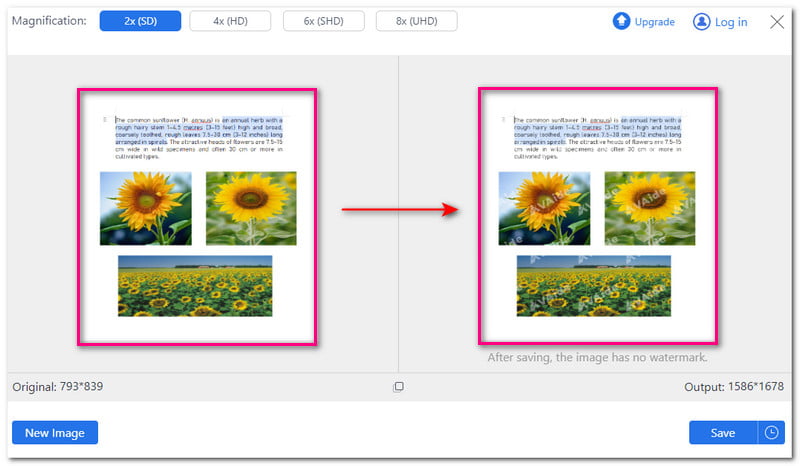
Step 4Navigate to the Magnification option and select one from 2×, 4×, 6× and 8× to enlarge your PNG image. If you notice, the pixel increases once you pick a higher enlargement option.
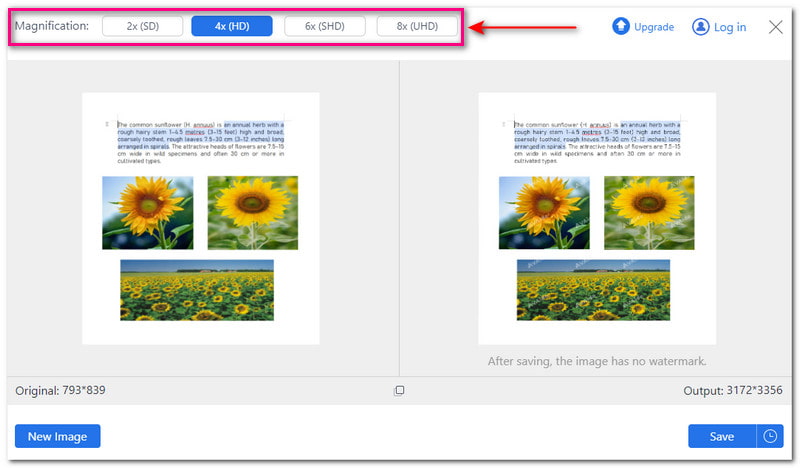
Step 5Once you are satisfied with the result, hit the Save button. Your upscaled PNG image will then be saved in your local file.
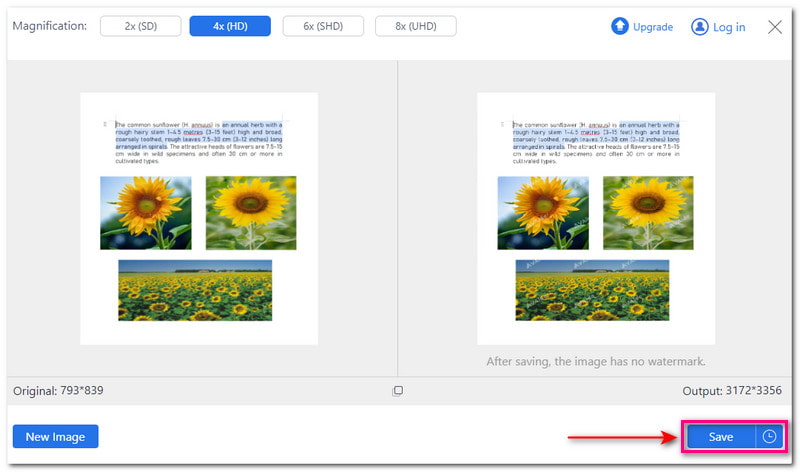
Part 5. FAQs about PDF to PNG
Does PDF to PNG conversion affect the quality of your document?
No! PNG can maintain the quality of your document. It ensures that the text and images presented in your file remain clear and sharp.
Does converting PDF to PNG affect the formatting of your document?
No! PNG can preserve the formatting of the original document. It ensures that the converted image will appear as intended.
Can I convert password-protected PDF to PNG?
Unfortunately, you must remove the password protection before converting it to an image format. Some converters do not support encrypted files, so you must remove the password protection before doing your task.
How to convert PDF to PNG using a command line?
Using a command line, you can use Unix Binary Release on Windows to convert PDF to PNG. Install the Binary Release Windows and Ghostscript to read the PDF file. Navigate to the Command Prompt and select Run as Administrator. Then, enter the command convert-density 100 -quality input.pdfoutput.png. Finally, press Enter to save the PNG file.
Can I convert PDF to PNG with annotations or comments?
No! Annotations or comments on your PDF file are not preserved when converting it to PNG.
We have provided various solutions to convert PDF to PNG on Windows, Mac, iPhone, and Android devices. Also, you have learned how to upscale the converted image to upscale it, increase photo resolution, and more using AVAide Image Upscaler. Therefore, your image will look better on screen and in print. Let us know your thoughts in the comment section below!

Our AI technology will automatically enhance the quality of your images, remove noise and fix blurry images online.
TRY NOW



