Regarding image conversion, it's common to convert JPEG to JPG for different software and systems. This post explains why such a changeover would be needed and gives straightforward ways of converting JPEG into JPG on operating systems like Windows and Mac, as well as mobile platforms such as iOS and Android.
Part 1. Is it Necessary to Convert JPEG to JPG
Many situations do not require converting a JPEG file to a JPG, but in certain ones, it is essential. For instance, in the former software and systems, for those obtained during the early Windows era, only the three characters .jpg would be recognized. Furthermore, it may be necessary to convert files to prevent possible complications about recognition and processing that may arise for reasons such as strict requirements concerning extensions in some web services.
Part 2. Instances Where You Need to Convert JPEG to JPG
JPEG format, as previously mentioned, should be converted to JPG in some cases:
1. Older Software: Legacy software would only recognize the three-character extension .jpg.
2. Operating Systems: Early versions of Windows required three-letter extensions, so use .jpg.
3. Web Applications: Adjust this to your specific web application or service requirements.
4. Compatibility Issues: Remember the case where files could be checked on other systems that may not support anything other than .jpg files?
Part 3. 3 Easy Ways to Convert JPEG to JPG on Windows/Mac/Linux
Method 1: Use AVAide Image Converter (Best Choice)
Remember that AVAide Image Converter can help with this task when converting JPEG files to JPG format. The primary advantage of AVAide is its capacity to support up to 100 various image formats. It also has an interface requiring no software, making it very appealing. As far as this platform is concerned, it is about convenience and safety for the user. It is compatible with browsers, it is free, and anyone who uses any operating system will find it secure and easy to use.
Key Features:
• Free: There are no charges associated with using the service.
• Secured: Ensures file security and privacy.
• Instant Conversion: Simple and fast conversion.
• Supports Multiple Formats: Changes various image formats to GIF, JPG or PNG.
• High Quality: Determines the quality of an image upon conversion.
• Browser Friendly: Works on any web browser across all operating systems.
Procedure:
Step 1First, go to the official website of AVAide Image Converter on your web browser. Then, choose JPG from the output format options.
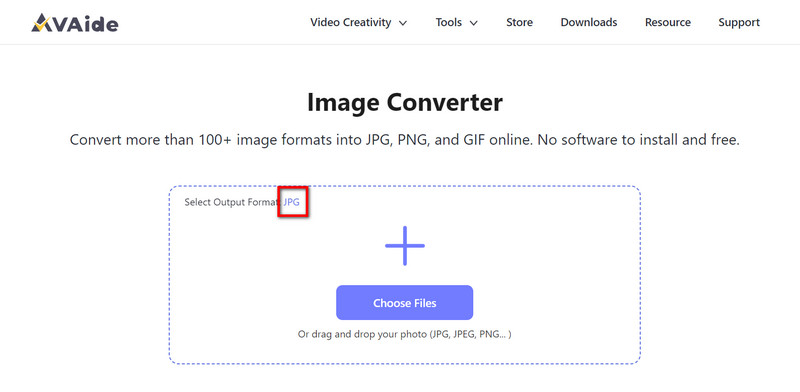
Step 2Next, drag your JPEG images on the interface or click the Choose Files button to browse for them.
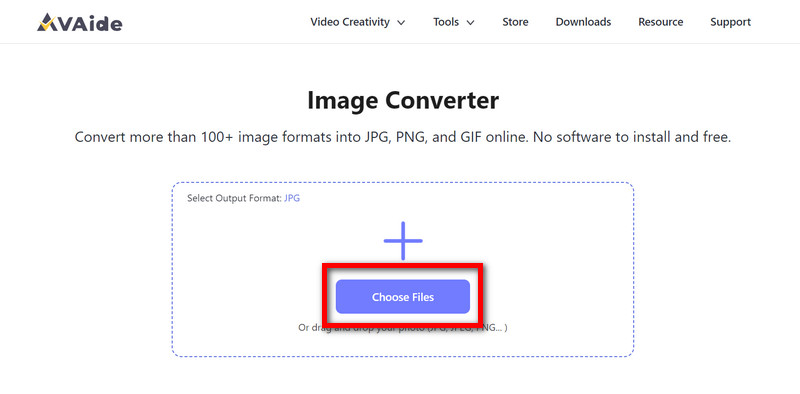
Step 3Your pictures will be converted immediately. Hit the Download All button to save the new files in JPG format.
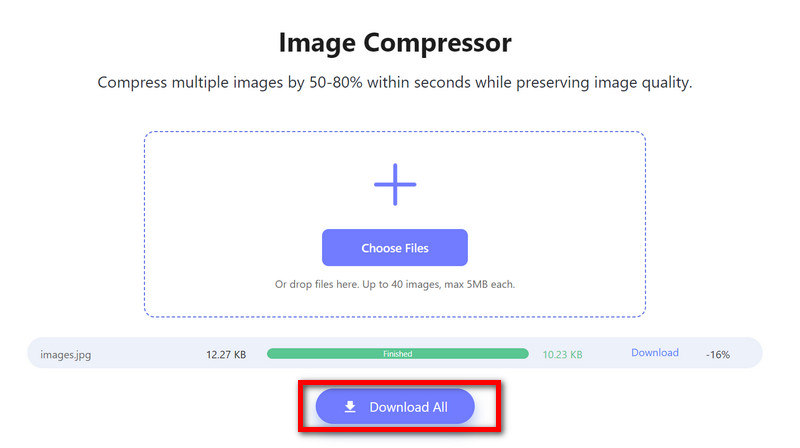
Method 2: Using GIMP on PC, Mac, or Linux
GIMP is a robust image editing software that can be used on Windows, Mac or Linux. It supports many different types of images and has many converting tools.
Procedure:
Step 1In case you do not have GIMP, download it from the official website.
Step 2Next, open GIMP by clicking on File, then choose Open. Then select the JPEG image you want to convert and click on Open.
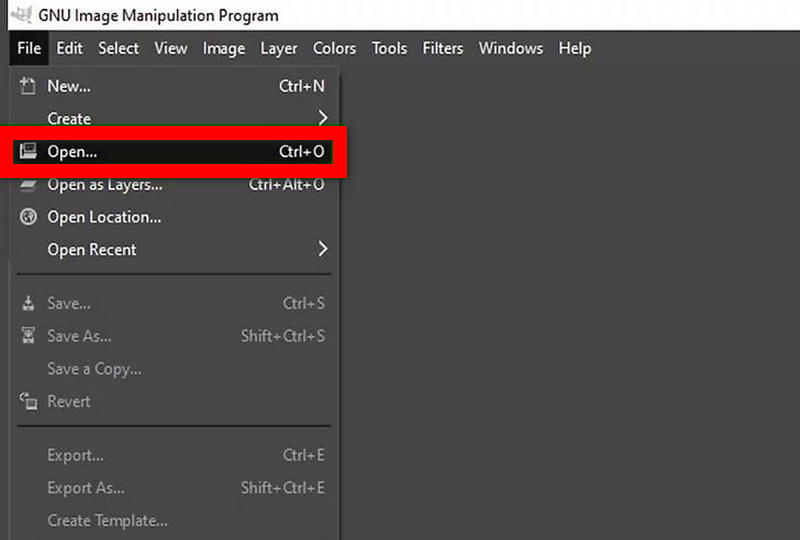
Step 3After that, click the File button, then Export As in the dialog box.

Step 4Check Show Preview in the image window. Use a slider to adjust the image quality until it looks best.
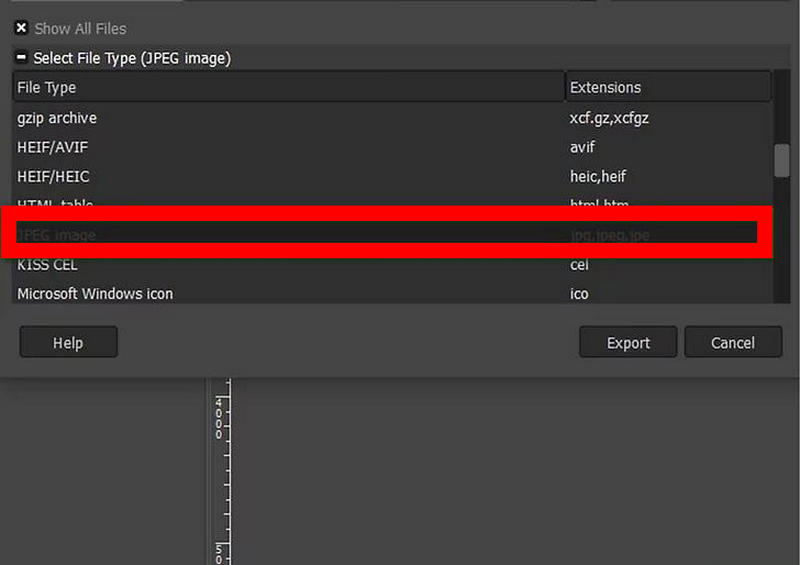
Step 5Finally, click Export for a new file name, file extension .jpg, new location, save to complete conversion.
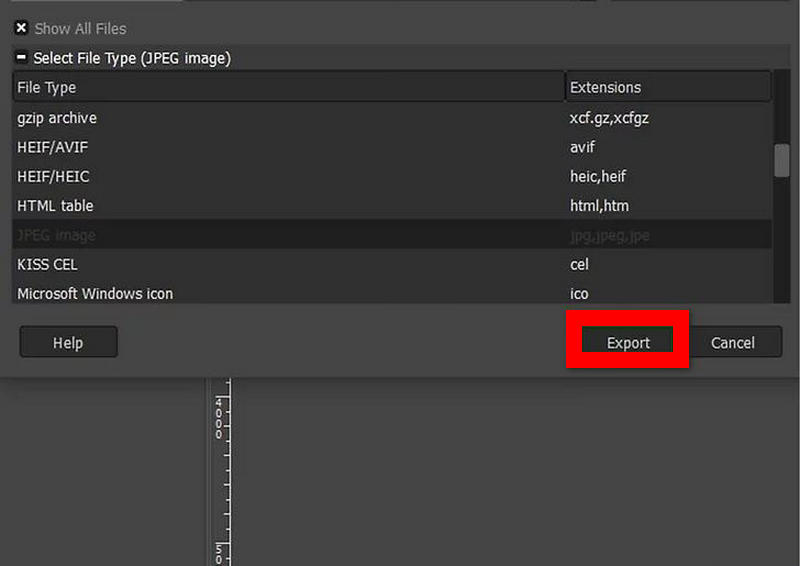
Method 3: Using Canva Online
Canva is a common online design tool that also offers a free JPEG-to-JPG converter program. It helps you convert images into different formats and perform fast edits, allowing users to enhance and resize images in Canva without installing software.
Procedure:
Step 1Open Canva by using the app or visiting their website on a browser.
Step 2Just click on Upload your image or drag JPEG files and drop them in the upload section.
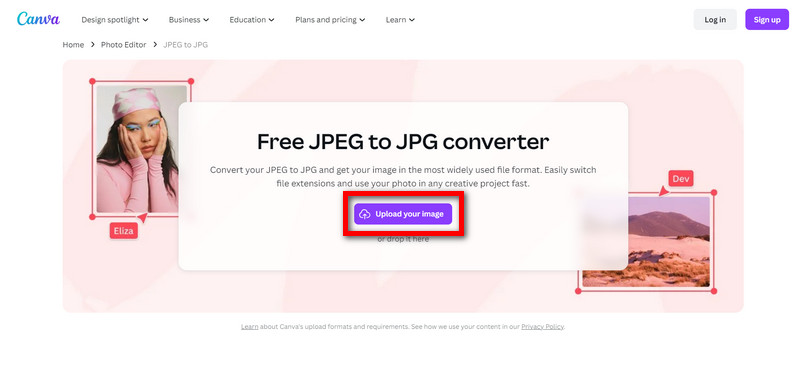
Step 3Try making quick fixes and touch-ups for your image using Canva's beginner-friendly editor.
Step 4Select this file, click the Download button and save it as a JPG.

Part 4. 2 Ways to Convert JPEG to JPG on iPhone/Android
Method 1: Using Online-Convert.com
Online-Convert.com is a web-based service that enables you to convert JPEG to JPG directly using your mobile browser without installing any apps.
Step 1Open Safari on iPhone or Chrome on Android.
Step 2Visit Online-Convert.com, hit Choose Files, and select the JPEG image from your device's gallery.
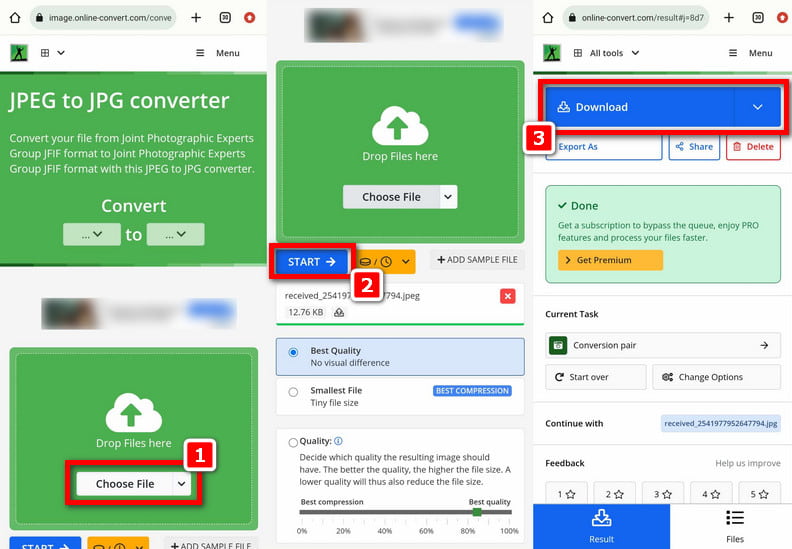
Step 3Ensure that the output format shows it as JPG.
Step 4Touch Start and wait for it to complete. If you have finished, click the Download button to save your new JPG file to your computer.
Method 2: Using the Photo & Picture Resizer App
A mobile app called Photo & Picture Resizer can be used on both iPhones and Androids to convert images into different formats, e.g., from JPEG files to JPG. It is also used as a photo retouching app.
For iPhone:
Step 1To download the Photo & Picture Resizer app, install it from the App Store.
Step 2Run the application after you are done with the installation process.
Step 3Touch Select Photos or Gallery and select a JPEG image whose format you need to change.
Step 4Click on the options for resizing the format and choose output as JPG.
Step 5Tap the Save button to save your device's copy of this newly created file in JPG format.
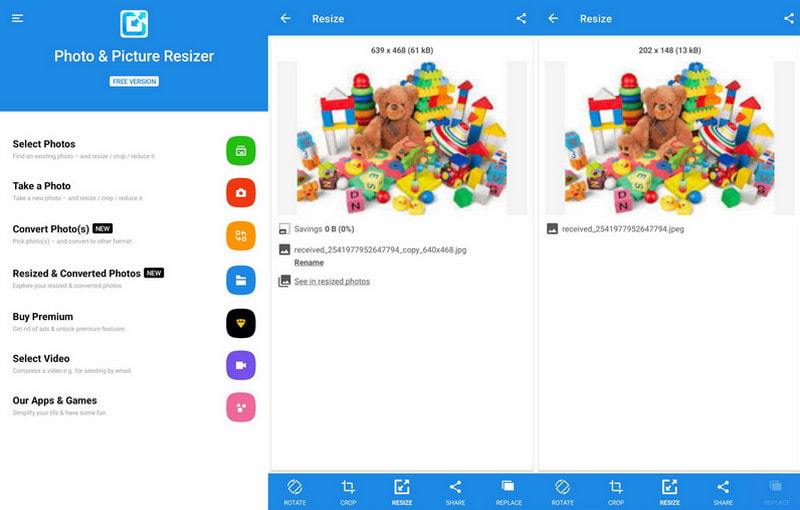
For Android:
Step 1On the Google Play Store, download Photo & Picture Resizer, which you should install on your phone or tablet before using it.
Step 2After installing the program, open it.
Step 3Then, click Select Photos or Gallery to choose the JPEG images you want to convert.
Step 4Press on the icons indicating either format or resize, then select the JPG formatting option icon located in the sidebar.
Step 5Finally, just press the Save button. This will allow you to add a new file (JPG) to your cell's gallery.
Part 5. FAQs About Converting JPEG to JPG
Why do I have to convert JPEG to JPG?
Converting JPEG to JPG ensures it is compatible with older software and systems that only use three-letter codes.
Does converting JPEG to JPG affect the quality of the image?
No conversion between JPEG and JPG results in any loss of quality of images.
Can I convert more than one jpeg into a jpg in a single operation?
Yes, many batch tools, like online converters and applications, support this purpose.
Are there any free resources for turning JPEG to JPG?
Certainly, some tools, such as AVAide Image Converter or Photo & Picture Resizer, offer the opportunity to make changes without making any payments.
What is the difference between JPEG and JPG?
There is no difference between JPEG and JPG in terms of image format; it's just about file extension, where JPG is used for compatibility purposes with older systems and software.
In conclusion, changing a JPEG image to JPG makes it compatible with outdated software and hardware. Only the file suffix distinguishes these. Numerous conversion options make them easy to perform across various computers, hence facilitating proper management of image folders.

You can easily convert your photo from any image format to a popular JPG, PNG, or GIF with no quality loss.
TRY NOW



