Want to turn your MP3 into an M4R ringtone for your iPhone? The best method is converting your MP3 files to fit in ringtone format on iOS. If you have a recording, song, or voice clip MP3 and want to use it as a ringtone, this is the article for you. We will unravel all the entanglements of the process and will surely make it easy for you.
Part 1: Difference Between MP3 and M4R
MP3 and M4R are different audio file formats but serve different purposes. MP3, short for MPEG 1 Audio Layer 3, is a typically used format for storing and transmitting audio. It employs lossy compression techniques that help minimize file size while maintaining acceptable levels of audio quality, making it appropriate for podcasts and music. MP3 and M4R are also compatible with almost all digital audio players and devices, contributing to their general popularity.
On the other hand, M4R is a file format designed specifically for iPhone ringtones. The format is a renamed M4A format, which uses Advanced Audio Coding or AAC for compression. M4R files are typically shorter than other types of musical pieces, and they help users personalize the ringtone experience on Apple devices. While MP3 files are known for their versatility and compatibility, M4R files are tailored for a specific use case, offering high-quality audio in a compact format suitable for ringtones. Learn how to turn MP3 into a ringtone. Follow the tutorials on each part below.
Part 2: Easily Convert MP3 to M4R on Windows/Mac
AVAide Video Converter is not limited to video conversion, but it also offers a way to convert MP3 to M4R for your ringtone on iPhone needs. The process is straightforward and user-friendly. Users can simply import their MP3 files into the software, select the M4R format as the output, and initiate the conversion. Additionally, it offers various customization for your M4R, allowing you to trim based on the desired length and adjust the settings. If this is the one you want, follow our tutorial.
Step 1Before you launch the software, download and install AVAide Video Converter on your Windows or macOS for free by clicking the button below.

TRY IT FREE For Windows 7 or later
 Secure Download
Secure Download
TRY IT FREE For Mac OS X 10.13 or later
 Secure Download
Secure DownloadStep 2Click Add File to upload the MP3 you want to convert. Uploading multiple MP3 files here is possible since it has a batch conversion process.
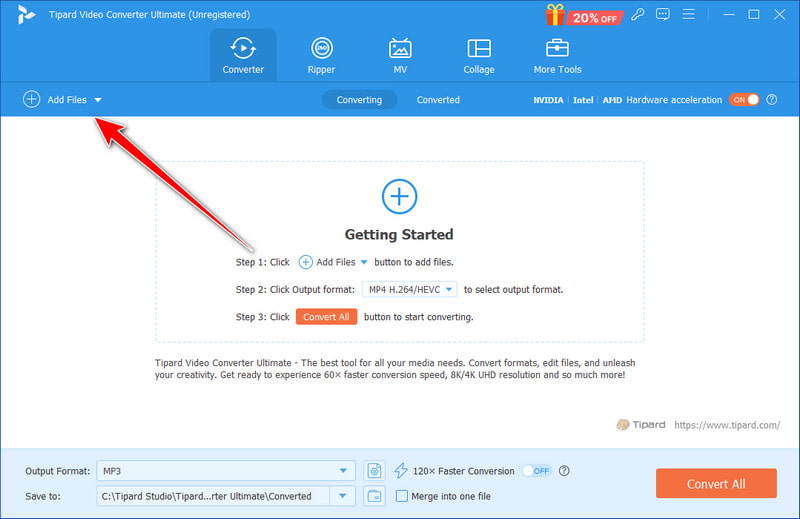
Step 3Choose the M4R as an output and the settings from the available varieties. If the M4R setting you want is unavailable, click the cog plus button to create a personalized preference based on your needs.
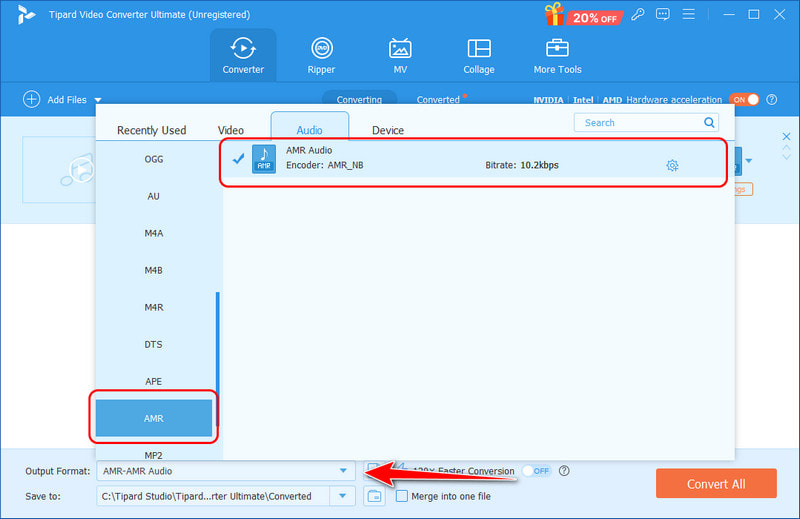
- Since ringtones are usually short, click the scissor button if you want to cut the audio to make it shorter. Drag the start and end point to save the part you want to use as a ringtone, then click Save.
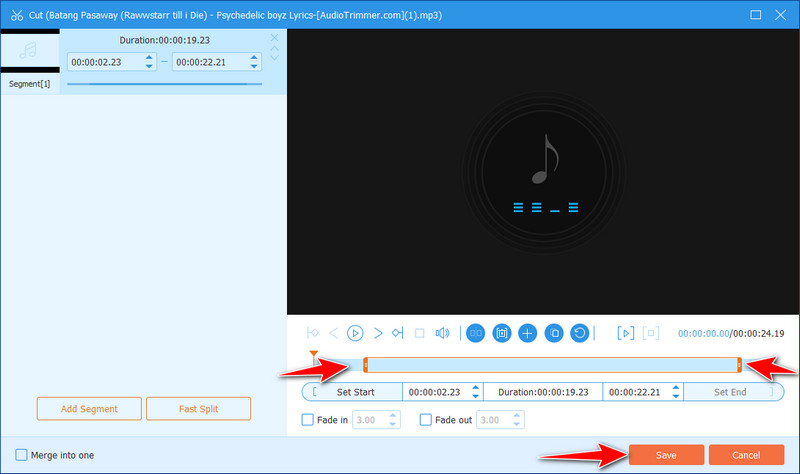
Step 4After everything, click the Convert All button, and the conversion will begin. When the conversion is done, a file folder will appear where the converted file is located.
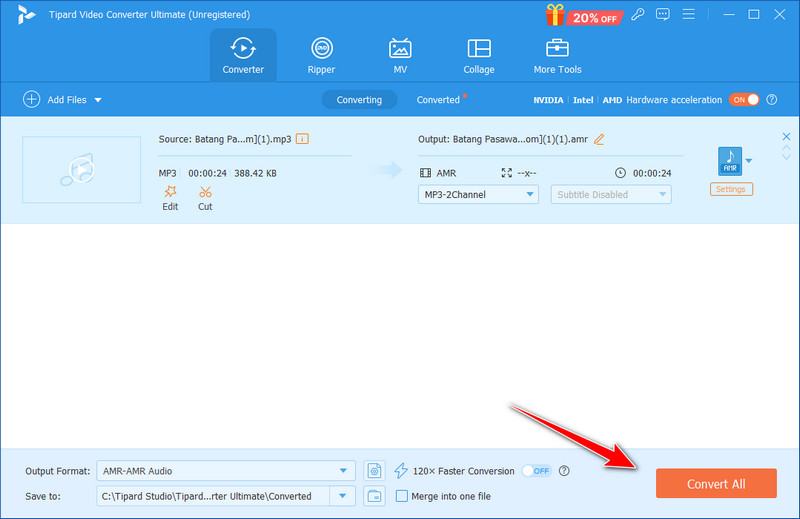
Part 3: How to Transform MP3 to M4R in GarageBand
GarageBand, Apple's favored digital audio workstation, DAW, has established itself in music creation and has provided adequate means for recording audio from a computer, editing podcast audio, and producing sounds, among other things. GarageBand is popular among veteran musicians and newcomers due to its easy-to-use interface and expansive spectrum of virtual instruments. Artists can use GarageBand to create their melodies to disco remixing someone else's recordings. All in all, Garage Band represents musicians' first choice due to the combination of simplicity and complexity in music production on the computer. Learn how to change the MP3 to iPhone ringtone using the steps here.

For Mac:
Step 1Open the GarageBand project and tick on the Share tab in the menu bar.
Step 2Select Export Song to Disk from the dropdown menu.
Step 3In the export window, select the M4R format and adjust the audio quality. Then, click Export to convert your file to M4R.
For iOS:
Step 1Download GarageBand on your iOS and launch it. The procedure remains the same: Choose any instrument available here.
Step 2Tap the Project button and Loop near the screen's top-right corner. Select Music to choose the MP3 files you want to use as a ringtone and long-press the imported MP3.
Step 3Tap the downward arrow button, select My Songs, tap Share, and choose Ringtone to export it as an M4R ringtone.
Part 4: How to Turn MP3 to M4R in iTunes
iTunes is an all-in-one multimedia player. The software permits you to manage and store all your music, videos, podcasts and other files in one place. One of the functionalities you need to be aware of is its capability to convert between audio file formats without any problem, leaving you with optimized music files.
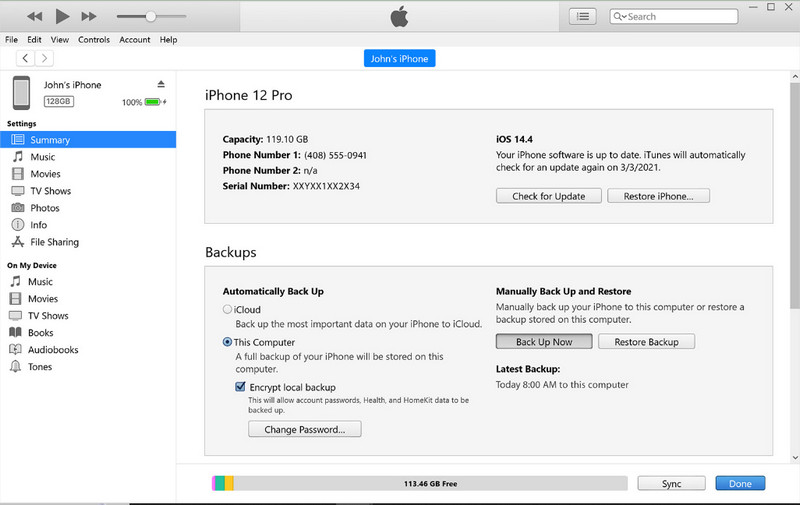
Although there could be a minimal reduction in sound clarity while transiting from one compressed style into another using this converter MP3 M4R, quality will remain high. Moreover, HE-AAC file types are also supported by iTunes as they are commonly used for streaming audio because of their efficient packing ability combined with excellent sound quality within limited sizes of space demanded by modern-day music players or devices meant for downloading songs online.
Step 1Open the iTunes app, select Edit, Preferences, and tick the General button.
Step 2Go to the Import Settings. A pop-up menu will allow you to choose the format to which you want to convert your song.
Step 3Select the MP3 file from your library and select File, Convert, and Create Version to start processing. With the same process, you can convert WMA to AAC using iTunes.
Many people prefer M4R converters because they can help personalize ringtones using iPhone audio files. Although many stages may be involved, our well-detailed guidelines are suitable for everyone. In this article, we consider different conversion options you can find in the market so you may have that M4R audio file you want and put it as your iOS device's ringtone. This step-by-step how-to guide makes it easier for both those who are familiar with technology and those who do not know much about it to customize their ringtones from their favorite songs.
Your complete video toolbox that supports 350+ formats for conversion in lossless quality.




