Keeping music files in the FLAC format makes the devices unwieldy. Due to their lossless quality, FLAC files are inclined in sizes which makes them inconvenient to handle within the device. Good thing, there are available alternative formats for the matter. The MP3 is one of the audio formats which contains a good quality within a very compressed size, therefore, keeping this kind of format in bulk would be very manageable. Fortunately, in this article, you will be given insights on how to convert FLAC to MP3 on Mac and Windows efficiently.
Part 1. The Difference between FLAC and MP3
Before anything else, we would like to give you an overdue about FLAC and MP3. In this part, you will know the similarities and differences of both.
What is FLAC?
The Free Lossless Audio Codec or FLAC is an audio file that contains a CD-type sound quality. In addition, it is a file type that is known to be an open file that can be compressed with a retained quality. However, its compression still doesn't give a smaller size since it contains high quality. Another, when it comes to compatibility, the FLAC holds inadequate suitability on a wide variety of devices.
What is MP3?
MP3 or MPEG Audio Layer 3 on the other hand, is the kind of audio file that contains the elementary streams of MPEG 1 and 2 audio. In addition, many are used to having this file, for it has the widest range of compatibility towards different kinds of devices. Moreover, its size can be reduced up to 90 percent within a lossy compression. Therefore, many tend to convert FLAC to MP3 because of these characteristics MP3 has.
Part 2. How to Convert FLAC to MP3 Astonishingly on Mac/Windows
Here we have the 4 most excellent ways to change your files on Windows and Mac.
1. AVAide Video Converter
The AVAide Video Converter brings out the best output you could ever imagine. Through its wonderful features such as Moviemaker, video collage maker, DVD ripper, and versatile toolbox, you will get the confidence to produce a high-quality output whether a video or an audio one.
There's more, it comes with powerful acceleration technology, which helps convert 30x faster than others. Additionally, this best FLAC to MP3 converter allows bulk conversion without compromising the quality of the file. How to use it? It is as simple as the steps given below.
Step 1Installing the Software
Download and install the software to your desktop. To easily acquire it, may hit the download button below.

TRY IT FREE For Windows 7 or later
 Secure Download
Secure Download
TRY IT FREE For Mac OS X 10.13 or later
 Secure Download
Secure DownloadStep 2Add the FLAC Files
Upload the FLAC files by pulling and dropping them into the interface. On the other hand, you can just tap the Add Files button on the upper left part of the interface, then add as many files as you want.
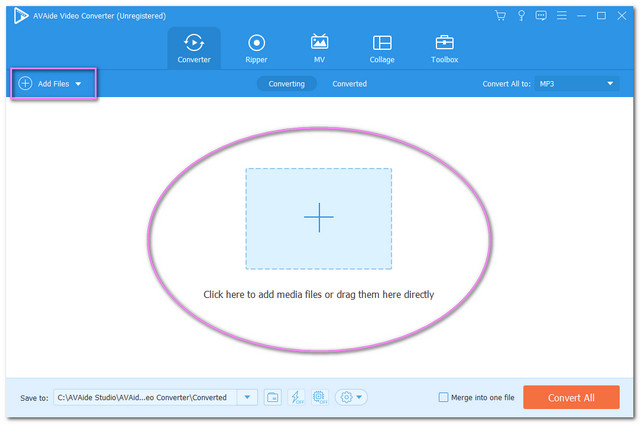
Step 3Configure The Outputs to MP3
To convert FLAC to MP3 on Windows 10, tap the Convert All To button on the upper right part. Click the Audio, then look for the MP3 among the list. For the individual setting, you may click the Arrow tab on each file, then follow the same procedure.
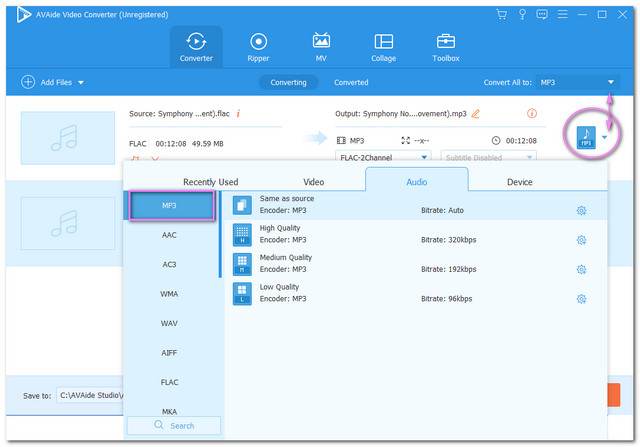
Step 4Start Converting Now
Start converting afterward. Tap the Convert All red button located at the right bottom-most part of the interface. Wait for the conversion process to finish, then check the Converted portion for the completed files.
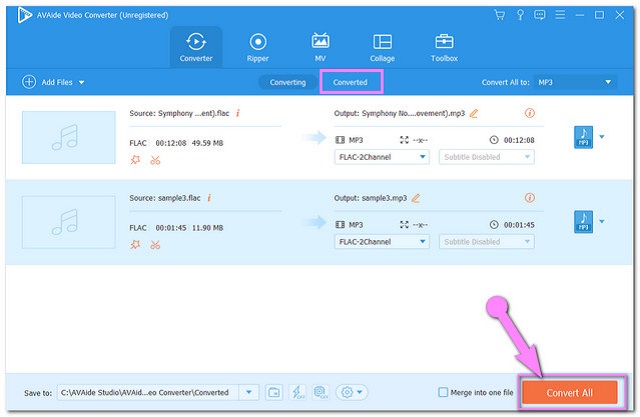
2. iTunes
iTunes is one of the tools used nowadays. This versatile software has amazingly extended its features to conversion. From its Mac built-in version, it extends to Windows-based devices but with somehow a different approach. Here, let us see how to convert FLAC to MP3 on iTunes using a Windows-operated device.
Step 1Set Import Settings to MP3
Download iTunes, then launch it. Go to the Edit tab then the Preference. Tap then the General button and go to Import Settings, pick the MP3 encoder after clicking the Import Using then the Ok.
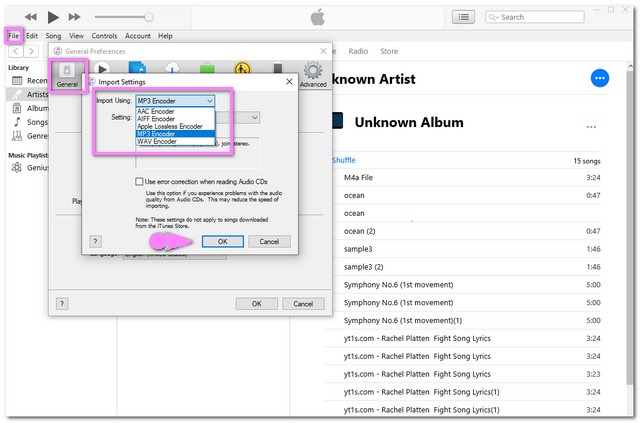
Step 2Convert to MP3
Tap on the FLAC file that you want to convert then hit the File button. Click the Convert tab, then choose the Create MP3 Version.
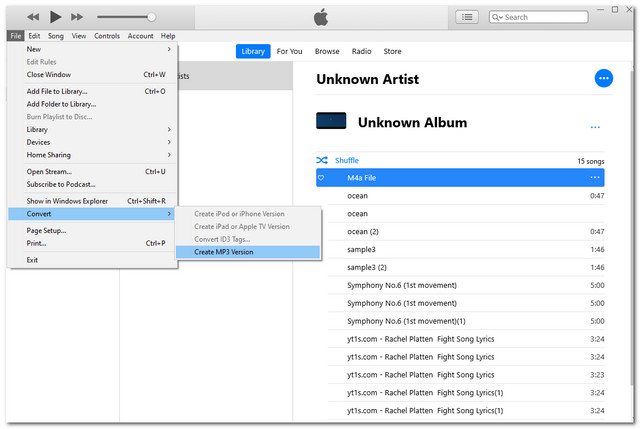
3. VLC
Next on this list is VLC. We have seen a lot of comments from people asking how to convert FLAC to MP3 with VLC. And yes, it is also an ideal tool for this kind of conversion. This open-source freeware has been very efficient in playing back different kinds of multimedia. So now, by looking at the steps provided below, you will know the proper yet simplified steps on using the VLC.
Step 1Upload the FLAC File
Launch the VLC, and go to the File tab, then the Convert/Save button. Otherwise, you may click CTRL+R. Drag and drop your FLAC file on the interface after, or just hit the Add button, then tap the Convert/Save button.
Step 2Set the Output to Mp3
Go to Profile and select Audio-MP3 from the list to convert FLAC to MP3 with a VLC media player.
Step 3Start Converting
Click the Browse button, and choose the file destination. Finally, tap the Start button, then check for the converted file.
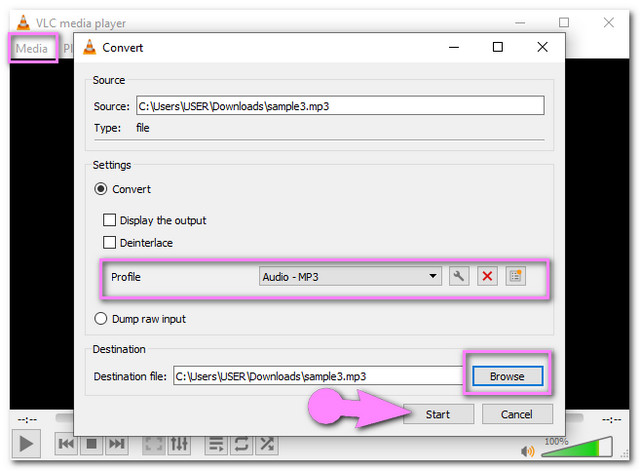
4. Audacity
Speaking of popularity, Audacity turns out to be the most known one when it comes to audio files. Although it shows an obsolete interface, which makes the first-timer users confused, still it works perfectly in converting audio files. Moreover, this audio editor has the availability to be downloaded on Windows, Linux, Mac, and other Unix-like OS. So without any further adieu, let us convert FLAC to MP3 with this open-source freeware.
Step 1Import the FLAC Files
Launch the Audacity upon downloading it. Go to File, and choose the Import then the Raw Data. Click on the Flac file, then hit the Import button.
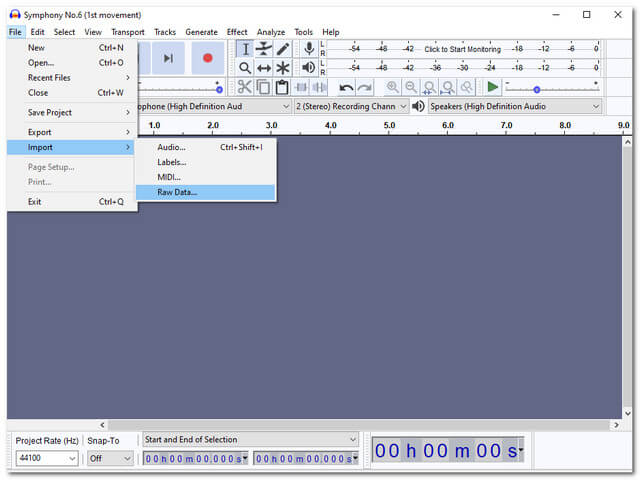
Step 2Export the File to MP3
To export, go to File again and choose Export this time. Click the Export as MP3. Subsequently, you will be asked to pick your chosen file destination, then click Save. Feel free to edit among the edit metadata tags, otherwise click the OK button to start the conversion process.
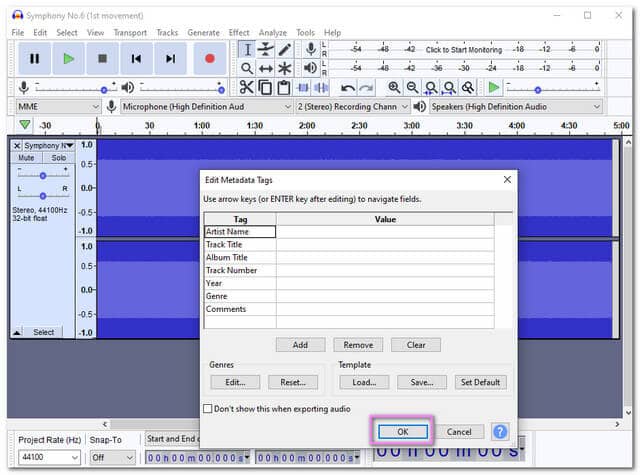
Part 3. Best Online FLAC to MP3 Converter Today
As many opt to have downloaded software, many also look for the methods to convert FLAC to MP3 online for free. There are a lot of online tools available on the web today, some are totally free, and others have restrictions. However, we have come up with the online tool that we labeled as the best among others.
AVAide Free Video Converter
This AVAide Free Video Converter is the online tool that we've seen to have everything that a tool must have, to be perfect. Furthermore, this online converter comes with the best acceleration technology which makes the conversion process 30x faster. Transform your files simultaneously, within the bulk conversion procedure. What's more, you don't need to worry about the ads and watermark, because the AVAide Free Video Converter is free from both. How to convert multiple FLAC to MP3 online? Please see the steps below.
Step 1Get the Launcher Via Download
Acquire the launcher for your PC at once by visiting the website. Tap the ADD YOUR FILES button, then from the popped-up window, click Download then click Open, to launch it.
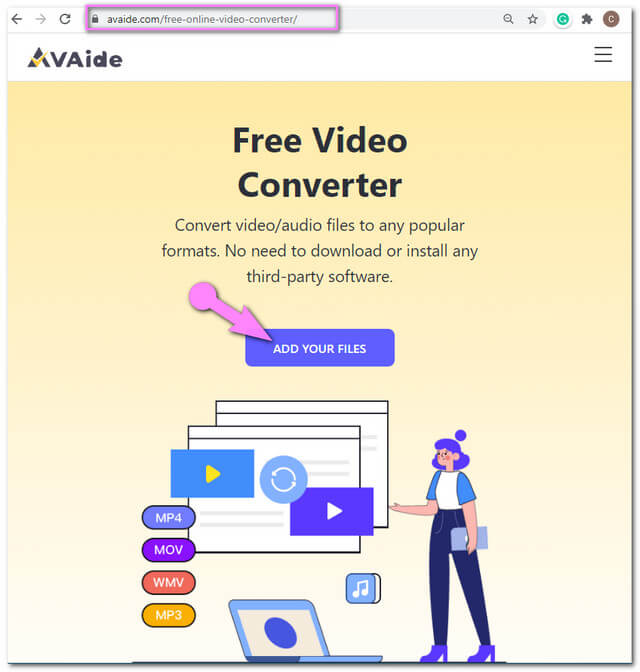
Step 2Upload the FLAC Files
Tap the ADD YOUR FILES button again, and upload the FLAC files to be converted. To add more files to the interface, click the Add File blue button located at the left upper-most part.
Step 3Presets To MP3
Tap the Note icon first to release the audio file formats. Click each file, then hit the MP3 from the choices, the same way goes for the other files.
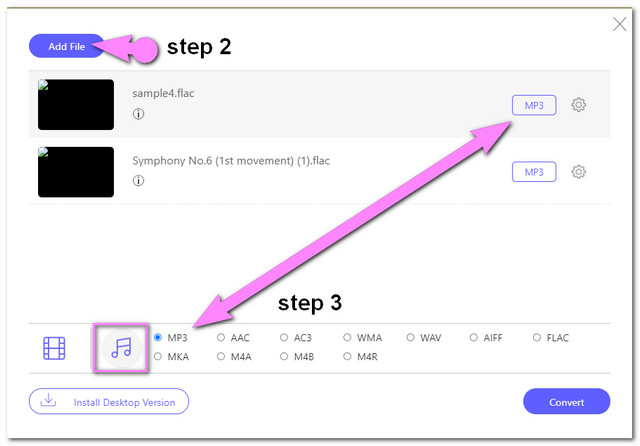
- Personalize your output with this free FLAC to MP3 converter, by hitting the Setting image. Adjust the sample rate, channel, bitrate, and the audio encoder to your preference.
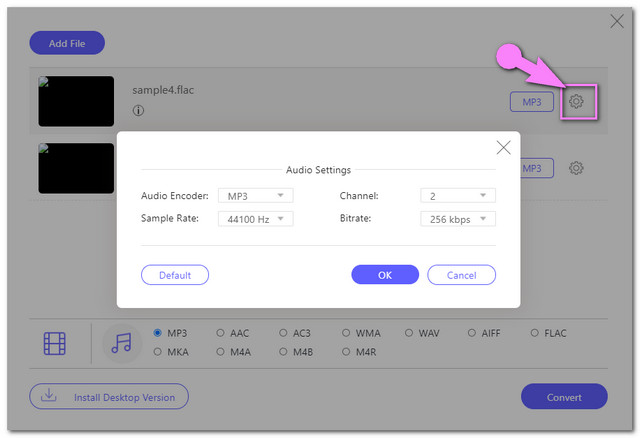
Step 4Start Converting
Tap the Convert button on the interface, and choose your file destination before the conversion process begins. Afterward, the rapid bulk conversion process will start, then check for the completed files the soonest.
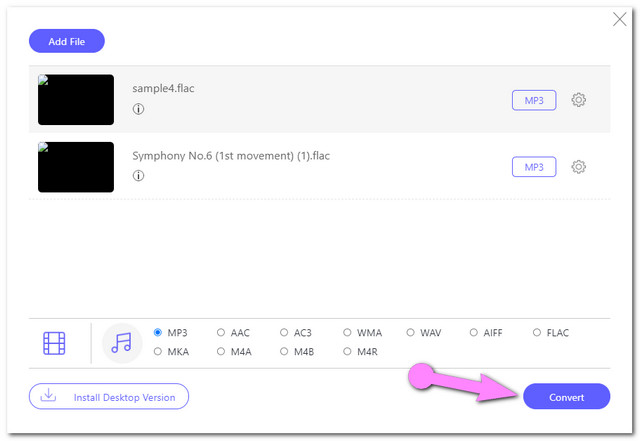
Part 4. How to Convert FLAC to MP3 Swiftly on Mobile Devices
Most of us live with a mobile device on our side. Furthermore, it is a basic necessity to have the phone in many aspects of our lives. Therefore, we have gathered an application tool that converts FLAC to MP3 on Android. The All Audio Converter has also gained good ratings from the users. On the other hand, the steps below are provided to assist you in using this on your phone.
Step 1Upload the FLAC File
Launch the app, and go to the Convert tab, then click on your FLAC file, then hit the Check icon.
Step 2Preset the Output to MP3
Click the MP3 among the file formats as the output.
Step 3Start the Conversion
Hit the Check icon to start the conversion process. Wait for it to be completed, then check the file storage afterward.
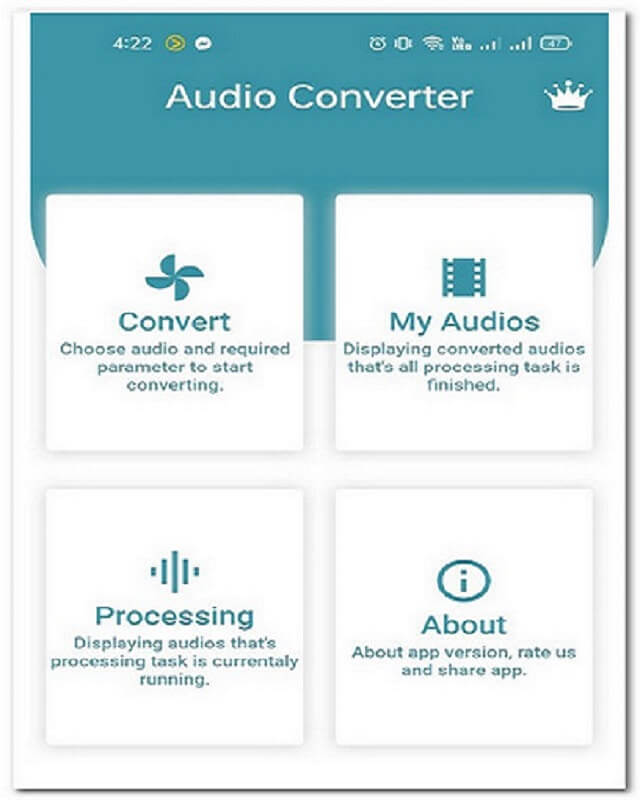
Part 5. FAQs About FLAC to MP3 Conversion
Can I convert the FLAC to MP3 with the Windows Media Player?
The Windows Media Player can convert but via RIP music from a disc.
Can I use the FFmpeg on FLAC to MP3?
Yes. However, the FFmpeg tends to be very confusing to use especially for first-timers, this is because it uses a command base.
What kind of compression does the FLAC have?
The FLAC file has lossless compression.
Converting files tends to be troublesome, but not with the tools featured in this article. Moreover, feel free to try them on your own, and experience their features. As we highly recommend, the AVAide Video Converter will give you an amazing encounter in transforming files. Download it now and utilize it most especially in converting FLAC to MP3 with tags.
Your complete video toolbox that supports 350+ formats for conversion in lossless quality.
Convert to MP3
- Convert MP4 to MP3
- Convert MOV to MP3
- Convert AVI to MP3
- Convert WMV to MP3
- Convert AAC to MP3
- Convert FLV to MP3
- Convert CAF to MP3
- Convert AMR to MP3
- Convert OGG to MP3
- Convert MKV to MP3
- Convert FLAC to MP3
- Convert AIFF to MP3
- Convert APE to MP3
- Convert M4V to MP3
- Convert VOB to MP3
- Convert MPEG to MP3
- Convert MTS/M2TS to MP3
- Convert SWF to MP3
- Convert DivX to MP3
- Convert AC3 to MP3
- Convert WAV to MP3
- Convert WebM to MP3
- Convert WMA to MP3




