Wondershare DVD Creator is among the top-notch DVD creation programs, celebrated for its impressive features. Despite its reputation, many individuals might be familiar with the name but have not explored its capabilities. It prompts the question: What makes Wondershare DVD Creator stand out, and does it live up to the expectations? To answer this, let us delve into a comprehensive review of Wondershare DVD Creator. Furthermore, we will introduce a noteworthy alternative that might make you reconsider your choices. Let us jump into the details of the review.
- Part 1. In-Depth Review of Wondershare DVD Creator
- Part 2. How to Burn DVDs Using Wondershare DVD Creator
- Part 3. How to Create Chapters in Wondershare DVD Creator
- Part 4. How to Eliminate Watermark from Wondershare DVD Creator
- Part 5. Best Alternative to Wondershare DVD Creator
- Part 6. FAQs about Wondershare DVD Creator Review
Part 1. In-Depth Review of Wondershare DVD Creator
Wondershare DVD Creator is a versatile program that transforms digital media into a format suitable for DVD playback. Users can compile their videos, photos, and music into a format suitable for playback on DVD players, creating a personalized media content collection. Its user-friendly interface, compatibility with various media formats, and additional features make it a good choice for individuals looking to create custom DVDs.
Main Functions
Create Diverse Discs
Make DVDs with videos, music, photos, and files, and even copy ISO files onto a blank disc.
Flexible Output Options
Save your data directly to a disc or store it as ISO files/DVD folders for different ways to keep and share.
Menu Magic for Free
Access over 100 free menu designs, both static and dynamic, to give your DVDs a stylish and personalized touch.
Chapter Maker
Easily split long videos into chapters, which makes watching on a TV more convenient, like having your video playlist.
Price
So, how much does Wondershare DVD Creator cost? There is a free version for Mac and Windows. For the entire features, the premium version costs $29.95 for a 1-year subscription and $49.95 for a lifetime subscription.
Supported Formats
Input Formats
| Videos | Images | Audio | |
|---|---|---|---|
| Burning DVDs | MP4, AVI, FLV, MOV, 3GP, MPG, WMV, VOB, MPEG, 3G2, ASF, RM, RMVB, DPG, F4V, DAT, DVR-MS, MKV, MOD, TOD, MTS, M2TS, TP, EVO, TS, AP3, CUE, DV, H.264, and WEBM. | JPG, JPEG, BMP, PNG, GIF, TIFF, TIF, WMF, EMF, ICO, and HEIC. | None |
| Burning Data Disc | MP4, FLV, AVI, MOV, 3GP, 3G2, ASF, DAT, DPG, DV, DVR-MS, F4V, M2TS, M2T, M4V, MKV, MOD, MPEG, MPG, MTS, RM, RMVB, TOD, TP, TS, VOB, WEBM, and WMV. | JPG, PNG, GIF, ICO, JPEG, BMP, EMF, TIFF, TIF, and WMF. | AAC, AC3, AIF, AIFF, AMR, APE, AU, CAF, FLAC, M4A, MKA, MP2, MP3, OGG, RA, RAM, WAV, and WMA. |
Output Formats
| DVD | Blu-ray DVD (Windows) | Others |
|---|---|---|
| DVD 5/9(DVD-R, DVD+R, DVD-RW, DVD+RW, DVD+R DL, DVD-R DL). | BD 25/50/100(BD-R, BR+R, BD-RW, BD+RW, BD+R DL, BD-R DL). | DVD Folder, ISO, BDMV Folder (Windows), DVDMedia(Mac). |
Platforms
Wondershare DVD Creator is compatible with Mac and Windows operating systems, providing flexibility for users on different platforms.
Advantages
◆ It provides robust DVD-burning features.
◆ It contains a built-in video editor for editing videos.
◆ It maintains the original quality, even after burning.
Disadvantages
◆ The premium version cost is high.
◆ The free version adds a watermark.
◆ It is complex with too many unnecessary features.
Part 2. How to Burn DVDs Using Wondershare DVD Creator
Here is how to burn DVDs using Wondershare DVD Creator:
Step 1Launch Wondershare DVD Creator and select One-click to Burn DVD. You will be directed to the menu window for quick DVD burning.
Step 2Add videos or pictures by clicking the Add File button. You will see the loaded video or image files in different slideshows.
Step 3To rearrange slideshows, select one and use the Move up or Move down buttons. Next, insert your DVD, choose Burn to Disc, and select TV Standard and Disc playback mode according to your needs.
Step 4If you do not have a DVD, choose Save as ISO or Save as DVD Folder and complete the burn settings.
Step 5Click Preview to review your created DVD slideshow. If satisfied, click Burn to initiate the DVD-burning process.
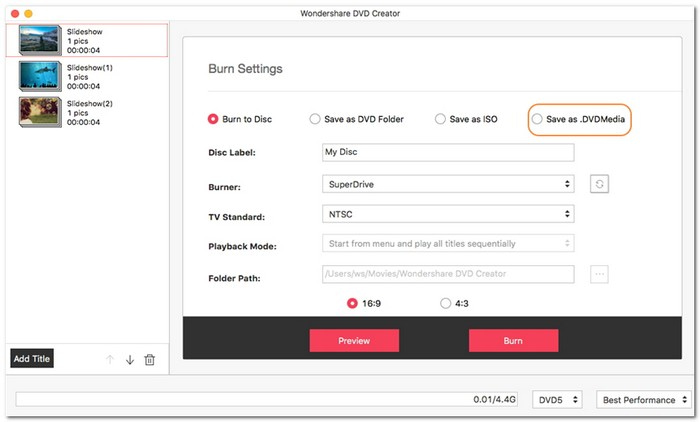
Part 3. How to Create Chapters in Wondershare DVD Creator
Below are the steps on how to create chapters in Wondershare DVD Creator:
Step 1Start Wondershare DVD Creator on your computer.
Step 2Click the Add Title to bring in videos or images for your DVD – these become your DVD chapters. Then, organize your videos or images in the order you want them to be chapters on your DVD.
Step 3Pick a video or image to mark as the beginning of a new chapter. Find the option Add Chapter and click it to mark that spot as the start of a new chapter.
Step 4Use the Preview feature to check if your chapters play correctly in the order you want. If you want changes, tweak the chapter markers or the order until you are happy.
Step 5Once satisfied, burn your DVD. Afterward, Wondershare DVD Creator includes the chapters in the final DVD.
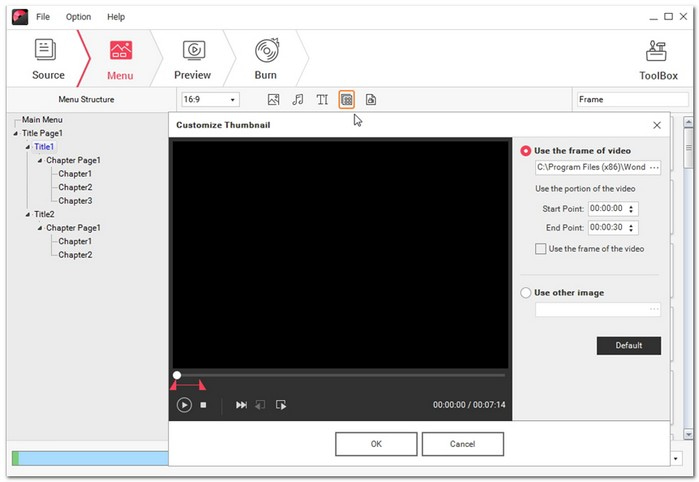
Part 4. How to Eliminate Watermark from Wondershare DVD Creator
Are you wondering how to remove the watermark from Wondershare DVD Creator? Removing the watermark involves obtaining the paid program version. The watermark appears on the output when using the free trial version. You must buy the complete version, which involves a license or subscription. After purchasing, activate the full version using the license key or login credentials. Once activated, create DVDs without the watermark. The full version ensures that your created content is free from any watermarks.
Part 5. Best Alternative to Wondershare DVD Creator
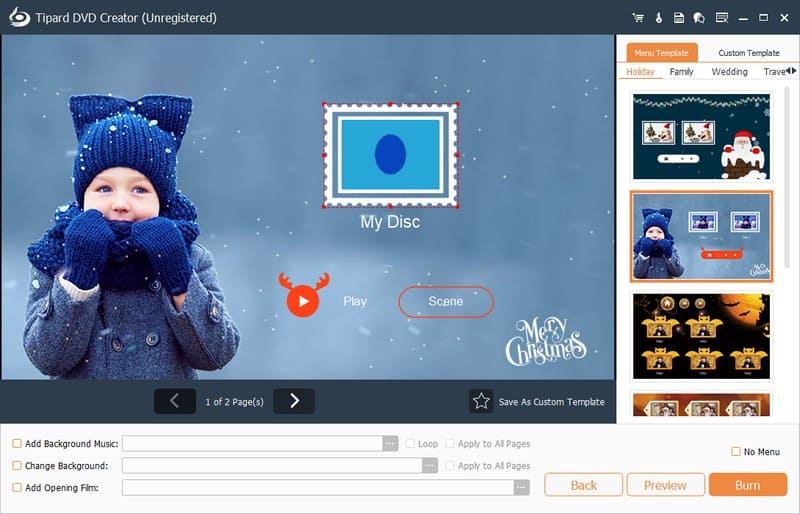
An excellent alternative to Wondershare DVD Creator, offering a range of features that make DVD creation easy and enjoyable, is Tipard DVD Creator. This program supports media formats, ensuring you can use videos and images from different sources without compatibility issues. It comes equipped with basic editing tools, allowing you to enhance your videos before burning them.

TRY IT FREE For Windows 7 or later
 Secure Download
Secure Download
TRY IT FREE For Mac OS X 10.13 or later
 Secure Download
Secure DownloadTipard DVD Creator provides menu templates, enabling you to apply a professional and personalized touch to your output. It contains a preview feature, allowing you to review your creation before burning. On top of that, it maintains the original quality of your videos during the DVD creation process. It ensures that your final product looks crisp and clear, which you desire to have.
Part 6. FAQs about Wondershare DVD Creator Review
Is Wondershare DVD Creator safe?
Using Wondershare DVD Creator is secure when downloaded from its official site. However, installing a cracked version from an unknown source can pose risks such as viruses or potential privacy leaks.
Is Wondershare DVD Creator suitable for beginners?
Absolutely! Wondershare DVD Creator is designed for everyone. The interface is straightforward, and you can quickly navigate the process without confusion.
What if Wondershare DVD Creator fails or will not work?
The simplest way to recover from a glitch is to close and reopen the program. Quit or force quit the program, then relaunch it to add files for burning.
Does Wondershare DVD Creator offer menu templates?
Yes! This program offers 123 menu templates in 8 types: Memory, Holiday, Travel, Wedding, Sports, Movie, Standard, and None.
What are the free-trial limitations when using Wondershare DVD Creator?
Users cannot access the Video Editor, Slideshow Maker, or utilize the 1-click features for burning DVDs or Blu-ray Discs. Export options are prohibited, including DVD to Video, Blu-ray Disc to Video, DVD to DVD, and ISO to DVD. A watermark is added to the output, and only three DVD templates are available for free use.
Besides learning an in-depth review, you have also learned how to burn DVDs using Wondershare DVD Creator. If you desire to try another tool, consider using Tipard DVD Creator. You can turn your favorite videos and photos into personalized DVDs without any fuss. Plus, it is budget-friendly! Give Tipard DVD Creator a spin and unlock the fun of making your DVDs hassle-free.
Best tool for ripping and converting DVD Disc/Folder/ISO image file into over various formats.




