Imagine having a stack of MP4 movies on your computer, taking up much space. You want to watch them on your cozy couch, but your DVD player cannot handle digital files. That is where converting and burning MP4 to DVD comes in! Learn the exact steps to turn those digital films into physical discs that play on any DVD player. Get ready to convert and burn MP4 to DVD to enhance the viewing experience!
Part 1. Convert MP4 to DVD Format Online
AVAide Free Video Converter Online operates entirely on the web. It is a top-notch platform that can help you to convert MP4 to DVD format, such as MPG. You do not need to download or install any program onto your computer. No need to register and no annoying ads pop up. It makes it convenient and accessible from anywhere with an internet connection.
This platform features a simple, intuitive interface. Clear upload buttons, format selection options, and conversion controls will be found. Your videos will convert without losing quality. You might even end up with a high-definition video after the conversion process. Besides that, you can convert multiple files at the same time. It is super speedy and only needs one click to get it done. Furthermore, you can have your converted output without adding logos to your videos.
Here is how to convert MP4 to DVD format using AVAide Free Video Converter Online:
Step 1Go to the AVAide Free Video Converter Online official website in your preferred search engine.
Step 2Look for the Add Your Files button on the website's interface. Click on it to select the MP4 file you want to convert.
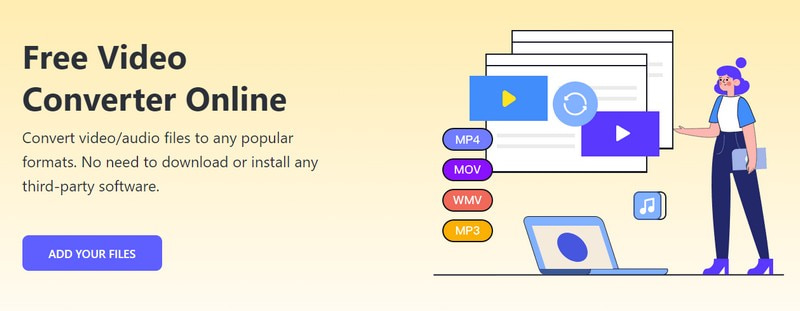
Step 3Head to the Format section. Put a bullet beside the MPG format; it is a DVD format you can rely on.

Step 4Hit the Cogwheel button on the right side of your imported file. With this option, you can configure the Video and Audio Settings.
Choose your preferred Video Encoder, Frame Rate, Resolution, and Video Bitrate under Video Settings. You can also choose your preferred Audio Encoder, Sample Rate, Channel, and Bitrate under Audio Settings. Once settled, click the OK button to confirm the changes.

Step 5Finally, click the Convert button. It will ask you where to save the converted output. Once chosen, it will immediately start the conversion process. After seconds of waiting, you can have your converted output in your selected folder.
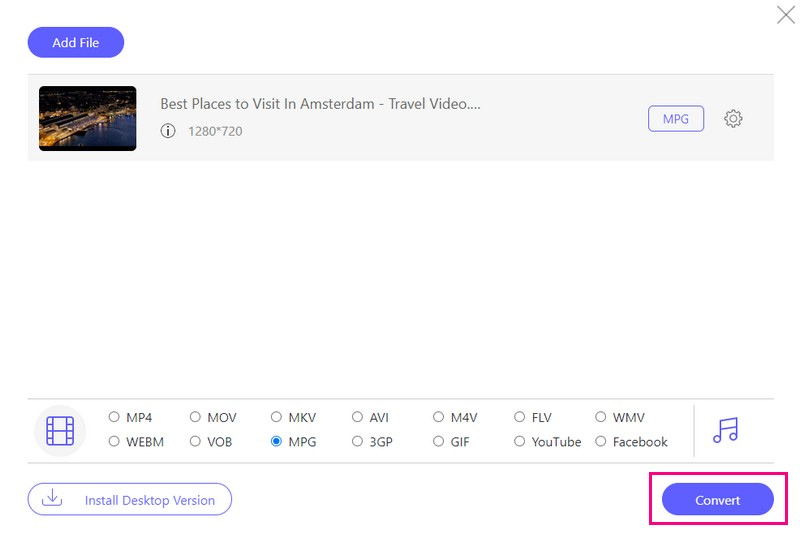
Part 2. How to Burn MP4 to DVD Disc
The leading user-friendly platform designed to assist you in burning MP4 to DVD effortlessly is Tipard DVD Creator. It supports various disc types, like DVD-R, DVD+R, and more. It ensures compatibility with different DVD burners and players.
With Tipard DVD Creator, you can design your menu with available frames, buttons, text styles, and background music options. You can also refine your video files by cutting, changing size, adding logos, and enhancing visuals. Moreover, you can configure settings such as DVD format, aspect ratio, and video quality. The impressive part? You can preview how your DVD will look. This feature helps ensure everything appears as you want before committing to the burning process.
Here is how to burn MP4 to DVDs using Tipard DVD Creator:
Step 1Start by downloading and installing Tipard DVD Creator on your computer. Once installed, launch the program. Once opened, select DVD Disc as your disc type to begin creating.

TRY IT FREE For Windows 7 or later
 Secure Download
Secure Download
TRY IT FREE For Mac OS X 10.13 or later
 Secure Download
Secure DownloadStep 2Click on the Add Media Files button. Navigate to your computer's folder to select the MP4 files you wish to burn onto the DVD. The impressive part is that you can add multiple files at once.
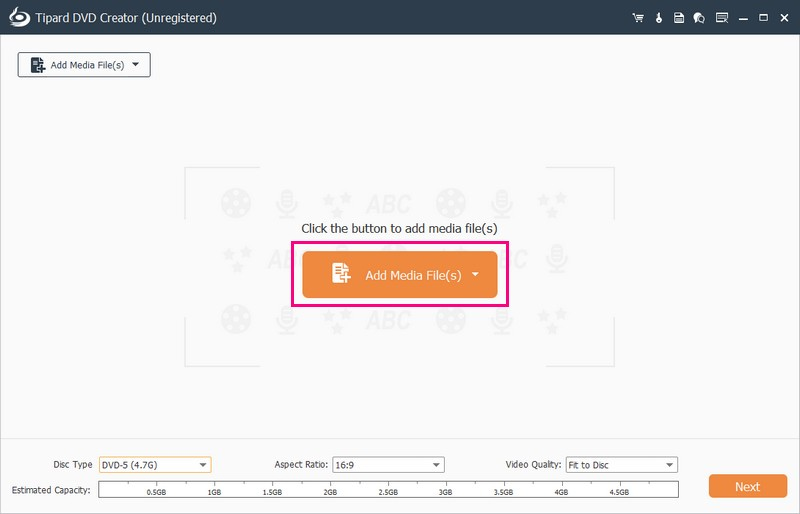
Step 3Put a checkmark beside the imported file to enable further editing. Navigate to the Power Tools to access Video Tools and Chapter Tools.
Under Video Tools, you can use the Video Edit, Audio Edit, Subtitle Edit, and Clip. Besides that, you can use Merge Chapter, Split Chapter, Thumbnail Settings, and more under Chapter Tools.
Tips: In every tool you use, click the Apply button to confirm the changes.

Step 4Head to the Disc Type drop-down menu. Select DVD-5 (4.7G), DVD-9 (8.5G), BD-25 (25GB), or BD-50 (50GB). Move to the Aspect Ratio and select 16:9 or 4:3, according to your preference. Under Video Quality, select Fit to Disc, Low, Medium, or High, depending on your preference. Once settled, click the Next button to proceed.
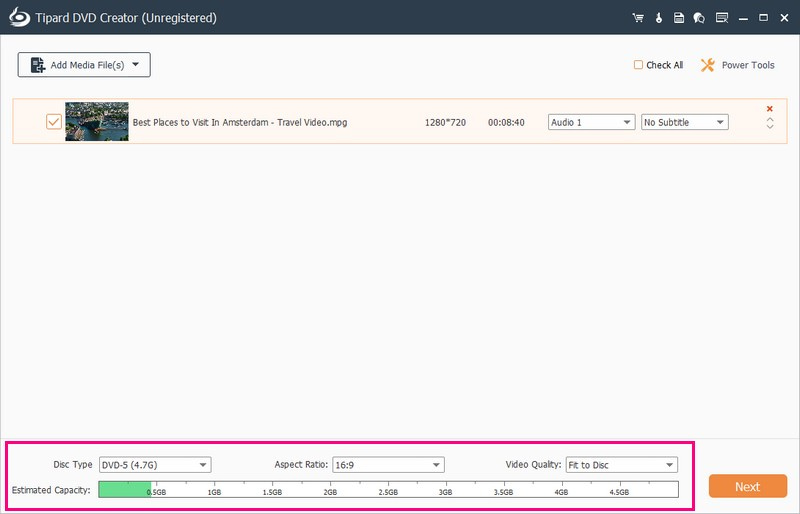
Step 5Tipard DVD Creator allows you to personalize your DVD. Various designs are available on the Menu Template; please choose one you like. You can also Add Background Music, Change Background, and Add Opening Film. To do that, put a checkmark to enable these options.
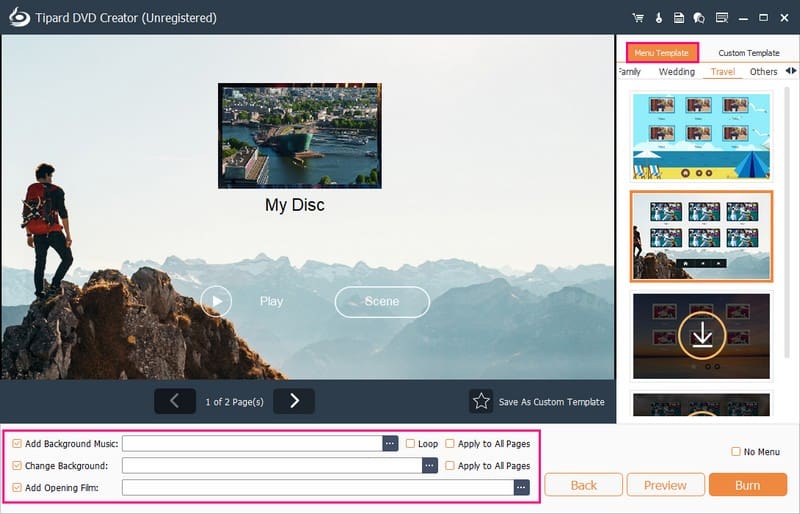
Step 6Before burning, use the Preview feature to check how your DVD will look.
Once satisfied, prepare a blank DVD compatible with your DVD burner. Please insert it into your computer's DVD drive. Finally, click the Burn button. Tipard DVD Creator will start encoding the MP4 files and writing them onto the DVD.
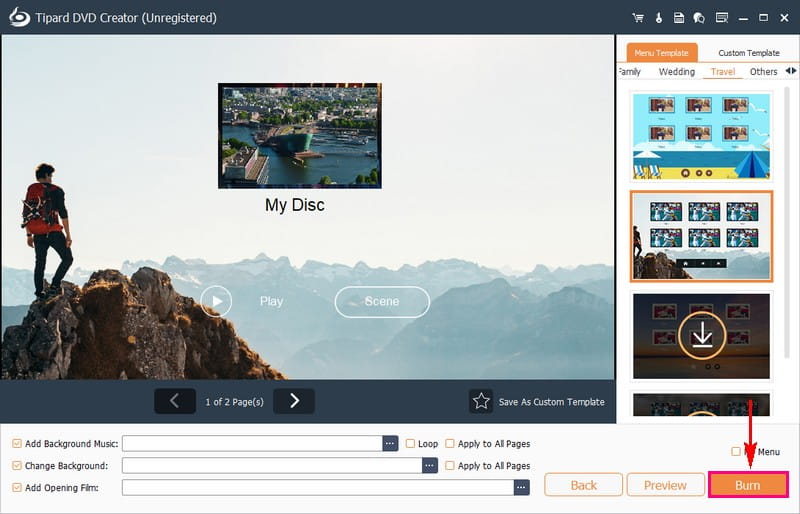
Part 3. FAQs about Burning MP4 to DVD
How do you burn MP4 to DVD on Windows 10 with Windows Media Player?
First, put a blank DVD on your computer. Open Windows Media Player. Press the Burn at the upper right of the interface. Then, drag your MP4 videos to the Burn area. Click the drop-down, and pick Data CD or DVD. Finally, hit the Start burn to make your MP4 into a data DVD using Windows.
Can I burn MP4 to DVD on Windows using VLC?
VLC does not directly make DVDs from MP4 on Windows. It only changes videos to DVD format. For a proper video DVD, you need extra programs or plugins.
Can Windows Movie Maker help burn MP4s to DVDs on Windows 10/11?
Windows Movie Maker, a good DVD burner for Windows 7, allowed burning videos and slideshows for DVDs. But it is unavailable on Windows 11, 10, 8, and 8.1 since it was stopped after Windows 7.
What is the difference between video DVDs and data DVDs?
Video DVDs store standard-resolution videos and have specific folders. They are what you buy or rent at stores and work on home DVD players with a menu for control. You can also play them on a computer with a DVD drive and a compatible program. On the other hand, data DVDs hold files like photos, videos, and more. But they are not for playing on DVD players. Once burned, you cannot change the content unless using a re-writable DVD.
Why do I need to burn MP4 files to DVD?
DVD players cannot play MP4 files directly. Converting MP4 to DVD solves this issue. Essential MP4 videos or movies might get lost due to accidents like viruses. Converting and backing up MP4 to DVD ensures better storage and security.
You have discovered a reliable MP4 to DVD converter and burner from the abovementioned details! Converting MP4 to DVD offers a convenient way to play videos on DVD players. It helps you secure data and free up computer space.
For effortless conversion, consider AVAide Free Video Converter Online. It is a user-friendly platform available on the web. It makes the conversion process easy and accessible from any device with internet access. For more advanced features and personalized DVD creation, Tipard DVD Creator is an excellent choice. It allows customization of DVD menus, supports various formats, and ensures high-quality results.
Best tool for ripping and converting DVD Disc/Folder/ISO image file into over various formats.




