WMV, also known as Windows Media Video, is a file format created by Microsoft that supports various video compression formats. Despite its compact size, you might want to burn WMV to DVD for playback on home DVD players or TVs or to share cherished family memories. This write-up will walk you through the steps to burn WMV to DVD. Let us dive into transforming digital moments into tangible memories that can be enjoyed on various screens.
Part 1. Windows Media Player
Beyond its role as a media player, Windows Media Player boasts an additional feature: it can burn DVDs. It is free and accessible without requiring additional installations. Just insert a blank DVD and use Windows Media Player to burn WMV files seamlessly onto a DVD. For a clear illustration, master how to burn WMV to DVD on a Windows 10 system:
Step 1Open the Windows Media Player. Insert a blank DVD into your computer. Navigate to the Burn module on the right corner of the main interface.
Step 2In the Burn section, click the Menu and choose Data CD or DVD from the options.
Step 3Import all the WMV videos you want to burn onto the DVD. Please select each of them to add to the Burn list.
Step 4Lastly, confirm your action by clicking on Start Burn. It will initiate the process of burning the WMV files onto the DVD.

Part 2. AVAide Free Video Converter Online
A versatile web-based platform that empowers you to convert WMV files to DVD format like MPG is AVAide Free Video Converter Online.
You can import as many files as you want and get the results at once. You can have your converted video files without watermarks. It provides an option for you to configure the video and audio settings. You can change these to your preferences or leave them in default settings. The impressive part? The converted file will be converted without quality loss. Indeed, AVAide Free Video Converter Online offers an efficient solution for users seeking versatility and ease of use.
Step 1Open your web browser and go to the AVAide Free Video Converter Online official website.
Step 2Click the Add Your Files button. It prompts you to select the WMV file you want to convert on your device.
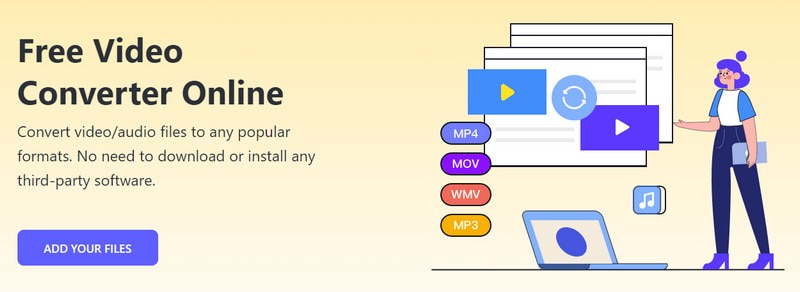
Step 3AVAide Free Video Converter Online will import your selected file. You will see a Format section on the lower corner of the interface. Put a bullet beside the MPG format to select it and be your final output.

Step 4This platform allows you to configure video and audio settings according to your preferences. To do that, press the Gear button.
You can modify the Video Encoder, Frame Rate, Resolution, and Video Bitrate from its drop-down menu. In addition, you can change the Audio Encoder, Sample Rate, Channel, and Bitrate from its drop-down menu. When settled, click the OK button to apply the changes for the converted output.

Step 5Finally, hit the Convert button. The platform will require you to select a destination folder, where you will save your converted file. Once chosen, AVAide Free Video Converter Online will immediately convert your WMV file to a DVD format.
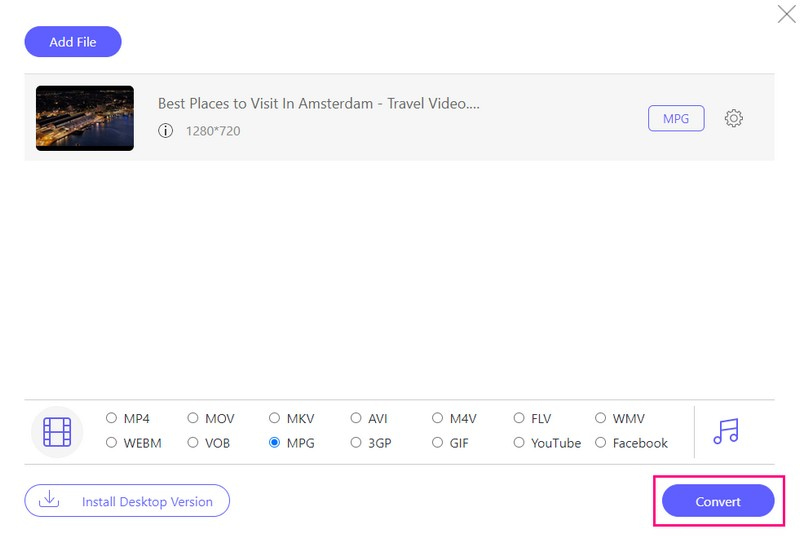
Part 3. Tipard DVD Creator
If you are looking for a reliable platform to burn WMV files to DVD effortlessly, Tipard DVD Creator is your solution. Its versatile features, customization options, and efficient process make it an excellent choice for creating physical copies of your digital content.
Before burning, you can enhance your WMV videos using its powerful features. You can edit your video by cropping, applying effects, and adding watermarks. You can incorporate audio and subtitles and configure their respective settings. You can use the merge and split chapter, cancel merger and split, and more. In addition, you can customize your output by choosing from a variety of menu templates. Impressive, right?
DVDs created with Tipard DVD Creator are compatible with standard DVD players. It ensures your burned content can be enjoyed across various devices, including TVs and computers with DVD drives.
Step 1Download and Install Tipard DVD Creator on your computer. Once installed, run the program to get started.

TRY IT FREE For Windows 7 or later
 Secure Download
Secure Download
TRY IT FREE For Mac OS X 10.13 or later
 Secure Download
Secure DownloadStep 2The first thing you must do is select DVD Disc as your disc type. Then, click the Add Your Media Files button to open your computer folder. Please locate and select the WMV files you want to burn.
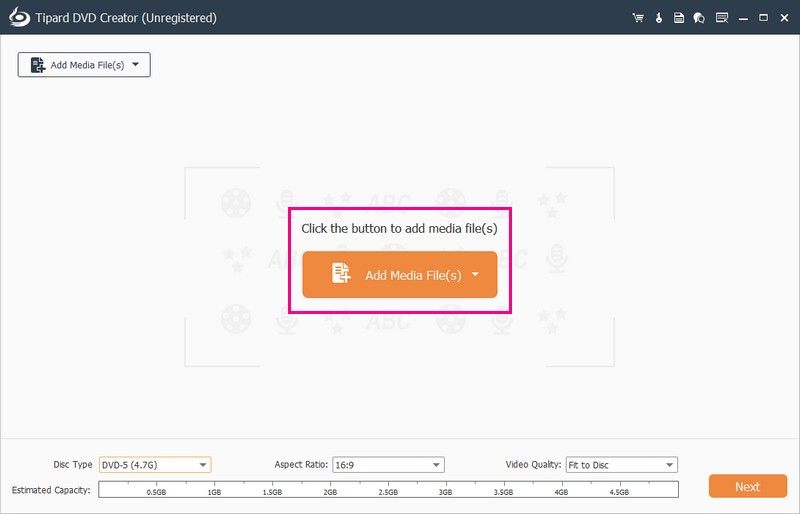
Step 3Tipard DVD Creator will import your file. You can enable editing by putting a checkmark beside the imported file.
Navigate to the Power Tools to access Video Tools and Chapter Tools. Under Video Tools, perform edits like Video Edit, Audio Edit, Subtitle Edit, and Clip. Use Chapter Tools for functions like Merger Chapter, Split Chapter, Thumbnail Settings, etc. Remember to click the Apply button after using each too.
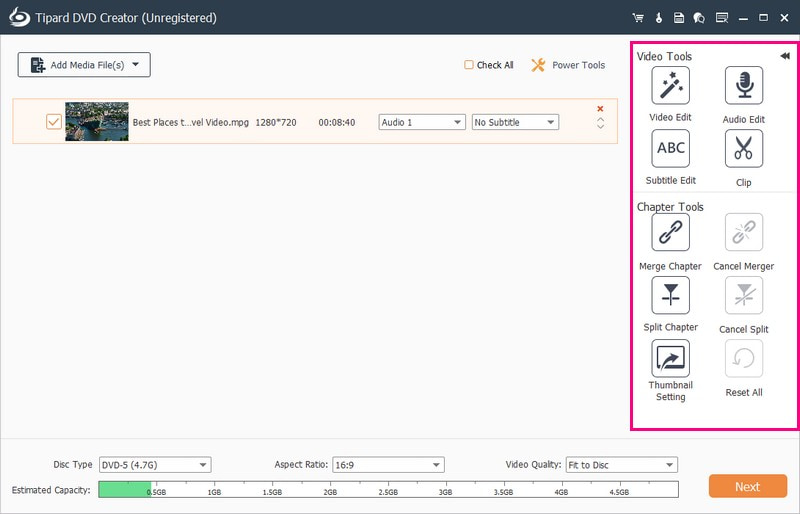
Step 4Let us proceed with configuring the Disc type, Aspect Ratio, and Video Quality. Head to the Disc type drop-down menu, choose DVD-5, DVD-9, or BD-50. Next is the Aspect Ratio; pick 16:9 or 4:3. Move to Video Quality, and choose Fit to Disc, Medium, or High.
To continue, click the Next button. It will bring you to the menu section, where you can configure the look of your output.
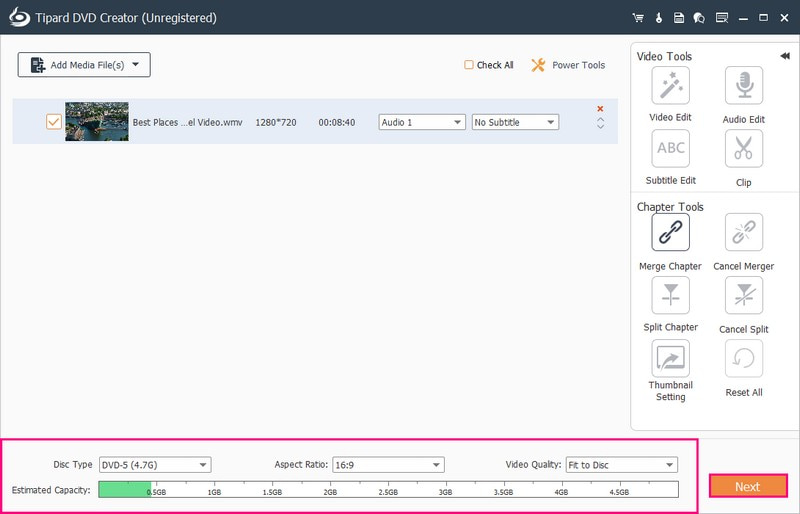
Step 5Choose a specific design from the Menu Template. It offers a template for Holidays, Family, Weddings, Travel, and more. Besides that, you can enable options such as Add Background Music, Change Background, and Add Opening Film. Now, click the Preview button to watch how your video plays and looks.
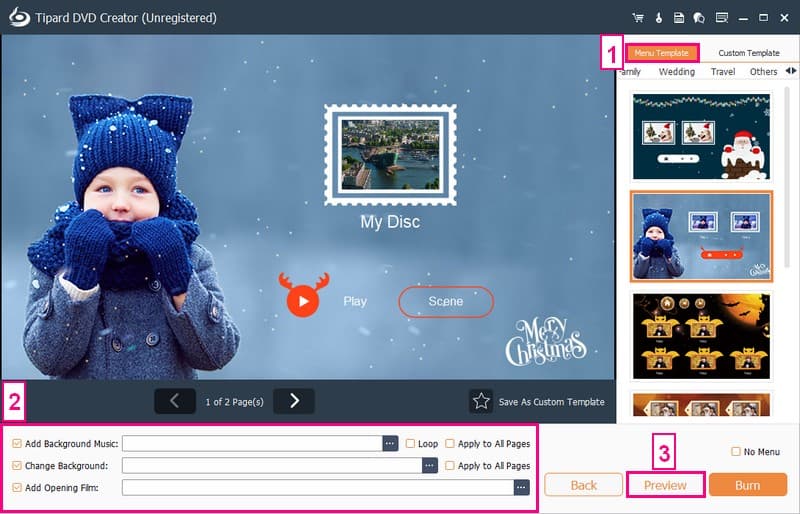
Step 6Insert a blank DVD compatible with your DVD burner into your computer's DVD drive. Finally, press the Burn button to start encoding the WMV files onto the DVD.
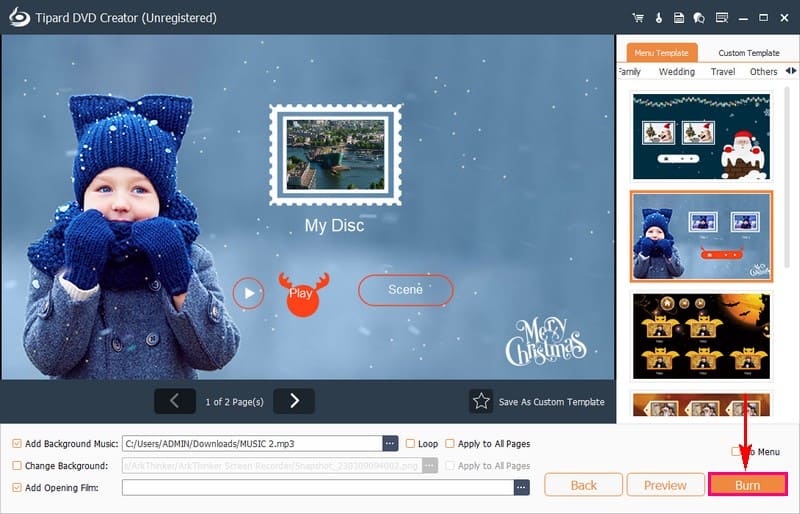
Part 4. FAQs about Burning WMV to DVD
Will WMV play on a DVD player?
You must change them to a format the player can understand to watch WMV files on a DVD player. DVD players commonly work well with MPG videos. You can convert your WMV files to MPG using AVAide Free Video Converter Online. It is a simple and accessible platform that can help you make your videos DVD-player-friendly.
What type of DVDs should I use for burning WMV files?
It depends on your DVD burner and player. The common types include DVD-R and DVD+R. Check your device's specifications to ensure compatibility.
Can I edit my WMV videos before burning them to DVD?
Many DVD-burning platforms, including Tipard DVD Creator, offer editing features. These include trimming, cropping, and adding effects to enhance your WMV videos before burning them to DVD.
Can I play DVDs burned from WMV files on my TV?
Yes, DVDs created from WMV files are compatible with most DVD players, including those connected to TVs. Ensure your DVD player supports the DVD format and can read burned DVDs.
What should I do if the burned DVD does not play on my DVD player?
Verify if your player is compatible with the DVD format. Ensure the DVD is finalized after burning. Besides that, try using a different brand of blank DVD for better compatibility.
Now that you have mastered how to burn WMV to DVD, you can now transform your digital content into a physical disc. For a user-friendly and feature-rich experience, consider using Tipard DVD Creator. It is a reliable platform that ensures you can enjoy your WMV videos on a DVD with added customization options.
Best tool for ripping and converting DVD Disc/Folder/ISO image file into over various formats.




