The MKV is a lossless video container format that stores audio, video, and subtitles. However, the file size of MKV is very large and it takes up lots of space. To keep the video quality, it is suggested to play MKV on a standard Blu-ray player. In other words, you need to burn MKV video files to a Blu-ray disc. This tutorial identifies the best methods and demonstrates the procedures.
Part 1. How to Burn MKV to Blu-ray with ImgBurn
ImgBurn is freeware and everyone can download it for free. It is available from Windows 95 to Windows 10. One benefit is that the MKV to Blu-ray burner is portable. In other words, you can use it directly after downloading rather than installing anything on your disk.
Step 1Download and launch the free MKV to Blu-ray converter on your PC. Then insert a blank Blu-ray disc into the built-in or external Blu-ray drive.
Step 2Choose the Write files/folders to disc mode in the home interface. Hit the Add icon in the Source area, and open the MKV video files that you want to write on the disc.
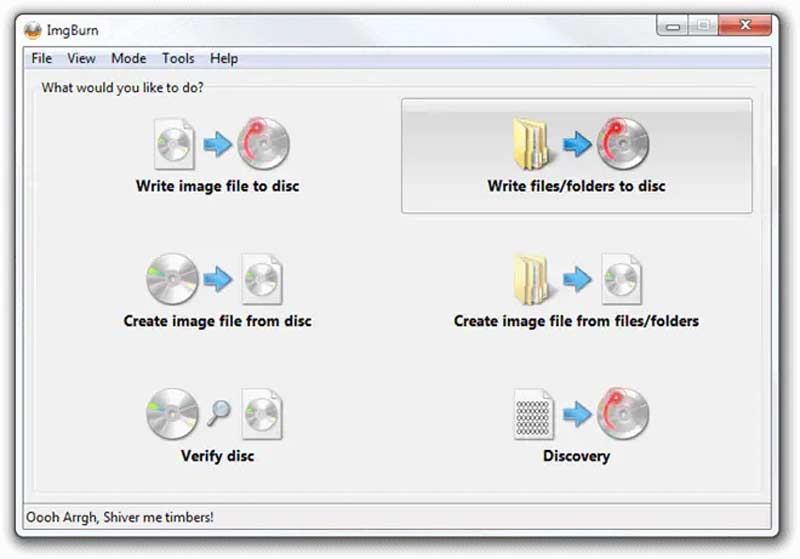
Step 3Pull down the Destination option and choose the Blu-ray disc if it does not detect the optical disc automatically.
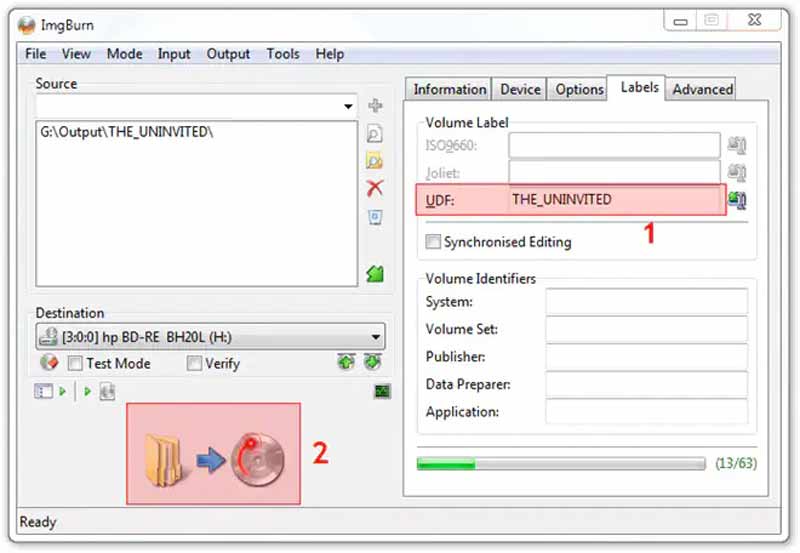
Step 4Locate the right panel, go to the Device tab, and set the Write Speed according to your situation. Switch to the Options tab, and set File System as UDF. Next, head to the Labels tab, and set the Volume Label of the Blu-ray disc.
Step 5At last, click on the Burn icon at the bottom left side. When prompted, check the Content-Type and click OK to start burning MKV to Blu-ray disc in ImgBurn.
Part 2: How to Burn MKV to Blu-ray on Mac
Users can write MKV files to Blu-ray on Mac with the Finder app, but it only creates data discs but not playable Blu-ray. Therefore, you also need an app to get the job done on your MacBook. TsMuxer is a free way to mux MKV files as a Blu-ray ISO image so that you can write it on a Blu-ray disc.
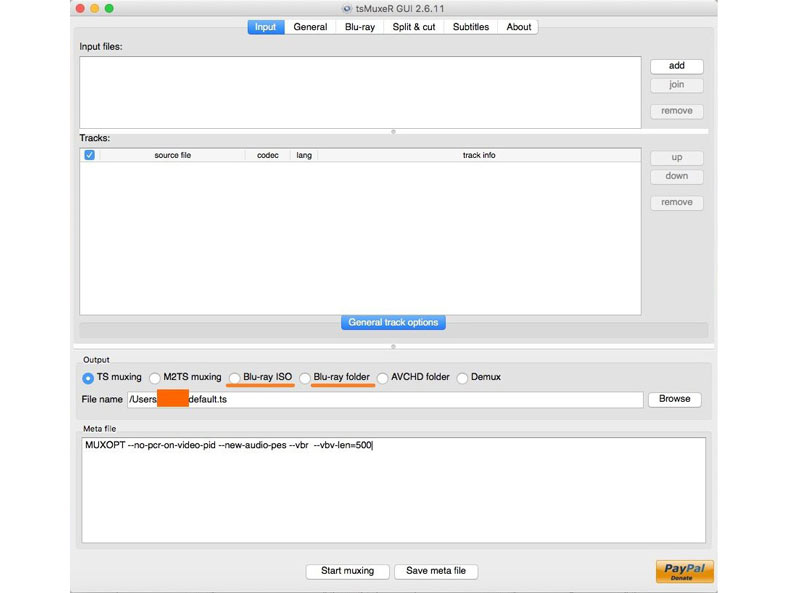
Step 1Install the free MKV to Blu-ray converter app on your Mac, and start it.
Step 2Click the Add button next to the Input files panel and load the desired MKV files.
Step 3Go to the Output section, and select Blu-ray ISO or Blu-ray folder. Next, press the Browse button and select a location to save the Blu-ray file.
Step 4Finally, click on the Start muxing button to convert MKV to Blu-ray. When it is done, you also need to burn the file to a Blu-ray using an extra app.
Part 3. How to Burn MKV to Blu-ray with Tipard Blu-ray Creator
As mentioned previously, MKV is used to store high-quality videos. To protect and enhance the video quality, you will need a powerful tool when burning MKV to Blu-ray discs. Tipard Blu-ray Creator is one of the best playable Blu-ray creators.
Best MKV to Blu-ray Burner
◆ Write MKV files on a Blu-ray disc with one click.
◆ Protect the video quality using AI technology.
◆ Support almost all video formats including MKV.
◆ Include a wide range of menu templates.
Here are the steps to burn your MKV files on a Blu-ray disc:
Step 1Load MKV videos
Launch the best MKV to Blu-ray burner once you install it on your PC. There is another version for Mac. Go to the Add Files menu, and follow the instructions to add the MKV video files that you want to write on a Blu-ray disc.
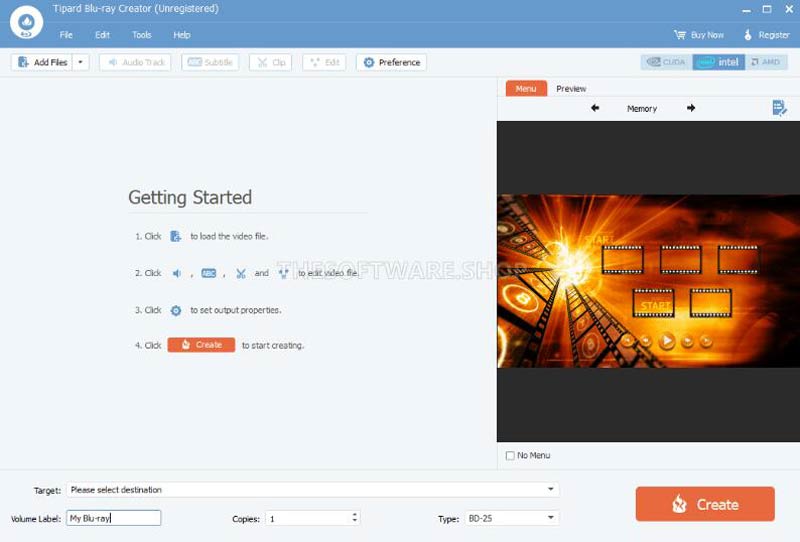
Step 2Edit the menu
After the videos load, you will see the thumbnails in the main interface. Here you can edit and clip the videos, and adjust subtitles and audio tracks.
Next, locate the right panel and switch to the Menu tab, and then you will be presented with the menu editor window. Select an appropriate template, and you can replace the background image and music, customize titles, and more. When you are satisfied, click the Save button to confirm it.
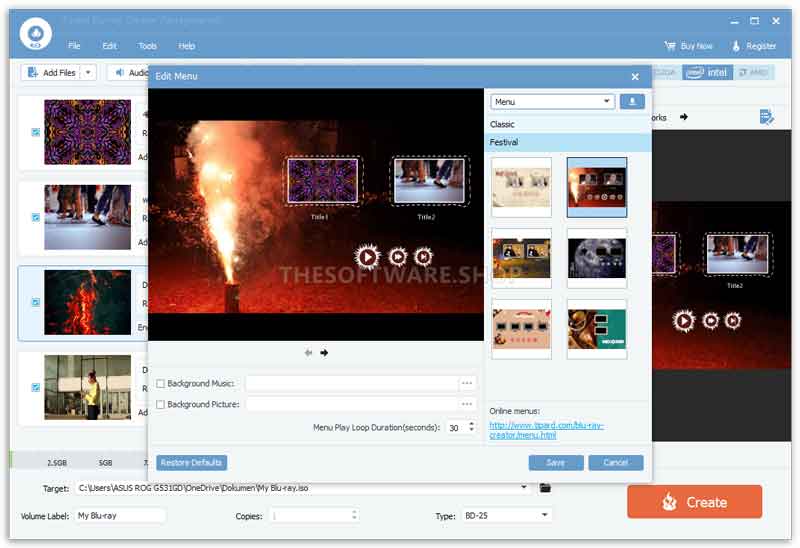
Step 3Burn MKV to Blu-ray
Insert a blank Blu-ray disc into the Blu-ray drive that is connected to your computer. Turn to the software, and select the disc from the Target menu at the bottom. Then set the Volume Label, Copies, and Type options accordingly. As long as you are ready, click on the Create button to begin burning the MKV files to the Blu-ray disc. It may take a while if you burn several long videos, but the built-in hardware acceleration can optimize the performance effectively.
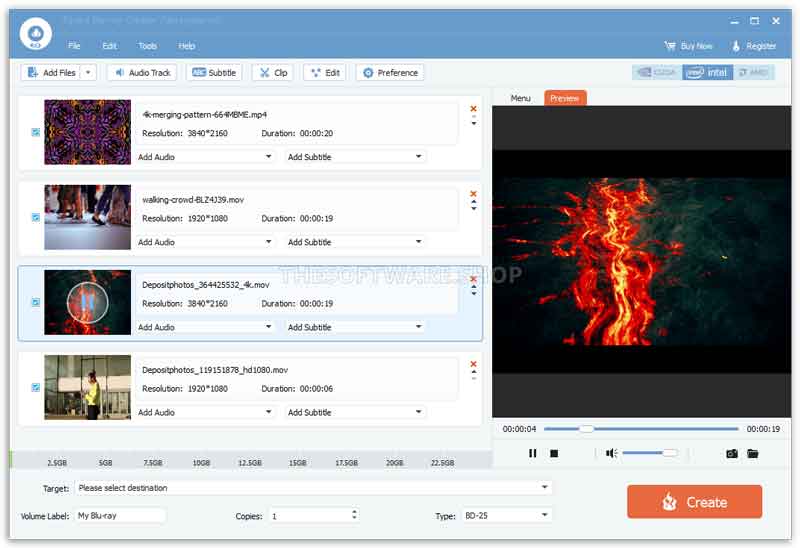
Part 4: FAQs about Burning 4K MKV to Blu-ray
Does VLC burn Blu-ray?
We don't recommend you burn Blu-ray with VLC since VLC is not an actual DVD burning program. You can regard it as a Blu-ray player or Blu-ray ripper. The built-in codecs enable you to play most Blu-ray discs in VLC smoothly.
How to burn 3D MKV to Blu-ray?
To burn 3D MKV videos to a Blu-ray disc, you just need a Blu-ray creator program that supports 3D content. You can read the features of the software before downloading it or ask the developer to get detailed information.
Is MKV or MP4 better for Blu-ray?
Briefly speaking, MP4 is more popular for watching online videos, while MKV is better for converting digital videos to Blu-ray discs or DVDs. That is because MKV stores high-quality videos, audio tracks, and subtitles without compression.
Following our guide, you should understand how to burn MKV videos to Blu-ray discs on Windows 11/10/8/7 and Mac OS X. ImgBurn is a free way to do the job on a PC; however, it cannot make menus for Blu-ray discs. TsMuxer is able to create Blu-ray ISO or folder from MKV files on a MacBook. For beginners, Tipard Blu-ray Creator is the easiest way to create a playable Blu-ray disc. More questions? Please feel free to write them down below this post.
Full-featured multimedia player to play Blu-rays, DVDs, 4K UHDs, and other video/audio files.



 Secure Download
Secure Download


