Imagine having a collection of your favorite movies, videos, or essential files that you want to keep safe and easily accessible. Burning these onto a Blu-ray disc can be a great solution. Blu-ray discs hold a massive amount of data, making them perfect for storing large files or creating backups.
This write-up will guide you through simple methods to burn ISO to Blu-ray discs. You will learn step-by-step procedures for Mac and Windows. It ensures you can effortlessly store your cherished content on a durable, versatile medium. Let us dive in and unlock the possibilities of Blu-ray burning together!
Part 1. How to Burn ISO to Blu-ray on Windows
Creating Blu-ray discs from video files or ISO images is simple with Tipard Blu-ray Creator. It provides a simple interface and features to burn ISO files to Blu-ray discs effortlessly. This platform supports various Blu-ray disc types, including BD-25 and BD-50. This gives you options based on your storage needs.
Tipard Blu-ray Creator lets you get creative by customizing your Blu-ray menu style and templates. Do you want to add subtitles or different audio tracks? No problem! You have got that option, too. Furthermore, you can do stuff like trimming, cropping, adding effects, and more to your Blu-ray just as you want. The impressive part? It does not take forever to burn your Blu-rays either - the burning speed is fast.
Step 1Download and Install Tipard Blu-ray Creator on your Windows computer by following the on-screen instructions.
Step 2Once it is installed, open the program. Head to the Add Files button and import the file you desire to burn.

Step 3Click the imported file to access the Audio Track, Subtitle, Clip, Edit, and Preferences options.
Under Audio Track, you can modify the Language, Volume, and Latency. Move to Subtitle and click the (+) button to add a subtitle file. You can also modify the Language, Position, Delay, Font Size, etc. You can remove unwanted parts on the Clip. Under Edit, you can remove unwanted frames and add effects and watermarks. In addition, you can customize the Video and Audio Settings in Preferences.
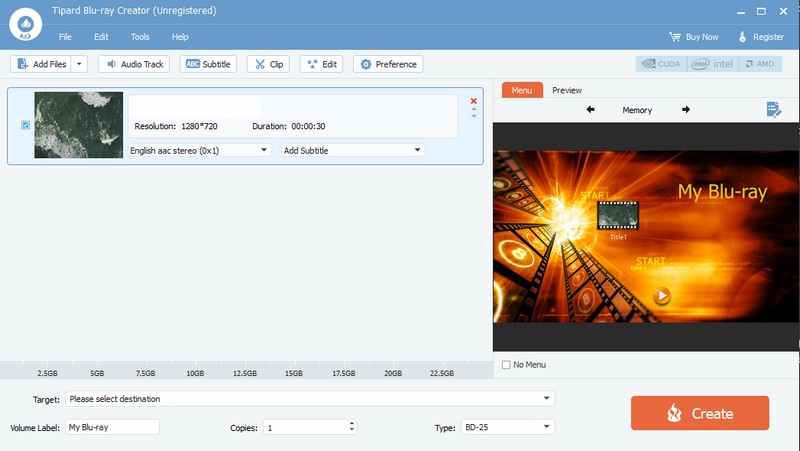
Step 4On the Target drop-down menu, select your preferred destination. Next, choose the Type of Blu-ray disc you are using, whether BD-25 or BD-50. Head to the Menu option and select your desired menu display.
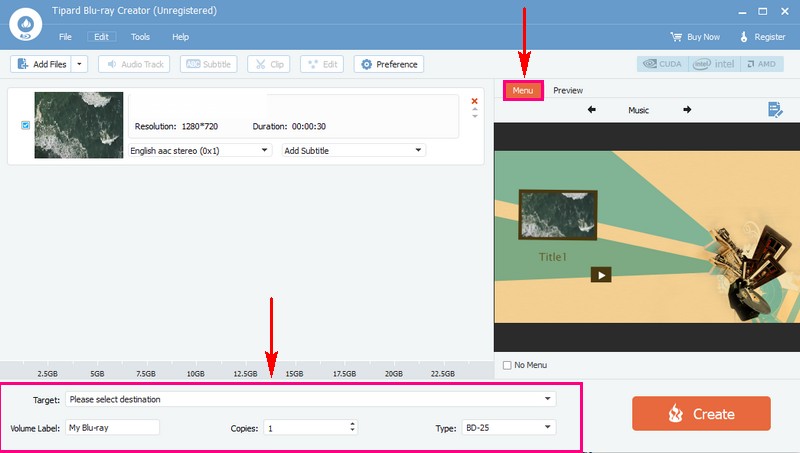
Step 5Once everything is set, click the Create button to initiate the burning process. Once the burning process is complete, eject the Blu-ray disc from your Windows computer.
After that, test it on a Blu-ray player or another compatible device to ensure the ISO was successfully burned.
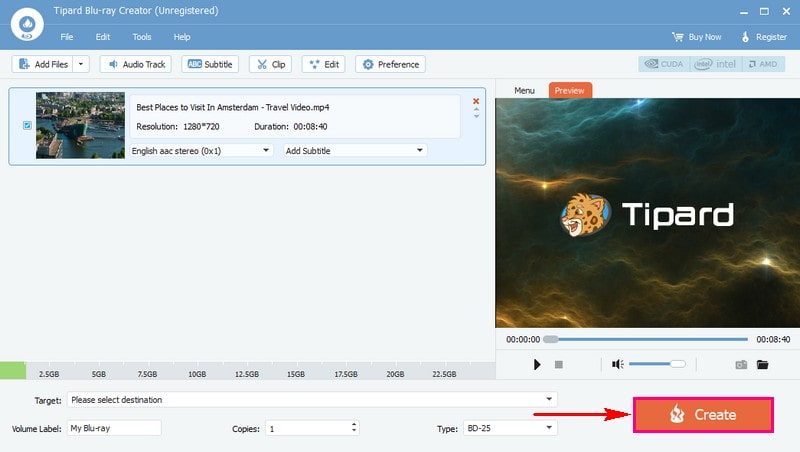
Part 2. How to Burn Your ISO with Finder on Mac
Finder is a unique platform on your Mac that helps you organize and find your files easily. It is like your digital filing cabinet. Besides, one impressive part it can do is burn an ISO file onto a disc. This means it can copy everything from the ISO file onto a blank disc so you can use it later.
Here is how to burn ISO to Blu-ray on Mac using Finder:
Step 1First, find and pick the ISO file on your Mac by opening the Finder window and clicking it once.
Step 2Go to File, choose Burn Disk Image (filename) to disc. Besides that, you can right-click the ISO file and pick Burn Disk Image.
Step 3Finally, put a blank disc into your Mac's drive and press Burn to begin.
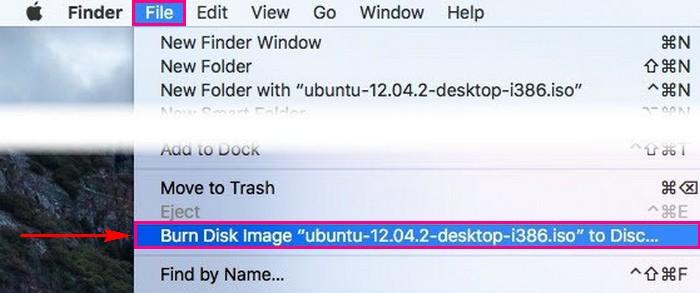
Part 3. FAQs about Burning ISO to Blu-ray
How do you burn Blu-ray discs from ISO images using ImgBurn?
Start by opening ImgBurn. From the main screen, choose Write image file to disc. Next, click the Folder button in the Source section to find and choose the file. Please ensure that your disc drive is selected in the Destination section. Then, click the large Burn button to start the burning process.
What are the things to prepare before burning ISO to Blu-ray?
Ensure you have the ISO file, which is the digital copy. It would be best to have software that can burn ISO files onto Blu-ray discs. A Blu-ray disc that can store lots of data. Lastly, an external drive to connect it to your computer. Having all these will help you complete your task smoothly.
Can I burn multiple ISO files onto one Blu-ray disc?
Yes, you can, as long as there is enough space. Some burning platforms enable you to import several files and burn them onto a single Blu-ray disc.
Can I play a Blu-ray disc with the burned ISO on any player?
Most Blu-ray players should be able to handle burned discs. But it depends on the player and the burning quality. Some older players might have trouble with burned discs.
Now that you have mastered how to burn ISO to Blu-ray on Mac and Windows, you can easily create your own Blu-ray discs.
For an even smoother experience in burning and copying Blu-ray discs, consider using Tipard Blu-ray Creator and Tipard Blu-ray Copy. These programs offer user-friendly interfaces and powerful features to help you create and copy Blu-ray discs on Windows effortlessly. Happy burning!
Full-featured multimedia player to play Blu-rays, DVDs, 4K UHDs, and other video/audio files.



 Secure Download
Secure Download


