Burning DVDs is a practical way to store data, create physical copies of media files, or archive cherished memories. There are several tools available for this purpose. VLC is one of the most burning software you may like to use on Windows. And this article will focus on how to create a DVD using VLC Media Player and more simple ways. In addition, we'll provide step-by-step instructions for each method to help you decide which is right. Keep reading and explore more DVD burning ways from this article.
Part 1. How to Burn a DVD with VLC For Free
VLC Media Player is a free but powerful DVD player. It can easily play any video format, such as DVD files. However, some people want to know if it supports burning a DVD. The answer is yes. It offers a hidden creating feature that many people are unaware of. If you have a formatted DVD file, you can burn DVDs from VLC easily. Follow the steps below.
Step 1Open VLC on your computer and click Media to enter the Stream window.
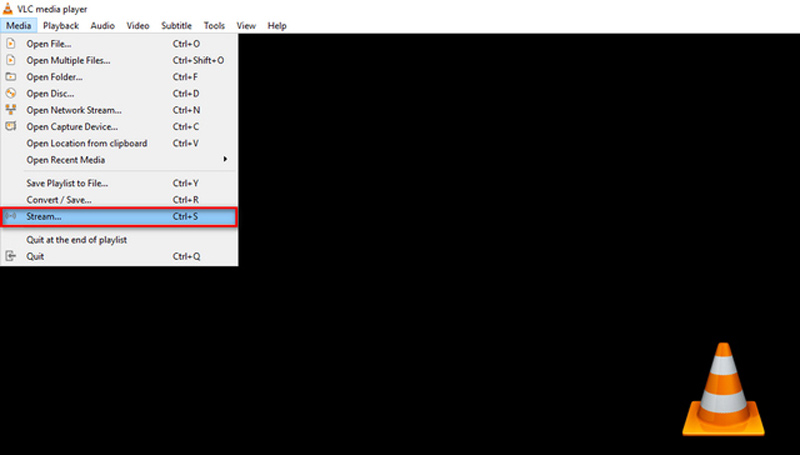
Step 2On the File tab, click the Add button to load a file. Then, click the Stream button. After that, you should check the source matches what you want to input and then press the Next button to continue.
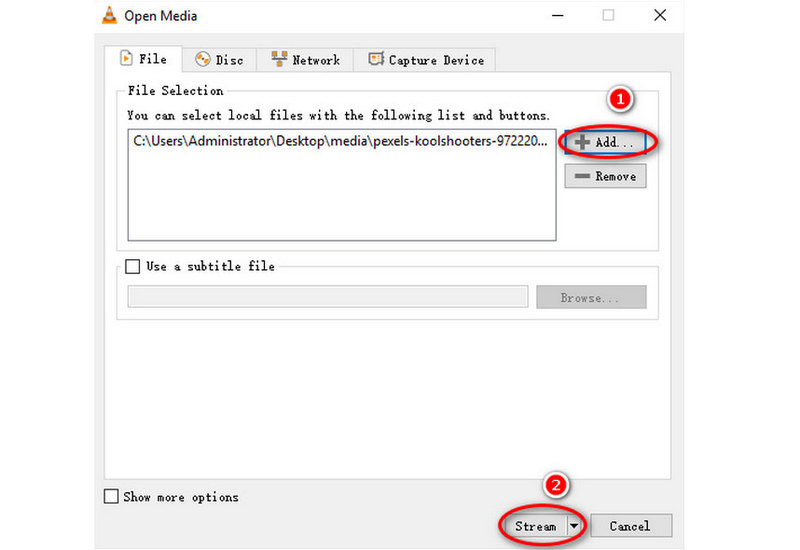
Step 3ncheck the box of Display locally and then choose File from the drop-down list. Next, click the Add button.
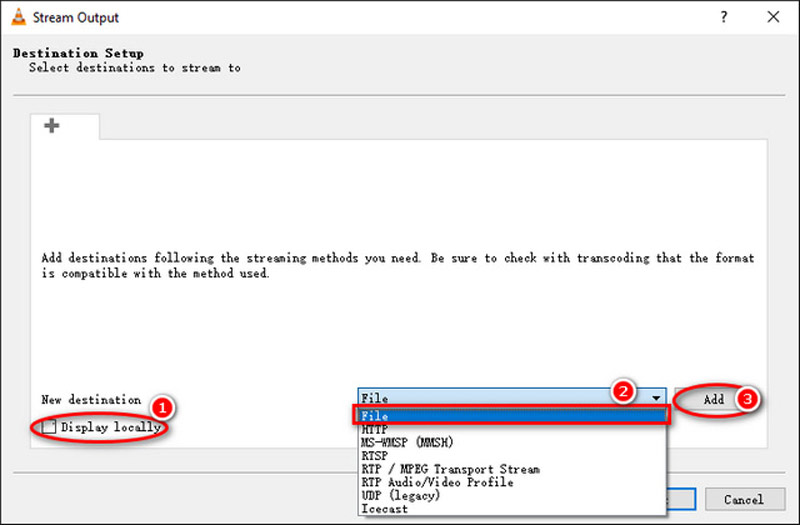
Step 4Please check if the blank DVD is inserted on the disc track first. If it's ok, click the Browse button to set the destination folder and choose your DVD drive to burn the video. Here you can type a name for your video. Finally, check the box of Active Transcoding and select the output format from the drop-down options.
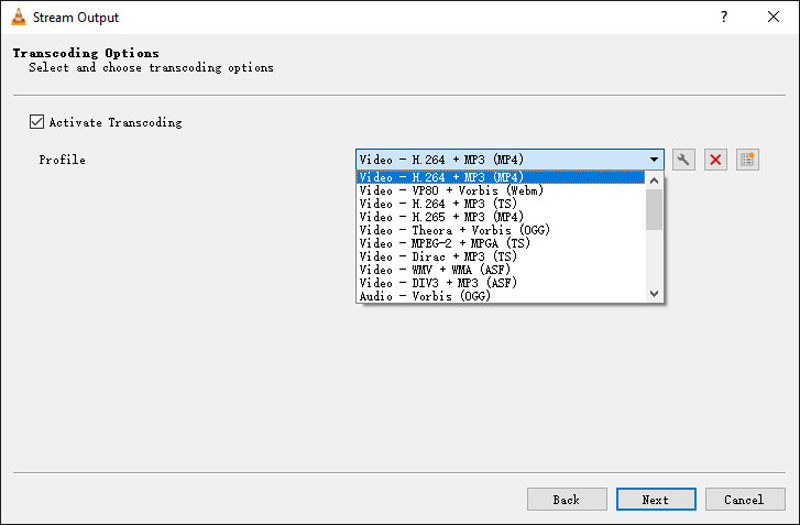
Step 5Tick the box of Stream all elementary streams and check if the Generated stream output string content is ok. After that, click Stream to start the burning process.
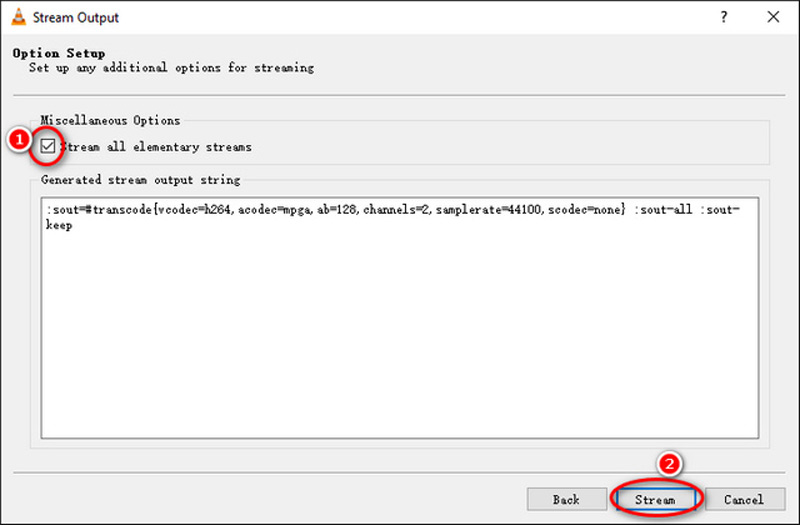
The burning process is complex and time-consuming. Besides, you must find some professional burners if you need to create MP4 to DVD with VLC.
Part 2. 2 Best Alternative Ways to Burn a DVD
Tipard DVD Creator [Windows and Mac]
Tipard DVD Creator is the best alternative to VLC Media Player to make a DVD easily. This professional DVD burner can help you create a DVD with video files directly, such as MP4, MOV, AVI, WMV, MKV, FLV, etc. And it is compatible with Windows 11/10/8/7 and macOS. Additionally, this powerful software can add audio tracks and subtitles to DVD, merge or split chapters, and customize the DVD menu, frame, button, text, background music, pictures, etc. Here is how to burn a DVD in a few steps.
Step 1Free download Tipard DVD Creator. Install and run it on your desktop.

TRY IT FREE For Windows 7 or later
 Secure Download
Secure Download
TRY IT FREE For Mac OS X 10.13 or later
 Secure Download
Secure DownloadStep 2Click the Add Media File(s) button to import a multimedia file you want to burn into DVD. Here you can add or edit the audio/subtitle track for the file. Then, click the Next button to enter the new window.
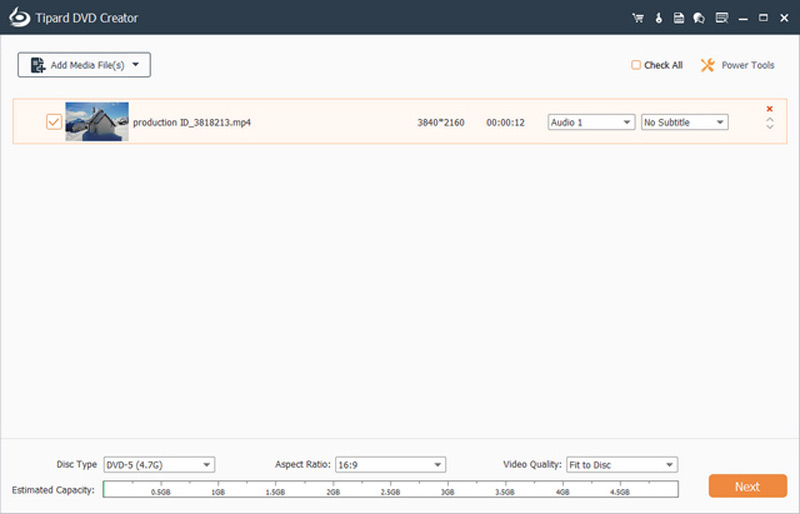
Step 3You can customize the Menu Template for the DVD by choosing your favorite template. After that, you can tick the boxes next to Add Background Music, Change Background, and Add Opening Film to specify the file.

Step 4Once done, click the Burn button. Confirm that your DVD is inserted on the disc track, then tice the box next to Burn to disc. You can adjust the Folder path according to your need. Finally, click Start to create the DVD.
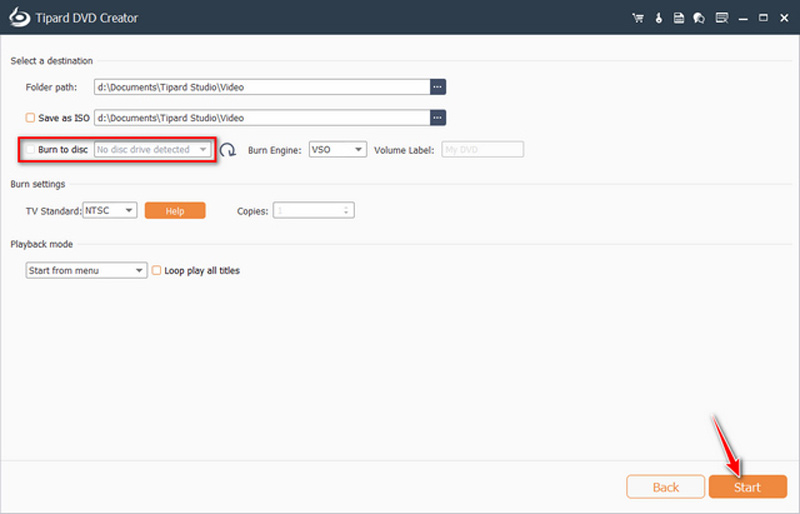
All in all, the multi-functional and DVD-creating tool is your perfect option if you want to produce a DVD without VLC. Just a few clicks, you can get the DVD you want to burn.
Windows Media Player [Windows]
For Windows users, Windows Media Player is the default software to play videos. It can't only play multimedia files but also can burn a DVD disc. Undoubtedly, it is powerful and easy to offer comprehensive playback options on the Windows operating system. Meanwhile, it has other additional functions, such as burning a DVD. Here is how to create a DVD on Windows Media Player.
Step 1Open the default media player and click the Burn tab on the right panel.
Step 2Pull down the Burn options and select Data CD or DVD.

Step 3Open the disc drive, insert a blank DVD, and close the drive. Once the AutoPlay dialogue box appears, close it directly.
Step 4Drag and drop all files you want to copy from the middle file list to the Clear list on the right panel. Here you can change the order of the files within the Burn panel. After that, given the disc a title when you are ready to start.
Step 5Click Start Burn to create the DVD. Once finished, you can eject the disc.
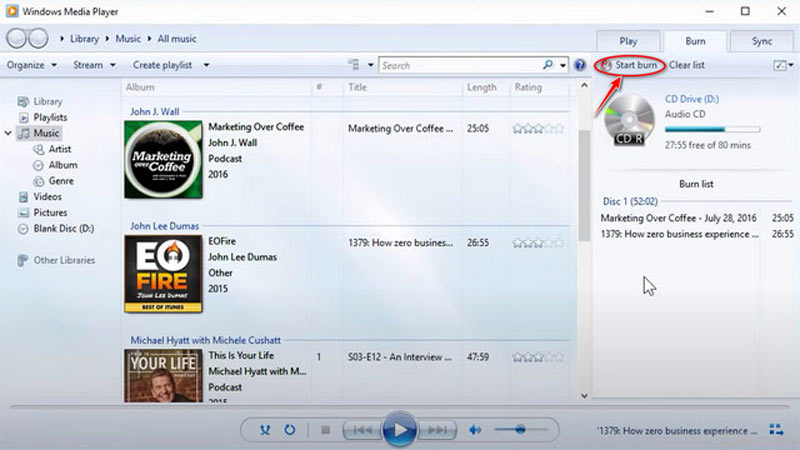
Windows Media Player is the best free alternative to VLC that has the DVD burning and video editing features. Except for burning DVDs, you can also edit videos directly, such as crop or flip videos in Windows Media Player.
Part 3. FAQs of Burning a DVD
Can any DVD drive burn DVDs?
No. The only drive that can create a DVD is the DVD-R, DVD+R, or DVD+-RW drive. A traditional DVD drive can only read a DVD but not burn a blank disc.
What does burning a DVD mean?
Burning a DVD is a popular way to back up important files or create copies of movies or TV shows. However, it's important to note that creating copyrighted material without permission is illegal.
What is the difference between burning and ripping a DVD?
Burning and ripping are two different processes that involve manipulating the content of a DVD in different ways. Burning is writing data onto a DVD, while ripping is copying data from a DVD onto a computer's hard drive.
In this article, you learn how to burn DVDs using VLC and 2 best alternative ways. We highly recommend you make a DVD with Tipard DVD Creator. Using a professional tool to get high-quality DVDs can be easier and quicker. If you have other questions about burning DVDs, leave your comments here.
Best tool for ripping and converting DVD Disc/Folder/ISO image file into over various formats.




