Sometimes pushing yourself to do a task with a tool that you are not familiar with will only worsen the situation. So, if your mission is to know how to record voice on Mac, don't just settle on the notion of using any tool you see on the web because it is crucial to have an in-depth understanding of it. See, others will tell you that you can't record a voice on your Mac unless you use a third-party tool. And you might believe it without even trying to prove it yourself. Little did others know that Mac is equipped with built-in programs that can capture audio of at least standard quality.
On the other hand, the built-in tools that we know may not meet your standard for producing high–quality sound. And because of this, you might long to have an excellent tool that will give you a great solution on how to record voice and even screen on Mac. Hence, let us introduce you to these best and standard solutions that you should know.
Part 1. The Best Solution to Record Voice with Excellent Quality on Mac
As mentioned previously, having an excellent tool for the task will able you to produce a higher quality than the ones brought with the built-in tools on Mac. For this reason, we are happy to introduce you to the AVAide Screen Recorder, the best recorder that can capture your screen and audio at its finest. This best tool also has the best microphone for voice recording on Mac that comes with a noise-canceling feature, which is very important in recording calls, narrations, music production, and more. With that being said, users will be able to produce a neat and huss-free recording. Additionally, just like the Mac, its Windows version comes with a powerful system sound feature, wherein users will be able to record and mix the sounds from their device and applications like a DJ!
Don't hesitate to get the AVAide Screen Recorder to your Mac, for it gives users a hundred percent security. This amazing software comes with hardware acceleration that will guard your device at the maximum protection you have ever imagined! Amazing right? Therefore, let's see the other astonishing features this tool gives by completely installing it after downloading.
How to Record Your Voice on Mac
- The perfect software to record internal audio of apps and websites on Mac and Windows devices.
- Effortlessly and excellently capture video, image, and audio on your computer and mobile devices.
- Record sound losslessly.
- Allow users to cut the unwanted clips on the recording.
Step 1Launch the tool once you have acquired it. Then, on its main interface, click the Audio Recorder.
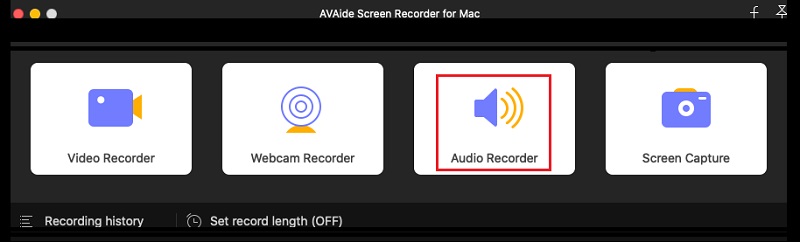
Step 2On the next window, pick to toggle On the Microphone, and if you want to record the audio from your Mac, turn System Sound on. After that, you can already click the REC button to start the recording, and that's how to record your voice on Mac.
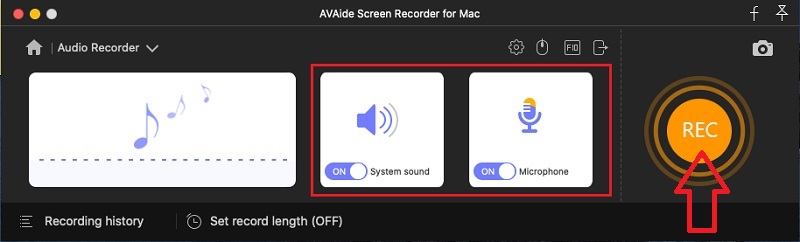
Step 3Note that this software will give you an MP3 output as the default audio format for Mac. Hence if you want to have a different output, click on the Coggle icon from the interface, then hit the Output option. After that, go to the Audio Format and choose among the format choices when you click the arrow drop-down button. Don’t forget to hit OK after.
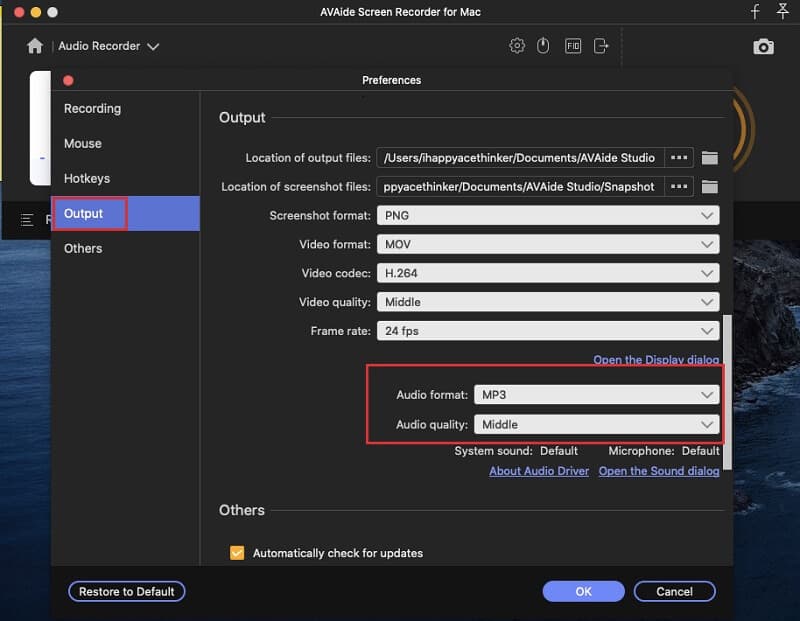
Step 4When you're done with the recording, click the Stop button from the floating bar. Then, feel free to adjust via trimming the clip when you hit the Clip tab. Otherwise, proceed to save the file by hitting the Save button.
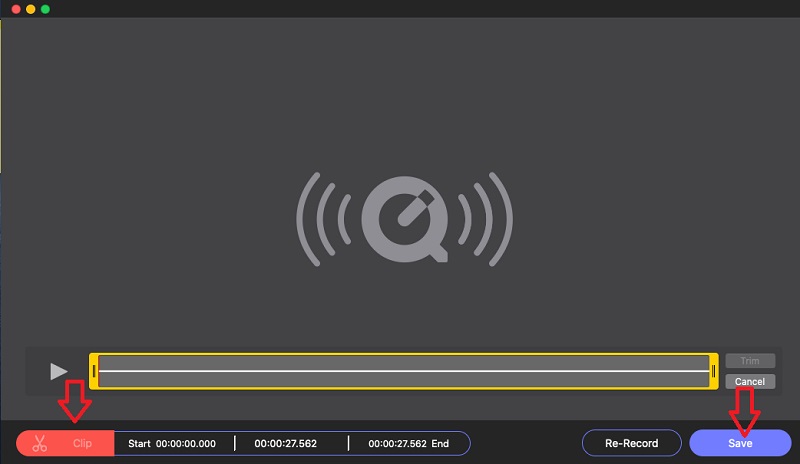
With this audio recording software, you can easily capture podcast, music, and any sound on your Mac.
Part 2. Ways How to Record Voice on Mac Freely
Now, we get to the part where we will show you the techniques to do the task freely. Yes, it's free because we will be using the programs your Mac has to record your voice without the need for third-party acquisition. And so, without further adieu, let's get these tutorials started.
1. Record Your Voice Using Voice Memos
The Voice Memos is a program given to Mac users as one of their priveledges. It is a built-in app that is deliberated to record voices. However, it can't do anything rather than recording alone. This means no settings, editing tools, and other features that you will find within its interface. Nevertheless, it has the simplest and quickest way how to record even Siri's voice on Mac. Hence, see the simple steps below to see how this Voice Memo works.
Step 1Go to your Finder and search for the software, then launch it.
Step 2Reaching the main interface, click the red circle icon to start the voice recording.
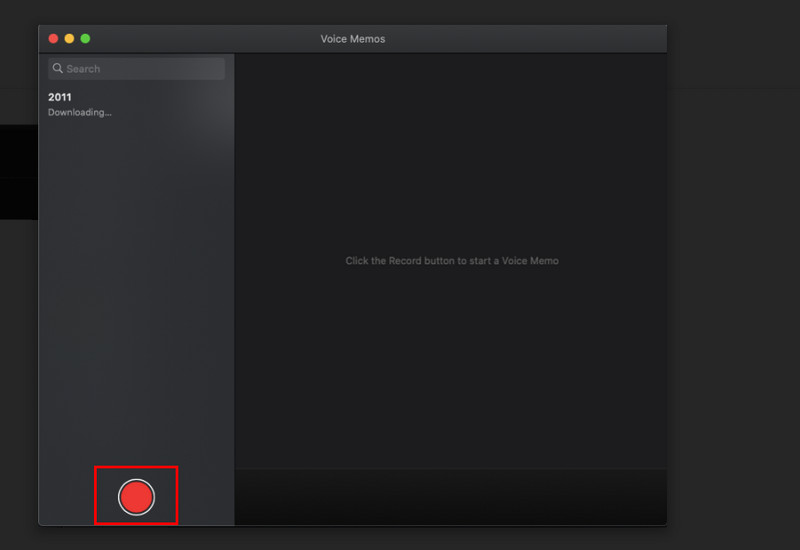
Step 3While recording, click either the Pause icon if you desire to continue the recording after a while or click the Done button to stop the voice memo.
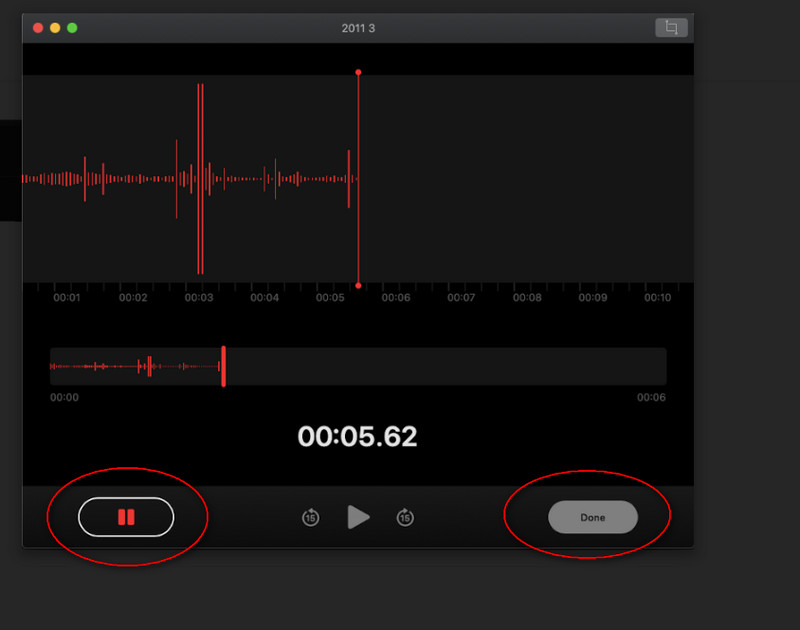
2. Try the Power of QuickTime Player
Being a Mac user, of course, you know the QuickTime Player. This default media player of your device is also flexible in doing other tasks like file converting files aside from answering the question of how to record screen and voice on Mac. But then again, just like the previous built-in software, it only has a minimal feature. Nevertheless, QuickTime uses its built-in microphone in recording, making it more advantageous than the other.
Step 1Launch the QuickTime Player on your Mac. Then, go directly to the File selection, and choose the New Audio Recording from the recorder choices.
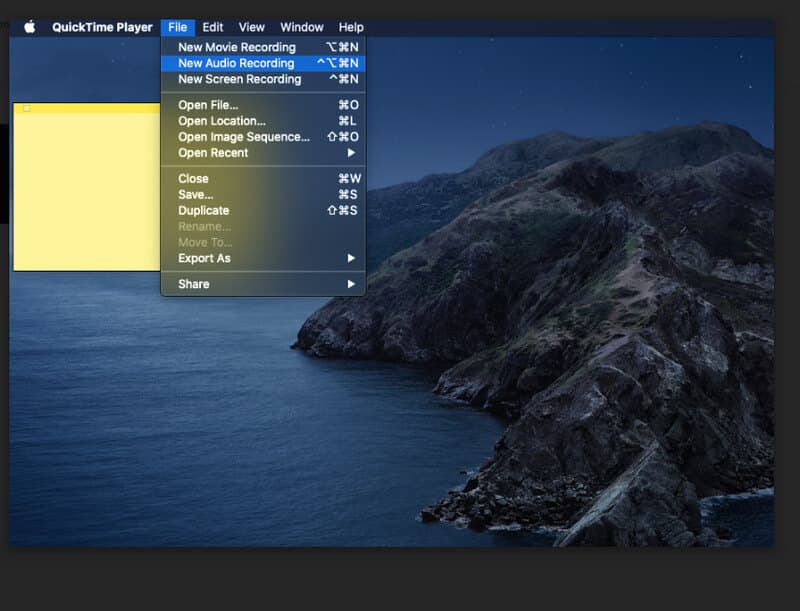
Step 2The app will bring you to its audio recorder, wherein you must click the Record icon to start.
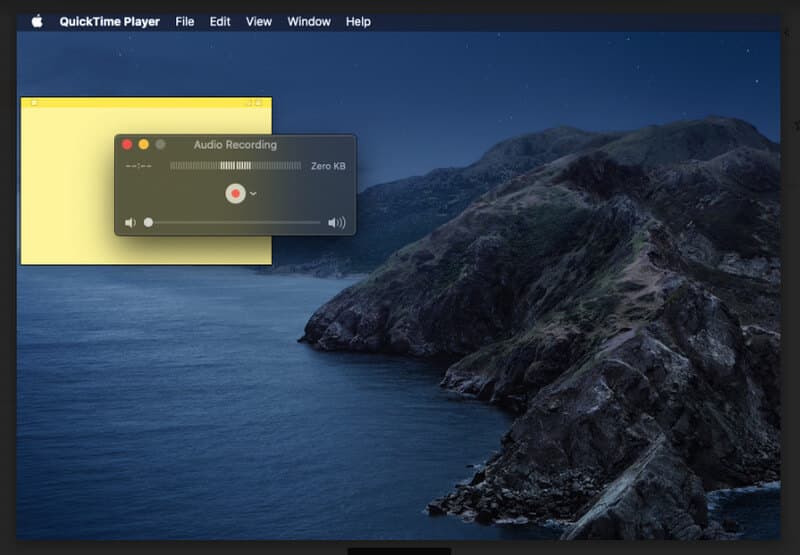
Step 3When done capturing your voice or audio, click the Stop icon on the exact location of the record, to end the tape. Then, go to File again, and click Save to keep the tape.
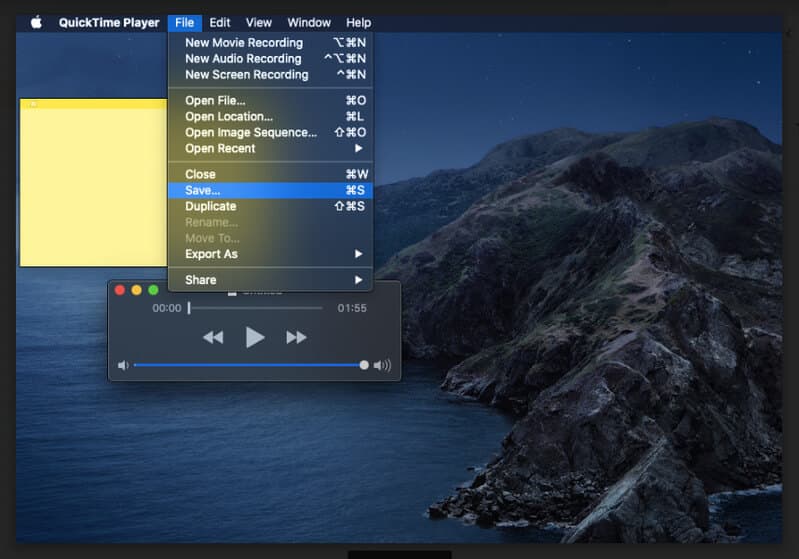


![]() AVAide Screen Recorder
AVAide Screen Recorder
Record screen, audio, webcam, gameplay, online meetings, as well as iPhone/Android screen on your computer.
Part 3. FAQs About Voice Recording on Mac
Can I convert voice recording to text on Mac?
Yes, via turning on keyboard dictation. Go to your Apple menu, then click the Dictation from the system preferences. Then, click the Share Audio Recordings to share your recorded tape.
Can I record audio using iMovie on my iPhone?
No. You can only use the iMovie to play and edit videos. To figure out how to record audio on iPhone, you can click here.
Do iPhones have the Voice Memos?
Yes. The Voice Memos app is also available on iPhones as their default voice recorder.
Now that you've seen the three incomparable ways on Mac, you can do the task at ease. Sometimes, you need to explore things for yourself to learn more. Tune in to our article resource to know more about different solutions given to various tasks you need to fulfill. But for now, master the three keys you have learned, and try them as soon as possible!
Capture the best moment with AVAide Screen Recorder. Screencast, customize, and share in seconds.
Record Audio
- Record Computer Audio on Audacity
- Review of Chrome Audio Capture
- Best Audio Recording Software
- Best Voice Recorder for Android
- Record a Podcast on Computer & Phone
- How to Record Voice on Mac Using the 3 Best Solutions
- Record Audio from the Computer in 3 Spectacular Ways
- How to Record iPhone Calls: Great Techniques to Follow






 Secure Download
Secure Download


