Podcasts have grown in popularity in recent years. Sometimes, you may be wondering if you can listen to your favorite podcast whenever it suits you. You can begin whenever you want, and you don't need to be a recording expert or have a professional studio. With just a few types of equipment, you can record and produce a great-sounding podcast in your own home. We provided four recording tools in this article to make it easier to use them.
Part 1. How to Record a Podcast on Mac and Windows
You've come to the right place if you're looking for a tool to help you record a podcast on Mac or Windows. AVAide Screen Recorder is one of the best screen recorders available, allowing you to record a podcast with or without system audio and choose an output format such as WAV, MP3, or M4A. This software is more than just a screen recorder; it also includes a webcam recorder, a game recorder, and an audio recorder for quickly and easily recording a podcast.
Furthermore, you can record any sound in high quality, such as 320kbps. Users can also select a file type to ensure that their data is compatible with the device they are transferring it to. This software has a fantastic interface that allows users to interact with it without doing anything complicated.
- Utilize advanced technology to improve audio quality.
- On both Windows and Mac, you can record podcasts with a single click.
- It can record high-quality podcasts with either the system microphone or a connected microphone.
- Trim, compress, and adjust the volume level of the recorded podcast, among other things.
Step 1Launch AVAide Screen Recorder
You can install and run AVAide Screen Recorder by clicking the download button above. After that, launch the software and select the Audio Recorder option.
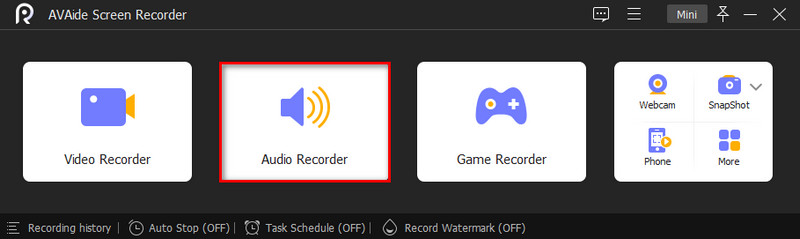
Step 2Utilize Internal and External Sound
Turn on System Sound while turning off the Microphone button to record a podcast. Enable both if you want to add a comment to the podcast recording. Click the Gear icon to open the preferences dialog. Then, set the audio format, audio quality, and other options on the Output tab. Click OK to confirm. Before pressing the record button, listen to the podcast you want to record.
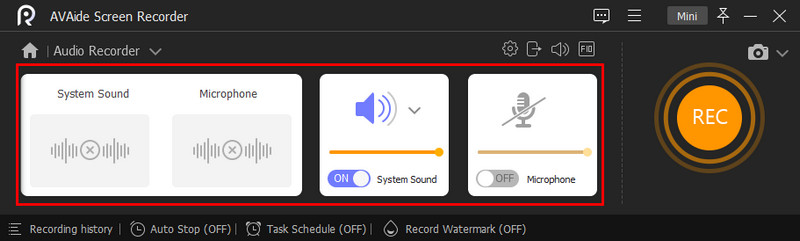
Step 3Start Recording
To begin recording, press the REC button. To record a podcast in the schedule, click Take Schedule and then add a new task, name it, and set the start time and other options. When you click OK, the podcast recorder will begin recording automatically.

Step 4Save Podcast
When your podcast is finished playing, click the Stop button to return to the preview window. You can now pre-listen to the podcast recording and, if satisfied, click the Export button. The Clip tool is used to remove unnecessary components.
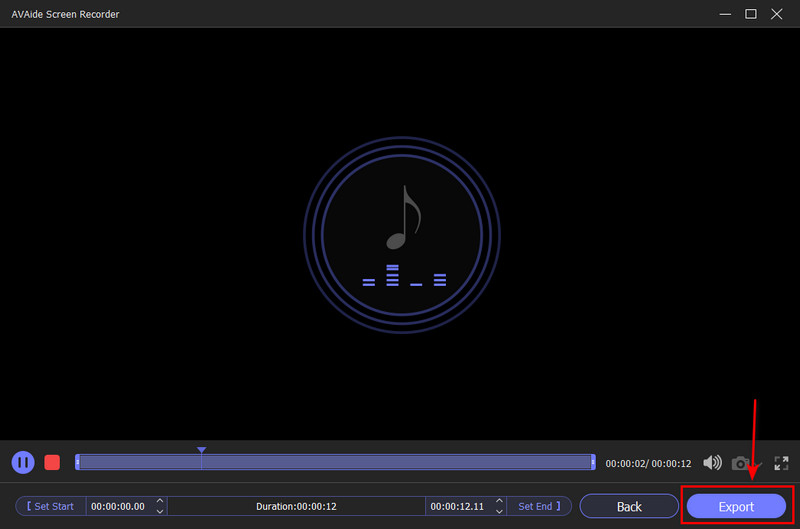
Part 2. How to Record a Podcast on iPhone
You can quickly record a podcast with your iPhone if you have one. Spontaneity is no longer a foreign concept that can be recorded from your iPhone. The days of booking a studio session or transporting heavy recording equipment are long gone. You don't have to sacrifice podcast quality because Apple's iPhones have excellent audio recording capabilities. Because everyone now owns an iPhone, you don't need to worry about providing your participants with the necessary equipment. We'll show you the simplest and most efficient way to record a podcast on your iPhone.
Step 1Launch the Safari app or a podcast app and listen to the desired podcast show in the background.
Step 2Launch the Voice Memos app and tap the Record button with a red circle icon to begin recording the podcast.
Step 3When the podcast is finished, press the Stop button. The recording will then be saved as a new one. You can rename, edit, or play the podcast in the Voice Memos app.
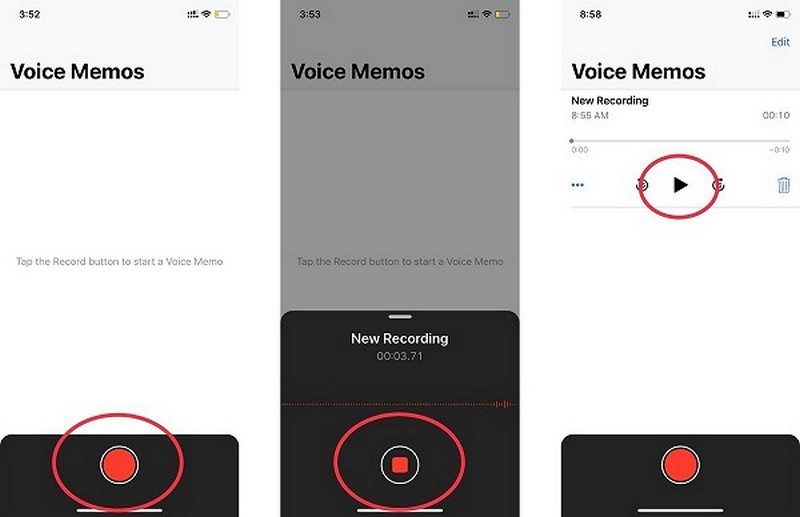
Part 3. How to Record a Podcast on Zoom
Zoom is one of the simplest ways to record a podcast interview. This software was created for video conferencing, but it also has several features ideal for podcasting. Zoom makes it very easy to record a solo podcast, an interview, or a group discussion. Look at how to record podcasts on Zoom in the quickest ways below.
Step 1Zoom should be downloaded and installed. You can download and use the software for free by upgrading to a paid account. The 40-minute time limit, however, only applies to calls with more than two people.
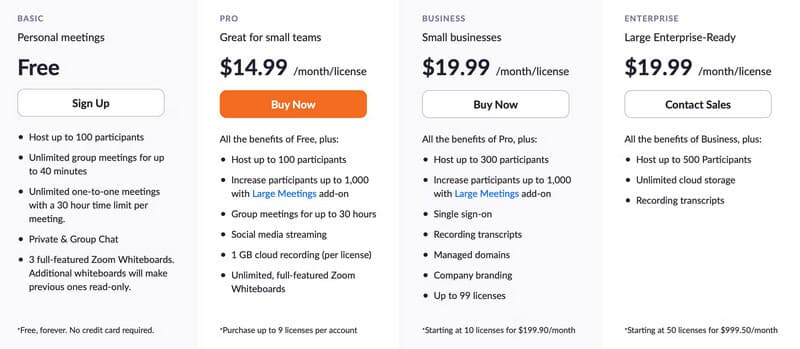
Step 2Get your microphone and headphones ready. In the Zoom settings, click the arrow next to the Mute button to change your microphone. Under Select a Microphone, you'll see a drop-down menu with all available microphones listed. You can change your audio input by clicking on the microphone you want to use.
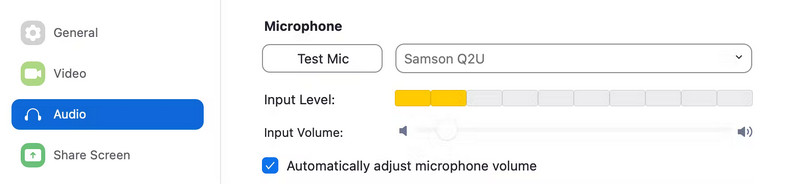
Step 3You can fine-tune the audio settings by clicking the gear icon in the upper right corner of the window and selecting Settings. Select Low under the audio tab, then show the option to enable original sound, then click the High-fidelity music mode.
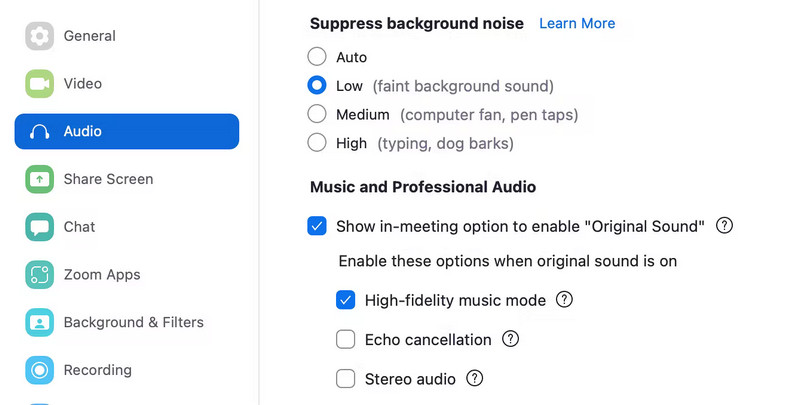
Step 4Go to the top left corner and select Original Sound when you're ready to begin the interview. Then press the Record button. When you click End Meeting, your Zoom recording will automatically download.
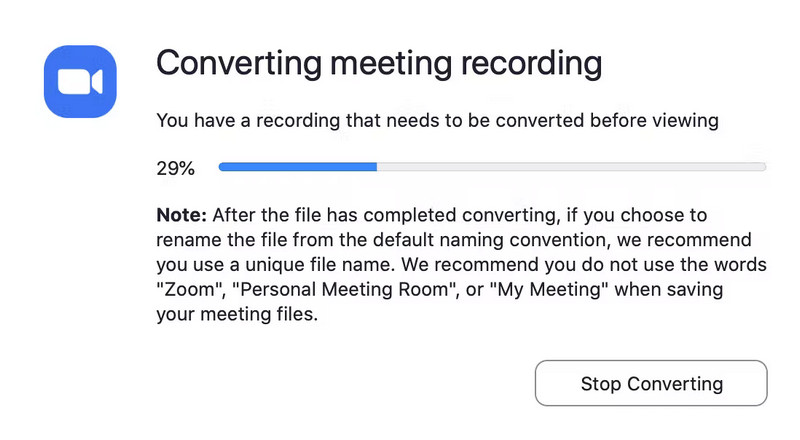
Part 4. How to Record a Podcast on Garageband
Garageband is the right tool for you if you want to record professional-level podcasts and have a plethora of editing features. It is yet another Apple-created pre-installed application. Except for a few additional editing features, this recorder's usage and features are nearly identical to those of other similar apps. Its distinct selling point is its ability to record and edit the content that appears and feels professional. In addition, it can compete with content recorded and published using professional software. There is no charge for using this tool, and it is pre-installed on your system. The steps below will show you how to use this tool to record podcasts on your Mac using GarageBand.
Step 1On your Mac, open the GarageBand application by searching for it in the Application folder. Then, as shown in the image below, go to the New Project option and select Podcasts.
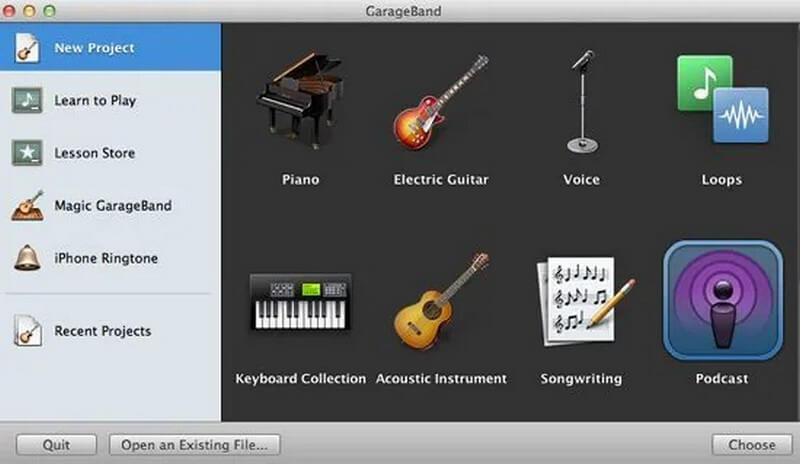
Step 2Go to the New Project option and select Podcasts, as shown below. Then, please specify where you want to save the podcast and give it a name. When you're finished, click Create.
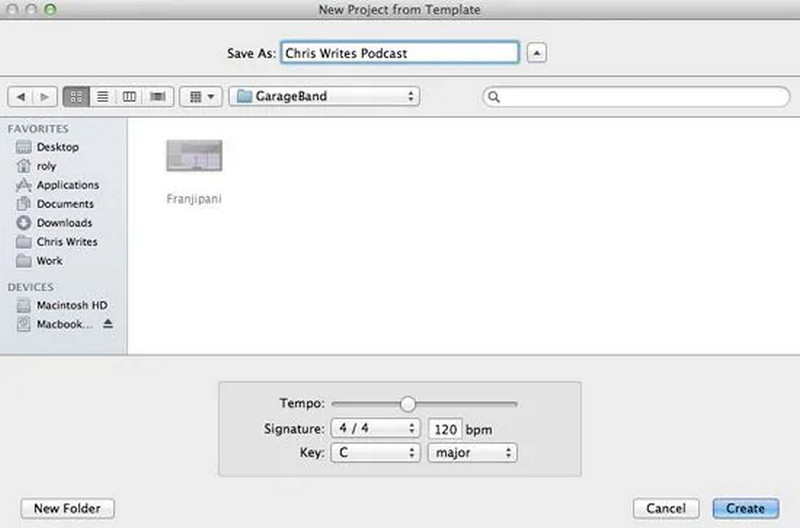
Step 3The number of tracks you intend to record will be displayed on the left. If you only want to record one podcast, remove all unnecessary traces before beginning.
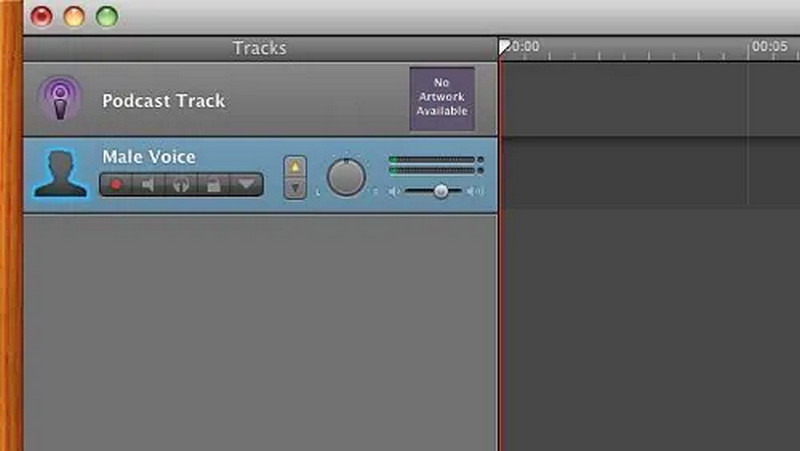
Note: The default settings are excellent, but you are free to change them if you so desire. When everything is in place, press the red button to start recording.
Step 4When you're finished recording the podcast, click the red button one more time to save it.
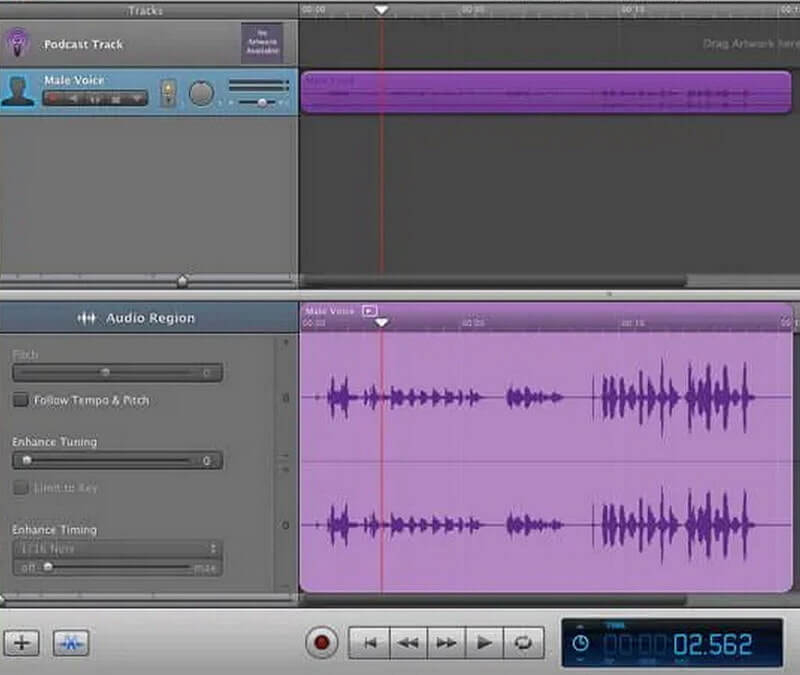
Part 5. FAQs about Recording a Podcast
How frequently should a podcast be recorded?
A weekly podcast publishing frequency is ideal if you cover trending news or have an interview-style or storytelling-type podcast. Weekly publishing is suitable for episodes longer than 30 minutes because it gives your fans time to listen to your spell and get excited about the next one.
Is it possible to record a podcast in two places simultaneously?
There are a few ways to record a podcast in two locations. Zoom, for example, is a straightforward and dependable method for producing high-quality audio.
What exactly is the distinction between a podcast and a recording?
So a podcast is a show in and of itself, and an episode is a single audio recording within that podcast. Then, each audio recording is organized into a season within that podcast. Seasons frequently contain attacks according to a time sequence or a subtopic.
To wrap it up, if you want to record a podcast but are unaware of the tools that can assist you, don't worry because there are many of them. One of the best free options is AVAide Screen Recorder, which can be used to record your podcasts and other podcasts. It has an expert user interface that makes it easier for new users. Give it a shot right now!
Capture screen activities with audio, online meetings, gameplay videos, music, webcam, etc.
Record Audio
- Record Computer Audio on Audacity
- Review of Chrome Audio Capture
- Best Audio Recording Software
- Best Voice Recorder for Android
- Record a Podcast on Computer & Phone
- How to Record Voice on Mac Using the 3 Best Solutions
- Record Audio from the Computer in 3 Spectacular Ways
- How to Record iPhone Calls: Great Techniques to Follow



 Secure Download
Secure Download


